Remediat: Microsoft Edge șterge automat descărcările
Fixed Microsoft Edge Automatically Deleting Downloads
Te confrunți cu „ Edge șterge automat descărcările ” problema pe Windows? De ce apare această problemă și cum să preveniți să se repete? Este posibil să recuperați descărcările șterse pe Microsoft Edge? Iată un ghid cuprinzător de la Software MiniTool .Problemă: Edge șterge automat descărcări
Edge este un browser de înaltă performanță, bogat în funcții, dezvoltat de Microsoft, care vă permite să navigați pe web și să descărcați diferite tipuri de fișiere. Fișierele descărcate de pe Edge sunt stocate pe hard disk-ul computerului, în mod implicit, în folderul Descărcări. Cu toate acestea, uneori puteți întâlni o situație în care Edge șterge automat descărcările.
Această problemă poate apărea din cauza diferiților factori legați de browser sau de alte cauze subiacente. Înainte de a remedia problema, s-ar putea să vă întrebați: Cum să recuperați descărcările șterse? Iată câteva metode fezabile.
Cum să recuperați descărcări șterse pe Microsoft Edge
Modul 1. Verificați Coșul de reciclare
Fișierele eliminate din folderul Descărcări sau din alte foldere de pe hard diskul computerului ar trebui să fie stocate temporar în Coșul de reciclare. Acest lucru vă permite să recupera fișierele care au fost șterse prin preluarea lor din Coșul de reciclare.
Mai întâi, faceți dublu clic pe Cos de gunoi pictograma de pe desktop pentru a o deschide. În al doilea rând, răsfoiți și apoi selectați descărcările necesare. Apoi, faceți clic dreapta pe ele și alegeți Restabili buton. După aceea, aceste elemente ar trebui restaurate în folderul Descărcări.
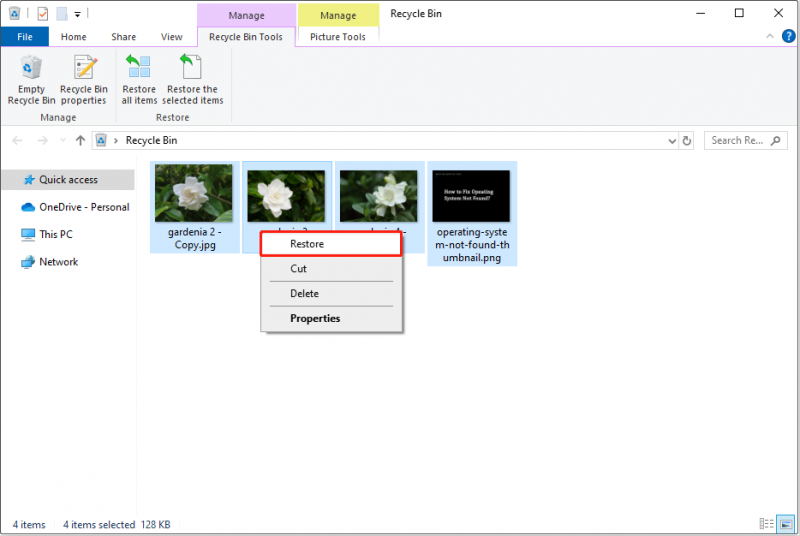
Modul 2. Verificați Istoricul descărcărilor Edge
Dacă ați golit Coșul de reciclare sau Coșul de reciclare este corupt , puteți încerca să descărcați din nou elementele șterse din istoricul de descărcări Edge.
Mai întâi, deschideți Edge și apăsați butonul Ctrl + J combinație de taste pentru a afișa pictograma Descărcări. În al doilea rând, faceți clic pe trei puncte pictograma din fereastra pop-up și alegeți Deschide pagina de descărcări . În al treilea rând, găsiți fișierul de descărcare dorit și faceți clic dreapta pe el pentru a alege Copiați linkul de descărcare . Acum, puteți să lipiți linkul într-o filă nouă și să descărcați din nou fișierul.
Modul 3. Verificați folderul Elemente în carantină
Dacă fișierele descărcate nu sunt securizate, acestea pot fi puse în carantină de Windows Defender și devin invizibile. În acest caz, puteți merge în folderul Elemente în carantină și puteți verifica dacă sunt acolo.
- Tip Protecție împotriva virușilor și amenințărilor în caseta de căutare Windows, apoi deschideți-o.
- Alege Istoricul protecției .
- Apasă pe meniul derulant chiar lângă Toate articolele recente , și alegeți Articole puse în carantină .
- Dacă fișierele pe care le căutați sunt prezente și sunteți sigur că sunt sigure, atunci le puteți restaura.
Modul 4. Utilizați MiniTool Power Data Recovery
Dacă nu puteți recupera fișierele descărcate utilizând abordările de mai sus, fișierele pot fi șterse definitiv. În acest caz, trebuie să solicitați ajutor de la un software profesional de recuperare a datelor pentru a le recupera.
MiniTool Power Data Recovery , software-ul de recuperare a fișierelor 100% sigur și ecologic, vă poate ajuta să recuperați o diversitate de fișiere, inclusiv documente, imagini, videoclipuri, sunet, e-mailuri și așa mai departe. Puteți descărca ediția sa gratuită și o puteți utiliza pentru a recupera gratuit 1 GB de fișiere.
MiniTool Power Data Recovery gratuit Faceți clic pentru a descărca 100% Curat și sigur
Lansați MiniTool Power Data Recovery. Când vedeți pagina sa de pornire, faceți dublu clic Selectați Folder și alegeți Descărcări folder pentru a scana fișierele descărcate șterse.
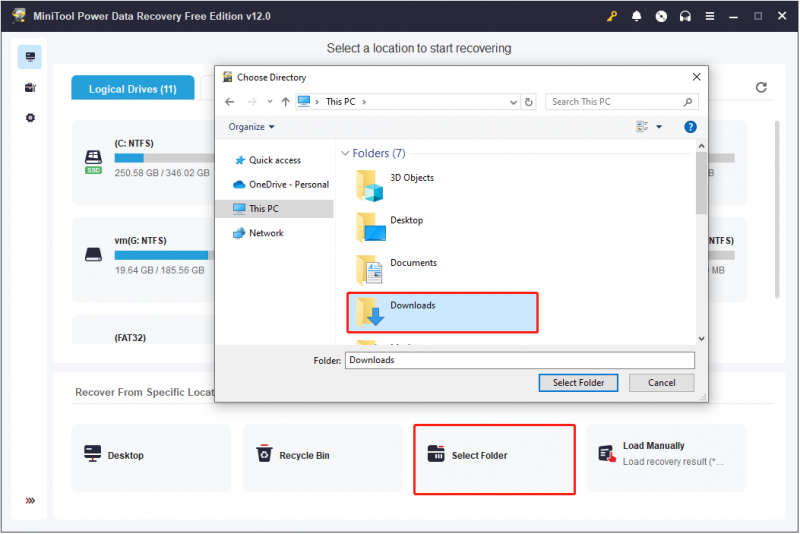
Odată ce scanarea este finalizată, puteți utiliza Filtru și Căutare caracteristici pentru a localiza fișierele necesare. În timpul acestui proces, vi se cere să bifați casetele de selectare de lângă elementele necesare. În cele din urmă, faceți clic pe Salvați butonul și alegeți o locație separată de folderul Descărcări pentru a stoca fișierele recuperate.
Faceți clic pentru a trimite pe Tweet
Cum să remediați automat descărcările Edge Eliminarea
După recuperarea fișierelor, acum puteți lua unele măsuri pentru a opri ștergerea automată a fișierelor descărcate să se repete.
Remediere 1. Reparați Microsoft Edge
O defecțiune a browserului Edge în sine poate face ca fișierele descărcate să dispară automat. Repararea Edge poate ajuta la rezolvarea problemei.
apasă pe Windows + I combinație de taste pentru a deschide Setări, apoi selectați Aplicații . Apoi, găsiți și faceți clic Microsoft Edge și alegeți Modifica > Reparație .
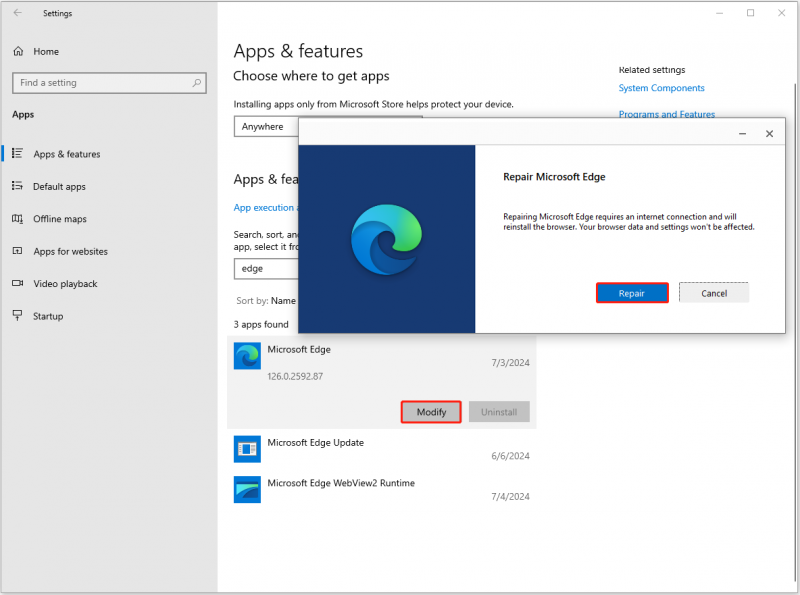
Acum ar trebui să așteptați până când procesul de reparare se termină.
Remediere 2. Resetați Edge la setările implicite
Setările incorecte ale browserului Edge pot afecta descărcările de fișiere sau pot cauza coruptia sau dispariția fișierelor descărcate. Pentru a o aborda, puteți resetați Edge la setările sale implicite.
În Edge, faceți clic pe trei puncte pictograma și alegeți Setări . În caseta de căutare, căutați reseteaza setarile . În cele din urmă, faceți clic Restabiliți setările la valorile implicite , și apoi loviți Resetați .
Remediere 3. Dezactivați antivirus (nu este recomandat)
Ocazional, software-ul antivirus identifică în mod eronat fișierele sigure ca amenințări și le pune în carantină sau le șterge. Acesta poate fi motivul ștergerii automate a fișierelor descărcate de pe Edge. În acest caz, puteți dezactivează-ți temporar antivirusul și verificați dacă problema persistă.
Rețineți că nu vă recomandăm să dezactivați permanent antivirusul, deoarece acest lucru vă poate expune computerul la amenințări de viruși sau malware.
Concluzie
Poate fi enervant întâlnirea cu Edge care șterge automat problema descărcărilor. Dar vă puteți recupera fișierele și puteți remedia această problemă aplicând metodele de mai sus. Pentru siguranța fișierelor dvs., se recomandă să copia de rezervă a fișierelor în mod regulat, utilizând un software de backup de încredere pentru computer, MiniTool ShadowMaker.
MiniTool ShadowMaker Trial Faceți clic pentru a descărca 100% Curat și sigur




![Cum să faceți o captură de ecran pe Surface / Surface Pro / Surface Book? [Știri MiniTool]](https://gov-civil-setubal.pt/img/minitool-news-center/83/how-screenshot-surface-surface-pro-surface-book.png)

![Iată cea mai bună alternativă WD Smartware pentru Windows 10 [Sfaturi MiniTool]](https://gov-civil-setubal.pt/img/backup-tips/83/here-is-best-wd-smartware-alternative.jpg)

![Cum se remediază comanda CD care nu funcționează în CMD Windows 10 [MiniTool News]](https://gov-civil-setubal.pt/img/minitool-news-center/00/how-fix-cd-command-not-working-cmd-windows-10.jpg)
![Cum se schimbă proprietarul înregistrat și informațiile despre organizație? [MiniTool News]](https://gov-civil-setubal.pt/img/minitool-news-center/24/how-change-registered-owner.jpg)
![Cum se remediază eroarea la încărcarea documentului PDF în Chrome [MiniTool News]](https://gov-civil-setubal.pt/img/minitool-news-center/00/how-fix-error-failed-load-pdf-document-chrome.png)




![[Ghid ușor] Hogwarts Legacy blocat pe ecranul de încărcare pe Win 10/11](https://gov-civil-setubal.pt/img/news/51/hogwarts-legacy-stuck-loading-screen-win-10-11.png)



