Cum să verificați actualizările Windows pe Windows 10 [MiniTool News]
How Check Windows Updates Windows 10
Rezumat :
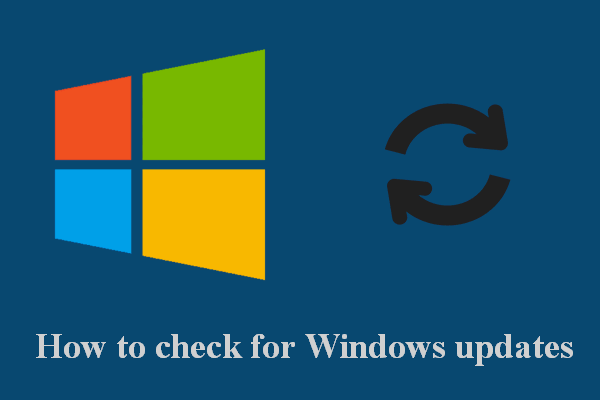
Microsoft vă permite să configurați computerul Windows pentru a verifica actualizările automat sau manual. Această postare pe MiniTool vă va arăta cum să verificați actualizările Windows pe un computer Windows 10 în ambele sensuri. În plus, oferă câteva soluții utile pentru depanarea butonului „Verificați dacă există actualizări” sau butonul „Verificați dacă există actualizări” nuanțate.
Cum să verificați actualizările pe Windows 10
Actualizările Windows sunt lansate în mod regulat pentru a face față erorilor de sistem, pentru a adăuga funcții noi și pentru a îmbunătăți performanța. Utilizatorii trebuie să descarce și să instaleze noile actualizări pentru a-și menține sistemul stabil. Dar cum să verific actualizările Windows? Vă rugăm să citiți metodele de mai jos.
Bacsis: MiniTool Power Data Recovery este un instrument bun pentru a vă ajuta să recuperați fișiere în diverse situații; poate fi utilizat pe Windows 10 și alte sisteme Windows obișnuite, cum ar fi Windows 8, Windows 8.1 și Windows 7.
Activați Actualizările automate Windows
Puteți seta Windows 10 să descarce automat actualizările.
- Deschis Setări .
- Selectați Actualizare și securitate .
- Alege Windows Update în panoul din partea stângă.
- Derulați în jos în panoul din dreapta pentru a face clic Opțiuni avansate .
- Căutați Descărcați automat actualizări, chiar și prin conexiuni de date măsurate (se aplică taxele pe care le aplic) opțiune și comutați comutatorul de sub aceasta Pe .
- În plus, puteți configura notificările de actualizare și întrerupeți actualizările și puteți alege când sunt instalate actualizări pe computerul dvs.
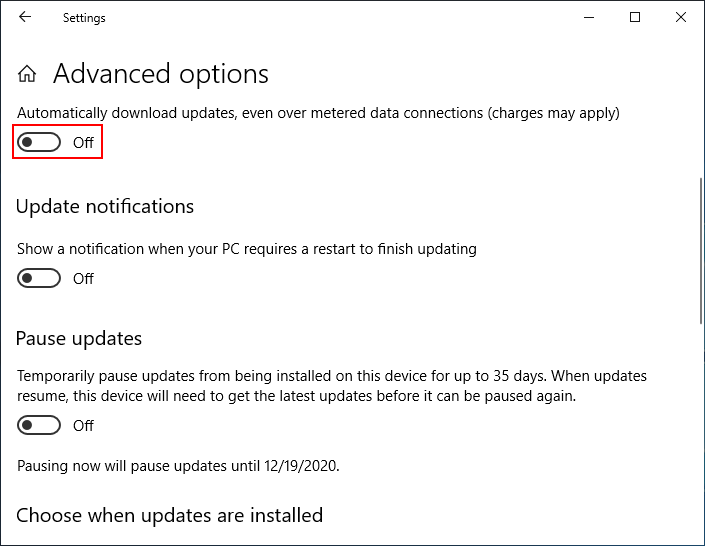
Căutați Actualizări Windows 10 prin Setări
- Deschis Setări aplicația după cum doriți. (Cel mai simplu mod este apăsarea Câștigă + eu .)
- Derulați în jos pentru a selecta Actualizare și securitate .
- Asigurați-vă că Windows Update este selectat în panoul din stânga.
- Faceți clic pe Verifică pentru actualizări din panoul din dreapta.
- Așteptați procesul de verificare și urmați instrucțiunile de pe ecran pentru a instala actualizările disponibile.
[Actualizare 2020] Cum se recuperează fișierele pierdute după actualizarea Windows?
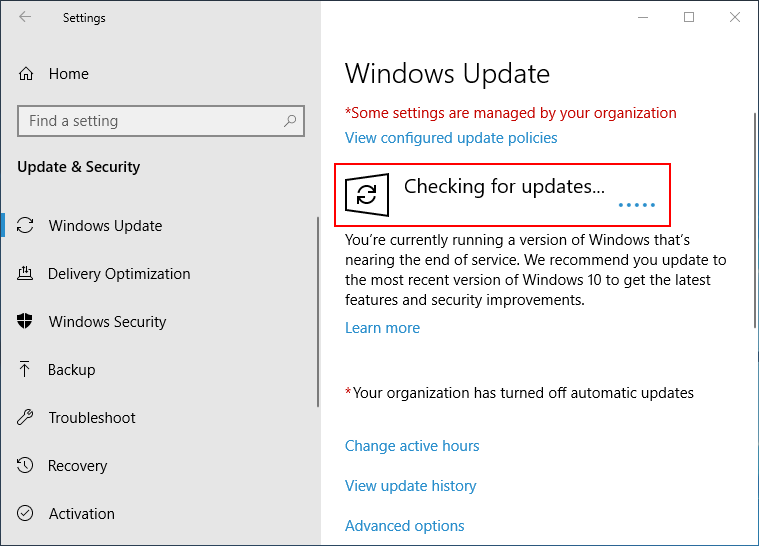
Este vorba despre modul de verificare a actualizărilor Windows. Cu toate acestea, butonul Verificare actualizări poate lipsi / dezactivat / gri. Cum se remediază?
Cum să depanați Windows nu a putut căuta noi actualizări
Mulți oameni se plâng de lipsa actualizării Windows pe computerul lor Windows 10: Verificați dacă butonul Actualizări lipsește, Verificați dacă butonul Actualizări este gri sau Butonul Verifică actualizări este dezactivat. Cum se remediază aceste probleme? Vă rugăm să urmați metodele de mai jos.
Cum se dezactivează butonul „Căutați actualizări” în Windows 10?
Verificați setările politicii de grup
- presa Câștigă + R pentru a deschide fereastra de dialog Executare.
- Tip gpedit. msc .
- presa introduce .
- Deschis Configurare computer , Șabloane administrative , și Panou de control .
- Faceți dublu clic pe Vizibilitatea paginii de setări în panoul din dreapta.
- A te asigura Neconfigurat este bifat.
- Clic O.K .
De asemenea, puteți verifica Dezactivat la pasul 6 pentru a încerca.
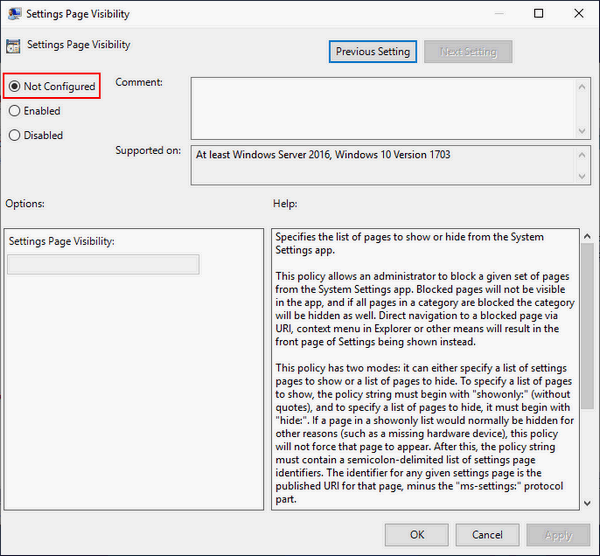
Rulați instrumentul de depanare Windows Update
- presa Câștigă + eu pentru a deschide setările Windows.
- Selectați Actualizare și securitate .
- Alege Depanare în panoul din stânga.
- Selectați Windows Update sub Ridicați-vă și rulați în panoul din dreapta.
- Faceți clic pe Rulați instrumentul de depanare și urmați instrucțiunile pentru a finaliza pașii de odihnă.
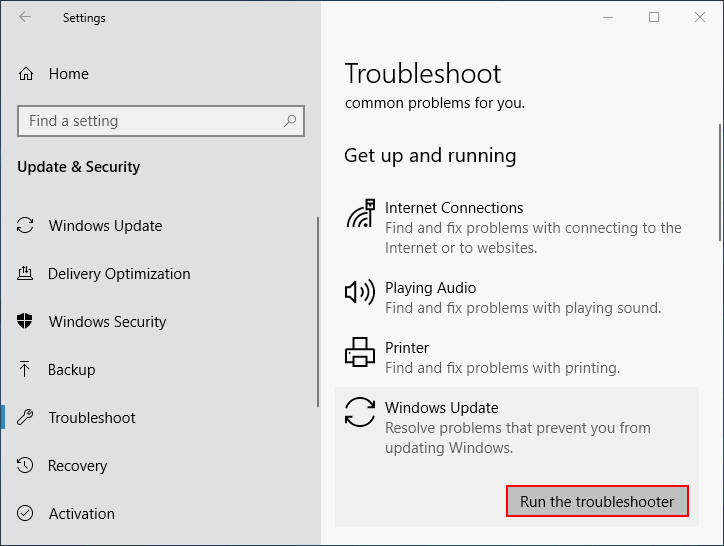
Modificați registrul
- presa Câștigă + R pentru a deschide fereastra de dialog Executare.
- Tip regedit și faceți clic pe O.K .
- Copiați și treceți acest lucru în bara de adrese: HKEY_LOCAL_MACHINE SOFTWARE Microsoft Windows CurrentVersion Policies Explorer . Apoi, apăsați introduce .
- Căutați SettingsPageVisibility valoare în panoul din dreapta.
- Faceți clic dreapta pe el și selectați Șterge .
- Clic da a confirma.
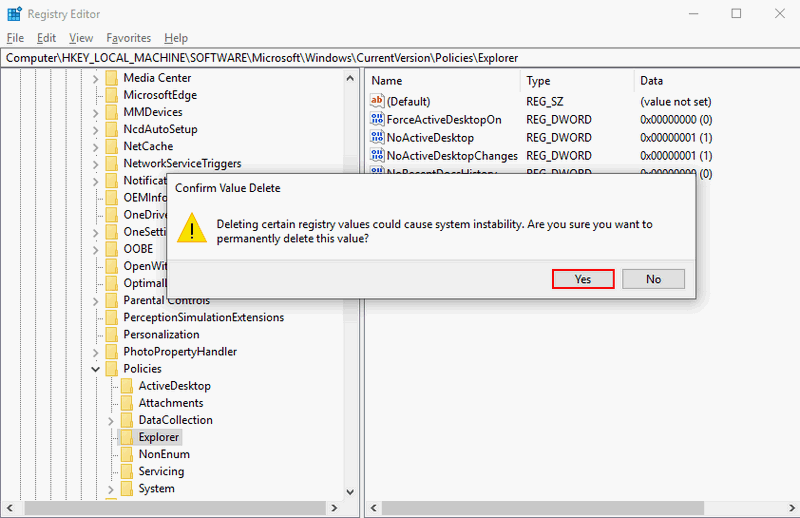
Rulați Windows Update prin Command Prompt
- presa Câștigă + S pentru a deschide căutarea Windows.
- Tip cmd în caseta de căutare.
- Faceți clic dreapta pe Prompt de comandă din rezultatul căutării.
- Alege Rulat ca administrator .
- Tip puterea. exe -comandă „(New-Object -ComObject Microsoft.Update.AutoUpdate) .DetectNow ()” și a lovit introduce .
- Așteptați să se termine.
De asemenea, puteți recupera fișierul pierdut utilizând instrumentul Prompt Command:
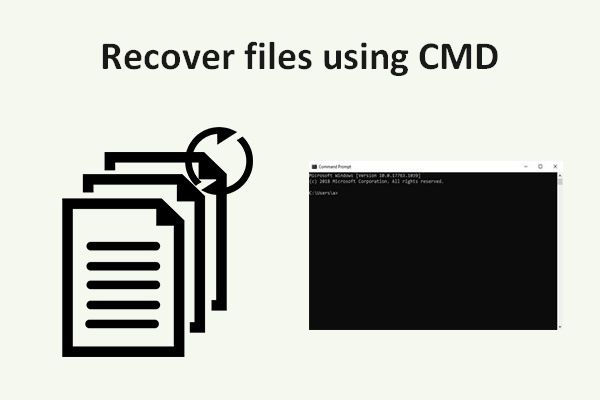 Cum se recuperează fișierele folosind CMD: Ultimate User Guide
Cum se recuperează fișierele folosind CMD: Ultimate User Guide Această pagină vă va arăta cum să recuperați cu ușurință fișierele folosind CMD. Puteți recupera datele de pe unitatea USB pen, hard disk sau alte dispozitive de stocare prin linia de comandă.
Citeste mai multÎn plus, puteți încerca și următoarele metode pentru a verifica actualizările Windows 10:
- Resetați componentele Windows Update utilizând Linia de comandă.
- Efectuați o actualizare la fața locului a sistemului Windows curent.
- Creați un cont de utilizator nou pe sistemul dvs.
Aflați modalități practice de recuperare a fișierelor lipsă pe Windows 10.
![Cum să măriți un videoclip? [Ghid final]](https://gov-civil-setubal.pt/img/movie-maker-tips/69/how-zoom-video.png)
![[Soluție] Cum se remediază codul de eroare 0x80070005 [Sfaturi MiniTool]](https://gov-civil-setubal.pt/img/backup-tips/58/how-fix-error-code-0x80070005.jpg)
![Remediat - Din păcate, Procesul com.android.phone s-a oprit [Sfaturi MiniTool]](https://gov-civil-setubal.pt/img/android-file-recovery-tips/25/fixed-unfortunately.jpg)




![3 moduri de a dezactiva cheia Windows pe Windows [MiniTool News]](https://gov-civil-setubal.pt/img/minitool-news-center/95/3-ways-disable-windows-key-windows.jpg)




![Cum se resetează BIOS / CMOS în Windows 10 - 3 pași [MiniTool News]](https://gov-civil-setubal.pt/img/minitool-news-center/87/how-reset-bios-cmos-windows-10-3-steps.jpg)

![4 moduri de a nu reuși să deschideți o sesiune pentru mașina virtuală [MiniTool News]](https://gov-civil-setubal.pt/img/minitool-news-center/86/4-ways-failed-open-session.png)


![Windows spune „Încercarea de a scrie numai în citirea memoriei BSoD”? Repara-l! [Sfaturi MiniTool]](https://gov-civil-setubal.pt/img/backup-tips/88/windows-says-attempted-write-readonly-memory-bsod.jpg)

![3 moduri - Ghid pas cu pas pentru dezactivarea Windows Hello [MiniTool News]](https://gov-civil-setubal.pt/img/minitool-news-center/48/3-ways-step-step-guide-disable-windows-hello.png)