Remedieri pentru eroarea „ERR_NAME_NOT_RESOLVED” de pe Google Chrome [MiniTool News]
Fixes Err_name_not_resolved Error Google Chrome
Rezumat :
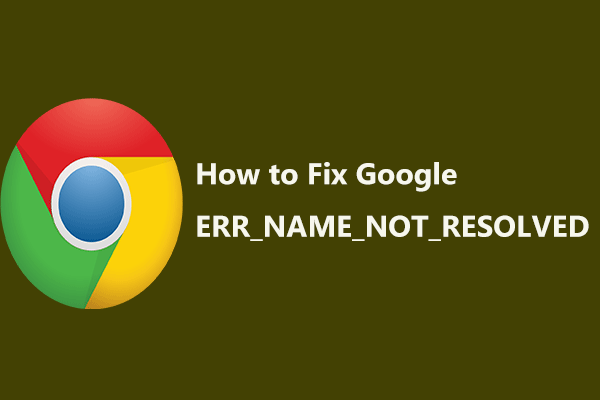
Când accesați internetul, întâlniți uneori probleme cu conexiunea la Internet, în special eroarea - error_name_not_resolve pe Google Chrome, raportată de mulți utilizatori de Windows 10. Aici, vii la locul de Soluție MiniTool și poate obține câteva metode pentru a remedia această problemă.
Această pagină web nu este disponibilă ERR_NAME_NOT_RESOLVED
De obicei, utilizați un browser precum Google Chrome pentru a căuta ceva. Cu toate acestea, este posibil să întâlniți unele probleme de conexiune la Internet atunci când accesați site-uri web, de exemplu, error_name_not_resolved. Este un mesaj de eroare secundar al erorii - această pagină web nu este disponibilă.
Bacsis: Problemele legate de conexiunile la internet sunt diferite atunci când utilizați Google Chrome. Pe lângă acesta, s-ar putea să te deranjeze ERR_CACHE_MISS , ERR_TOO_MANY_REDIRECTS , etc.Odată ce eroarea apare pe ecran, nu mai puteți accesa site-ul, ci reîncărcați această pagină doar făcând clic pe opțiunea dată.
De unde generează această eroare? Motivele sunt diferite, de exemplu, adresa DNS este blocată, cookie-urile sunt expirate sau greșite, firewall-ul sau antivirusul blochează conexiunea, ați modificat setările proxy în browser etc.
Ei bine, atunci, cum să remediați Google Chrome, această pagină web nu este disponibilă în Windows 10? Găsiți acum soluțiile din paragrafele următoare.
Cum se remediază numele de eroare nerezolvat
Metoda 1: Schimbați adresa DNS
DNS vă permite să accesați cu ușurință site-uri web. Poate fi necesar să îl modificați dacă serverul DNS nu funcționează bine. Pentru a remedia Chrome err_name_not_resolved, puteți alege să schimbați adresa DNS la una publică. Aceasta este o procedură simplă atâta timp cât urmați acești pași:
Pasul 1: În Windows 10, deschideți Panoul de control (vizualizați după categorie).
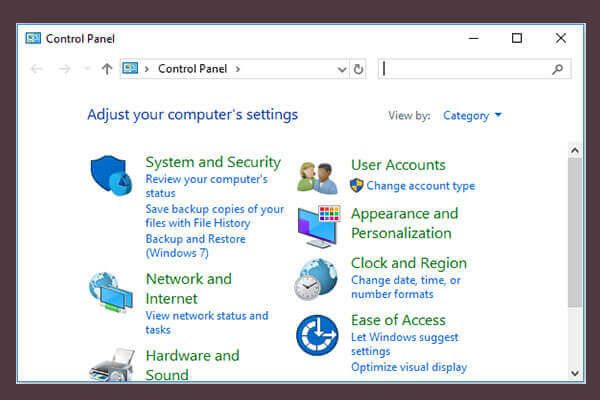 10 moduri de a deschide panoul de control Windows 10/8/7
10 moduri de a deschide panoul de control Windows 10/8/7 Iată 10 moduri de a deschide Panoul de control Windows 10/8/7. Aflați cum să deschideți Panoul de control Windows 10 cu o comandă rapidă, comandă, Run, Casetă de căutare, Start, Cortana etc.
Citeste mai multPasul 2: Alegeți Retea si internet , faceți clic pe Centrul de rețea și partajare .
Pasul 3: Alegeți Schimbă setările adaptorului pe stanga.
Pasul 4: Faceți clic dreapta pe Internet pentru a alege Proprietăți .
Pasul 5: Selectați Internet Protocol versiunea 4 (TCP / IPv4) și faceți clic pe Proprietăți .
Pasul 6: Verificați Utilizați următoarea adresă de server DNS opțiune, intrare 8.8.8.8 și 8.8.4.4 respectiv în Server DNS preferat și Server DNS alternativ secțiuni.
Pasul 7: După schimbarea DNS, faceți clic pe O.K butonul pentru modificări.
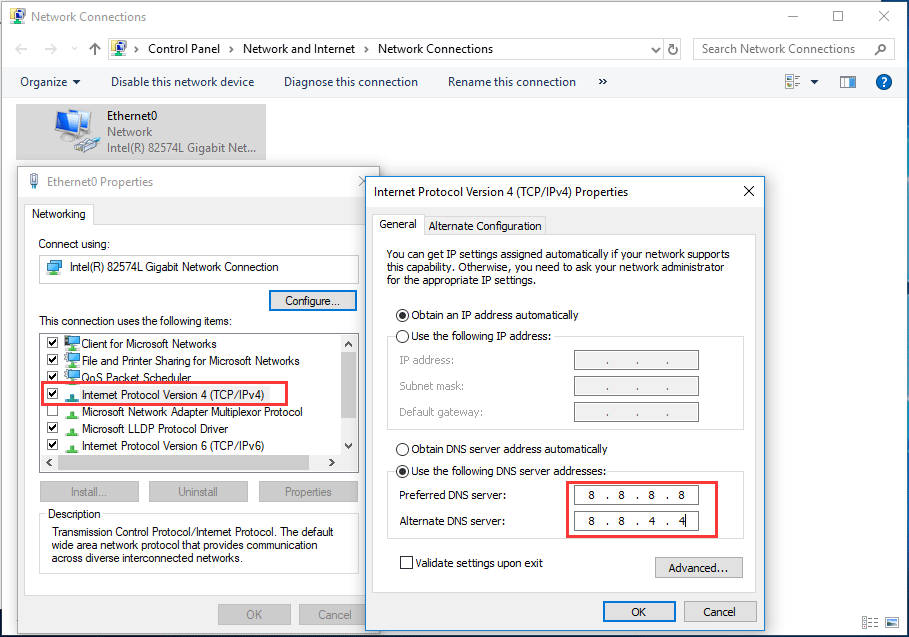
Metoda 2: Ștergeți cookie-urile Brower
Când navigați prin site-ul dvs. web, există multe informații stocate pe computerul dvs. - acestea se numesc cookie-uri care vă pot împiedica să accesați site-urile web și să blocați adresa DNS; ca rezultat, se întâmplă problema err_name_not_resolved. Pentru a scăpa de această eroare, eliminarea cookie-urilor sau a fișierelor cache este o soluție bună.
Pasul 1: Deschideți Google Chrome, tastați chrome: // settings / clearBrowserData în bara de adrese și apăsați introduce pe tastatură.
Pasul 2: alegeți elementele pe care doriți să le ștergeți ( Cookie-uri și alte date ale site-ului trebuie selectat) și apoi faceți clic pe Date clare .
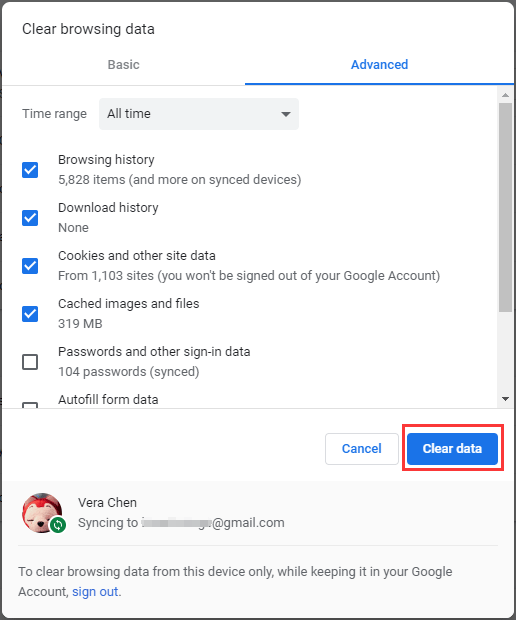
Apoi, puteți verifica dacă problema - această pagină web nu este disponibilă err_name_not_resolved este rezolvată.
Metoda 3: spălați și reînnoiți DNS
Potrivit rapoartelor din forumul de ajutor Google Chrome, spălarea și reînnoirea DNS este o metodă bună de rezolvare a problemei - numele de eroare net nu a fost rezolvat. Este simplu, așa că urmați ghidul acum:
Pasul 1: Tastați cmd în caseta de căutare din Windows 10 și faceți clic dreapta Prompt de comandă a alege Rulat ca administrator .
Pasul 2: Tastați următoarele comenzi și apăsați introduce după fiecare comandă:
ipconfig / flushdns
ipconfig / renew
ipconfig / registerdns
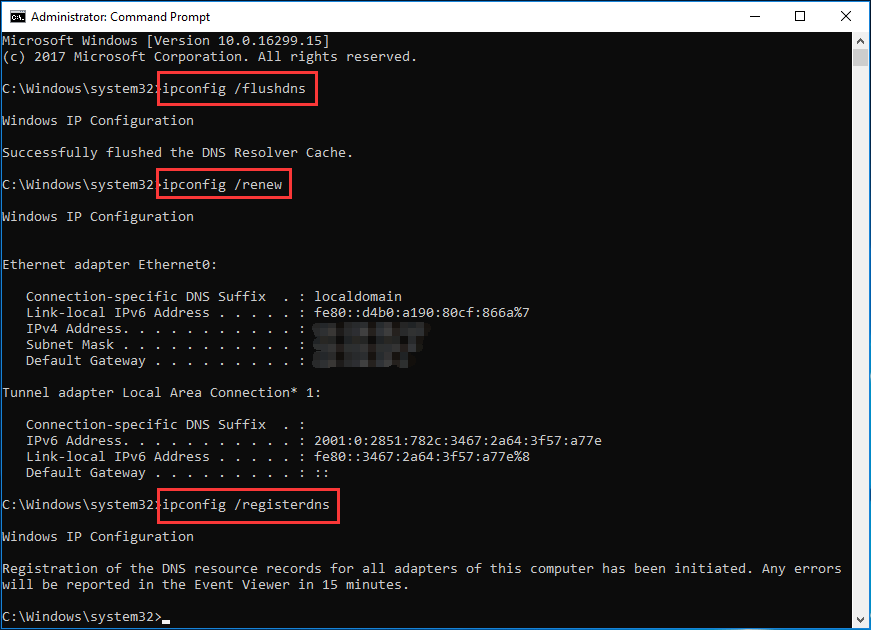
Pasul 3: Ieșiți din fereastra CMD și reporniți computerul pentru a vedea dacă ați remediat problema.
Metoda 4: Dezactivați paravanul de protecție sau antivirusul
Dacă ați instalat un program antivirus sau activați un firewall, vi se va bloca accesul la anumite site-uri web și veți întâlni problema err_name_not_resolved. Deci, vă puteți verifica paravanul de protecție și antivirusul.
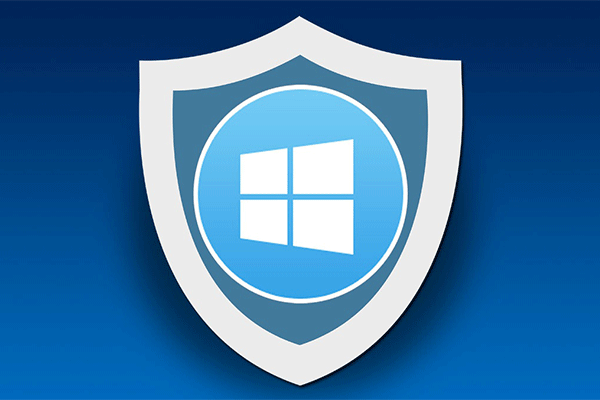 Paravanul de protecție Windows pentru Windows 10 și alternativa sa excelentă
Paravanul de protecție Windows pentru Windows 10 și alternativa sa excelentă Dacă doriți să activați sau să dezactivați Paravanul de protecție Windows pentru Windows 10, această postare vă va spune toți pașii și vă va arăta o alternativă excelentă la Paravanul de protecție Windows.
Citeste mai multDezactivați-le și vedeți dacă există eroarea. Dacă da, problema nu este cauzată de firewall și antivirus. Dacă eroarea nu persistă, are legătură cu ele.
Metoda 5: Reinstalați routerul
Problema routerului poate cauza problema Internetului Google Chrome, deci puteți alege să reporniți routerul. Pur și simplu opriți routerul, deconectați cablul de alimentare de la router, așteptați câteva minute și conectați cablul înapoi și porniți routerul. Apoi, verificați dacă problema este aici.
În acest moment, vi s-au spus câteva remedieri comune. Dacă sunteți deranjat de err_name_not_resolved pe Google Chrome în Windows 10, încercați metodele de mai sus!




![Cum se remediază eroarea blocată în prezent a contului la care se face referire [MiniTool News]](https://gov-civil-setubal.pt/img/minitool-news-center/87/how-fix-referenced-account-is-currently-locked-out-error.jpg)
![Recuperați datele de pe cardul SD mort cu acest mod ușor și sigur [Sfaturi MiniTool]](https://gov-civil-setubal.pt/img/data-recovery-tips/71/recover-data-from-dead-sd-card-with-this-easy.jpg)
![Backup-ul Windows 10 nu funcționează? Soluții de top aici [Sfaturi MiniTool]](https://gov-civil-setubal.pt/img/backup-tips/21/windows-10-backup-not-working.jpg)

![Ctrl Alt Del nu funcționează? Iată 5 soluții de încredere pentru dvs.! [MiniTool News]](https://gov-civil-setubal.pt/img/minitool-news-center/66/ctrl-alt-del-not-working.png)
![[Rezolvat] 11 soluții remediază problema Microsoft Excel nu deschide](https://gov-civil-setubal.pt/img/news/10/11-solutions-fix-microsoft-excel-won-t-open-issue.png)



![Cum se remediază sensibilitatea microfonului Windows 10? Urmați aceste metode! [MiniTool News]](https://gov-civil-setubal.pt/img/minitool-news-center/59/how-fix-mic-sensitivity-windows-10.png)

![Rezolvat - VT-x nu este disponibil (VERR_VMX_NO_VMX) [MiniTool News]](https://gov-civil-setubal.pt/img/minitool-news-center/21/solved-vt-x-is-not-available.png)
![Saxofon cu cod de eroare Destiny 2: Iată cum să îl remediem (în 4 moduri) [MiniTool News]](https://gov-civil-setubal.pt/img/minitool-news-center/91/destiny-2-error-code-saxophone.jpg)
![Nu puteți descărca de pe Google Drive? - 6 moduri [Știri MiniTool]](https://gov-civil-setubal.pt/img/minitool-news-center/60/can-t-download-from-google-drive.png)

![Soluții pentru remedierea erorii „Intrarea controlului accesului este coruptă” [MiniTool News]](https://gov-civil-setubal.pt/img/minitool-news-center/28/solutions-fix-access-control-entry-is-corrupt-error.jpg)