Probleme de sincronizare OneDrive: numele sau tipul nu sunt permise [MiniTool News]
Onedrive Sync Issues
Rezumat :
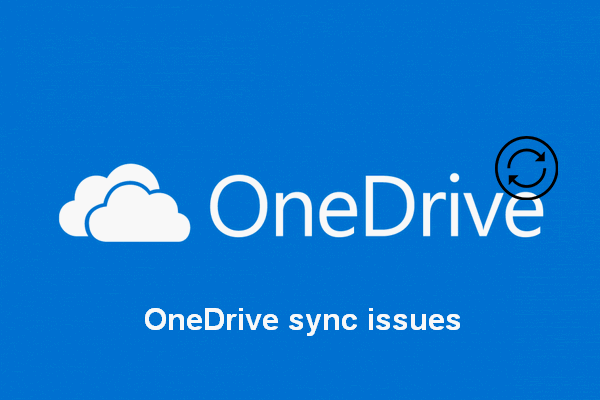
OneDrive este un program popular folosit pentru păstrarea și sincronizarea fișierelor. Puteți face copii de rezervă ale fotografiilor și fișierelor importante pe OneDrive și puteți sincroniza articolele ori de câte ori sunt efectuate modificările. Cu toate acestea, puteți vedea numele sau tipul nu sunt permise mesaj de eroare la utilizarea OneDrive. Cum poți face față corect?
Furnizat de Microsoft, OneDrive este un serviciu de găzduire de fișiere și serviciu de sincronizare integrat în versiunea web Office. Păstrând fișiere și fotografii în OneDrive, le puteți accesa de pe orice dispozitiv oricând doriți. OneDrive, spațiul dvs. de stocare personal în cloud, oferă 5 GB spațiu gratuit. Adică, va trebui să plătiți pentru serviciu odată ce dimensiunea totală a fișierelor dvs. depășește 5 GB; în caz contrar, nu veți mai putea salva mai multe date.
Eroare de sincronizare OneDrive Numele sau tipul nu sunt permise
De fiecare dată când modificați fișierele, ar trebui să le sincronizați cu OneDrive. Cu toate acestea, eroarea de sincronizare OneDrive nu pare a fi evitabilă. Există de fapt o mulțime de Probleme de sincronizare OneDrive discutate pe internet. De exemplu, numele sau tipul nu este permis este un mesaj de eroare popular pe care îl puteți vedea în timp ce utilizați OneDrive.
Ar trebui să te bazezi pe Software MiniTool pentru a recupera fișierele pierdute brusc în timpul sincronizării.
Imposibil de sincronizat fișierele - „Numele sau tipul nu sunt permise”.
Am primit acest lucru pentru Blank.swf. Am depus biletul nr. 174651 (30099-174651 se află în subiectul e-mailului) pe 1 decembrie 2015 și de atunci nu a mai existat nicio urmărire. Aceasta este o regresie: fișierele Blank.swf s-au sincronizat OK, apoi s-a schimbat ceva și au încetat să se sincronizeze. Acestea sunt generate ca parte a Microsoft LiveMeeting, atunci când înregistrează fluxul audio / video al unei întâlniri pentru redare ulterioară.
Aceasta este o adevărată problemă pe care am găsit-o în OneDrive Forums. Utilizatorul a descris exact eroarea de sincronizare OneDrive și speră să găsească o soluție pentru aceasta.
Cum se remediază OneDrive Numele sau tipul nu sunt permise
OneDrive va deveni doar un decor dacă nu puteți sincroniza fișiere între acesta și dispozitivele dvs. Prin urmare, este urgent atât pentru utilizatorii de întreprindere, cât și pentru cei de acasă să remedieze eroarea OneDrive atunci când apare.
Metoda 1: asigurați-vă că numele sau tipul sunt acceptate.
Există câteva limitări în numele (primele două) și tipul (ultima) fișierelor OneDrive.
- Nu puteți introduce aceste caractere în numele fișierelor: ' , * , : , < , > , ? , / , și | . În plus, numele fișierului nu poate fi prea lung (nu poate depăși 400 de caractere).
- Nu puteți pune aceste caractere în numele dosarelor: LA , CU , NU , PRN , COM0 - COM9 , LPT0 - LPT9 , _vti_ , .Lacăt , acest și orice nume de fișier care începe cu ~ $ .
- În general, fișierele executabile nu sunt acceptate de OneDrive. Cu toate acestea, acest lucru nu este absolut; asistența este decisă de administratorul serverului.
Numele și tipurile de fișiere nevalide din OneDrive, OneDrive for Business și SharePoint.
Metoda 2: încărcați fișiere pe clientul OneDrive bazat pe web.
Faptul este că limitările fișierelor pentru clientul local nu vor influența încărcarea fișierelor OneDrive atunci când este efectuată pe clientul web. Prin urmare, vă sfătuiesc să faceți următoarele lucruri:
- Conectați-vă la contul dvs. OneDrive prin browserul web, cum ar fi Google Chrome.
- Alegeți fișierele de sincronizat pe web.
- Urmați instrucțiunile pentru a finaliza încărcarea fișierului.
Cum se recuperează istoricul șters pe Google Chrome?
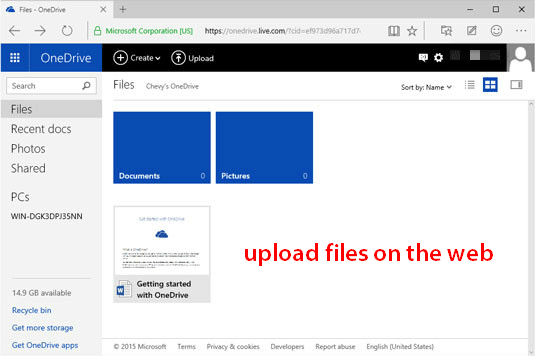
Metoda 3: ștergeți datele cache.
Dacă puteți exclude motivele de limitare a fișierului sau a folderului, dar problema există în continuare, puteți încerca să stabiliți OneDrive, numele sau tipul nu este permis eroare, ștergând datele cache: deconectați OneDrive, resetați-l și re- conectați-l la computer.
- Găsiți pictograma cloud OneDrive în zona de notificare și faceți clic dreapta pe ea.
- Alege Setări .
- Treceți la Cont filă.
- Clic Deconectați acest computer .
- Urmați instrucțiunile pentru a configura OneDrive.
- presa Start + R pentru a deschide dialogul Executare.
- Tip % localappdata% Microsoft OneDrive onedrive.exe / reset și a lovit introduce .
- Pictograma OneDrive va dispărea din zona de notificare și va reapărea după un minut sau două.
- Repetați pasul 1 ~ 3.
- Alegeți locația folderului OneDrive.
- Conectați-vă cu acreditările.
Te rog să fugi %localappdata%MicrosoftOneDriveonedrive.exe dacă pictograma nu apare.
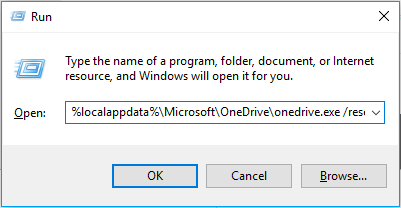
Puteți îmbunătăți mult experiența OneDrive pe Windows după rezolvarea problemelor de sincronizare OneDrive.
9 metode pentru a vă ajuta să remediați problemele de sincronizare OneDrive pe Windows 10.






![Software-ul Oculus nu se instalează pe Windows 10/11? Încercați să o remediați! [Sfaturi MiniTool]](https://gov-civil-setubal.pt/img/news/1E/oculus-software-not-installing-on-windows-10/11-try-to-fix-it-minitool-tips-1.png)


![Iată principalele 3 moduri de a reseta cu ușurință din fabrică Windows 7 [Sfaturi MiniTool]](https://gov-civil-setubal.pt/img/backup-tips/95/here-are-top-3-ways.jpg)





![[9+ moduri] Cum se remediază eroarea BSOD Windows 11 Ntoskrnl.exe?](https://gov-civil-setubal.pt/img/backup-tips/34/how-fix-ntoskrnl.png)
![8 sfaturi pentru remedierea acestui site nu pot fi atinse Eroare Google Chrome [MiniTool News]](https://gov-civil-setubal.pt/img/minitool-news-center/26/8-tips-fix-this-site-can-t-be-reached-google-chrome-error.jpg)

