Ghidul pentru repararea caracteristicilor de joc nu sunt disponibile pentru desktopul Windows
Guide To Fix Gaming Features Aren T Available For Windows Desktop
Windows și Xbox au devenit coezive pentru a oferi o experiență mai bună pentru jucători. Cu toate acestea, este posibil să primiți un mesaj de eroare că funcțiile de joc nu sunt disponibile pentru desktopul Windows. MiniTool colectează mai multe metode pentru a vă ajuta să rezolvați această problemă.Bara de jocuri Xbox permite utilizatorilor să acceseze rapid mai multe funcții prin apăsarea unei comenzi rapide, Windows + G. Dar această bară de joc suprapusă nu este uneori utilă utilizatorilor din cauza configurării greșite a setărilor Windows, a funcționării defectuoase a aplicației Xbox, a fișierelor de sistem corupte și multe altele. Următorul conținut vă arată mai multe depanare pentru a remedia eroarea „funcțiile de jocuri nu sunt disponibile pentru desktopul Windows”.
Sfaturi: Dacă înregistrările dvs. sunt pierdute de pe dispozitivele dvs., le puteți recupera cu MiniTool Power Data Recovery . Acest software gratuit de recuperare a datelor este conceput special pentru a face față diferitelor situații de pierdere a datelor. Puteți obține mai întâi ediția gratuită pentru a vă scana în profunzime dispozitivul și a restabili gratuit până la 1 GB de fișiere.
MiniTool Power Data Recovery gratuit Faceți clic pentru a descărca 100% Curat și sigur
Remediere 1. Activați bara de jocuri Xbox
Dacă nu ați activat Xbox Game Bar pe computer, nu veți reuși să utilizați funcțiile de joc și veți primi în mod constant mesajul de eroare „Funcțiile de jocuri nu sunt disponibile pentru desktopul Windows”. Cum să activezi funcțiile de joc pe computer? Iată pașii.
1. Apăsați Câștigă + eu pentru a deschide Setări Windows.
2. Selectați Jocuri opțiunea și comutați comutatorul la Pe sub Bar de jocuri fila.
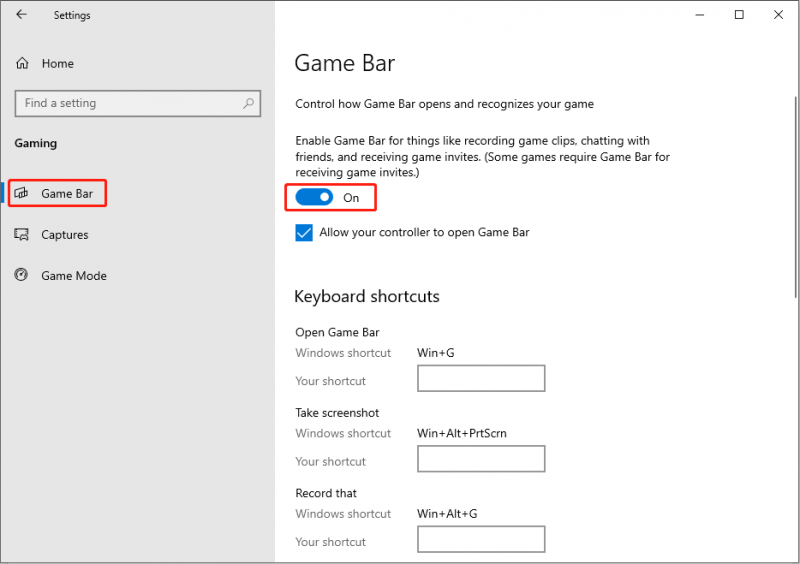
În plus, trebuie să treceți la Mod de joc pentru a activa Modul Joc pe computer. Dacă este necesar, puteți face clic pe Capturi din panoul din stânga și activați opțiunea: Înregistrează în fundal în timp ce joc un joc .
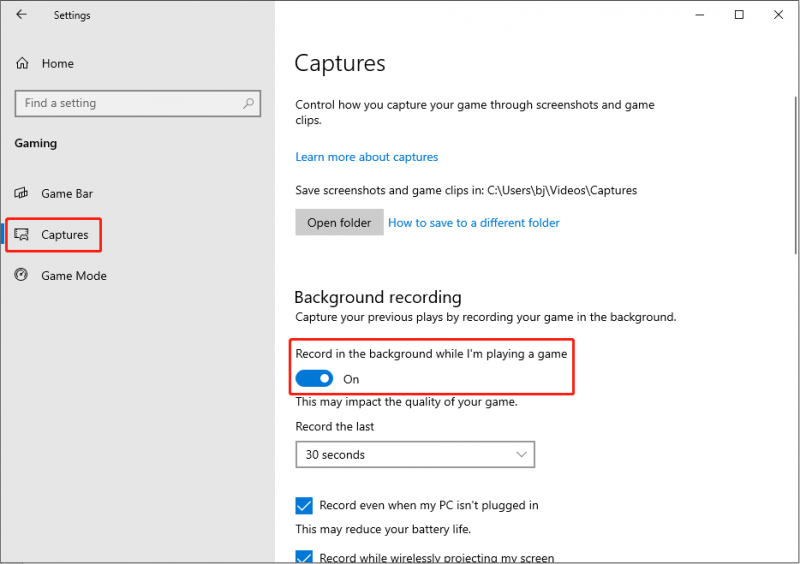
Dacă descoperiți că bara de jocuri Xbox este deja activată pe computer, vă rugăm să treceți la următoarea metodă.
Remediere 2. Reparați și resetați bara de jocuri Xbox
Dacă înregistrarea Xbox Game Bar nu este disponibilă pentru Windows are loc brusc, problema este cel mai probabil să apară pe Xbox Game Bar. Puteți repara sau reseta bara de jocuri Xbox pentru a vedea dacă acest lucru ajută la rezolvarea problemei.
1. Apăsați Câștigă + eu pentru a deschide fereastra Setări.
2. Îndreptați-vă către Aplicații > Aplicații și funcții . Ar trebui să găsiți bara de jocuri Xbox din lista de aplicații.
3. Faceți clic pe Xbox Game Bar și alegeți Opțiuni avansate . În fereastra următoare, puteți selecta Reparație sa vad daca functioneaza. Dacă nu, puteți repeta pașii de mai sus și alegeți Resetați .
Remediere 3. Reinstalați Xbox Game Bar
Dacă problema persistă în continuare după pașii de mai sus, puteți încerca să reinstalați Xbox Game Bar pentru a remedia această problemă. Ar trebui să utilizați PowerShell pentru a dezinstala și a reinstala Xbox Game Bar.
1. Faceți clic dreapta pe Windows logo și selectați Windows PowerShell (administrator) pentru a lansa fereastra.
2. Copiați și inserați următoarea comandă în fereastră și apăsați introduce să-l execute.
get-appxpackage *Microsoft.XboxGamingOverlay* | remove-appxpackage
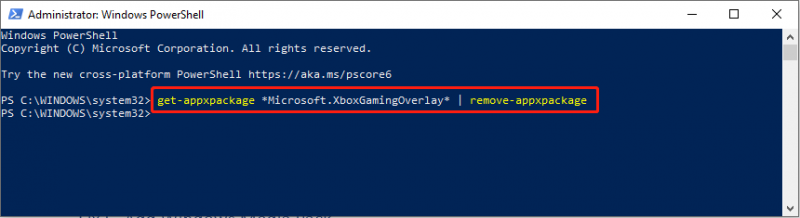
3. Apoi, reinstalați Xbox Game Bar prin lovire introduce pentru a rula următoarea comandă.
Get-AppXPackage *Microsoft.XboxGamingOverlay* -AllUsers | Pentru fiecare {Add-AppxPackage -DisableDevelopmentMode -Înregistrați „$($_.InstallLocation)\AppXManifest.xml”}
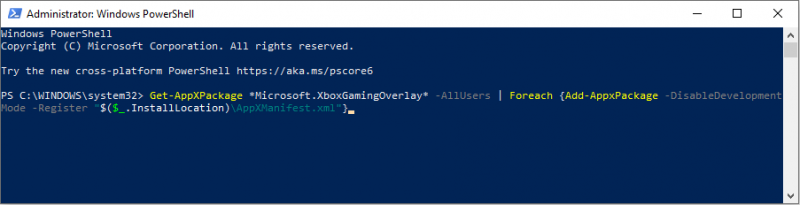
După aceasta, trebuie să reporniți computerul pentru a aplica complet modificarea și pentru a verifica dacă problema este rezolvată.
Remediere 4. Rulați comenzile SFC și DISM
Uneori, fișierele de sistem corupte vor interfera cu Xbox Game Box. Windows conține propriile utilitare pentru a repara fișierele de sistem pierdute sau corupte. Urmați pașii de mai jos pentru a avea o verificare.
1. Apăsați Câștigă + R pentru a lansa fereastra Run și tastați cmd în caseta de dialog.
2. Apăsați Shift + Ctrl + Enter pentru a rula Command Prompt ca administrator.
3. Tastați sfc /scannow și lovit introduce .
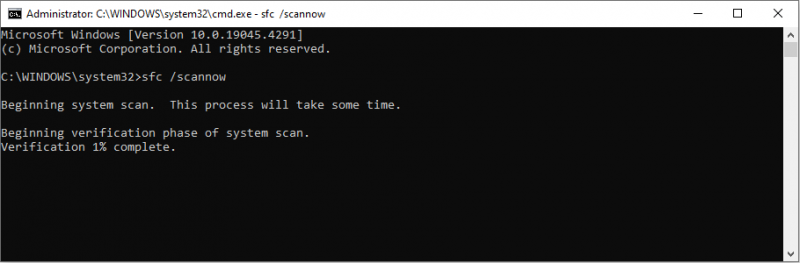
4. Tastați DISM /Online /Cleanup-Image /Restorehealth și lovit introduce .
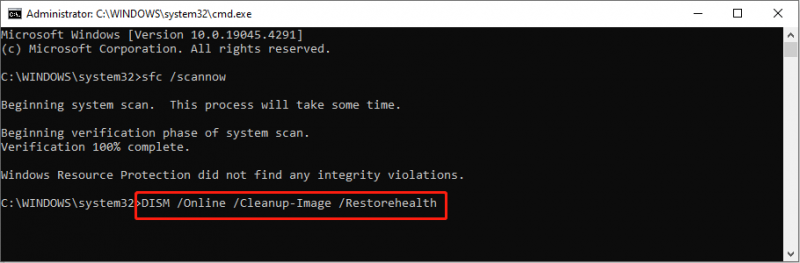
Remedierea 5. Adăugați Windows Media Pack
Pentru utilizatorii Windows 10 KN și N, este necesar Windows Media Pack pentru a asigura performanța normală a Xbox Game Bar. Pentru a obține funcții de joc pe Windows, puteți descărcați pachetul de caracteristici media din pagina de descărcare Microsoft și finalizați operațiunea cu instrucțiunile de pe ecran.
Cuvinte finale
Eroarea „Funcțiile de jocuri nu sunt disponibile pentru desktopul Windows” nu este o problemă serioasă. Puteți încerca să o rezolvați sub îndrumarea acestei postări.


![Memoria virtuală este redusă? Iată cum se mărește memoria virtuală! [MiniTool News]](https://gov-civil-setubal.pt/img/minitool-news-center/43/is-virtual-memory-low.png)
![[3 moduri + sfaturi] Cum să cobori o linie în Discord? (Shift + Enter)](https://gov-civil-setubal.pt/img/news/20/how-go-down-line-discord.png)
![Cum se remediază ERR_TIMED_OUT pe Chrome? Încercați aceste metode [MiniTool News]](https://gov-civil-setubal.pt/img/minitool-news-center/70/how-fix-err_timed_out-chrome.png)


![Ghid complet despre Sims 4 Lagging Fix [Actualizare 2021] [MiniTool News]](https://gov-civil-setubal.pt/img/minitool-news-center/66/full-guide-sims-4-lagging-fix.png)
![Cum să ștergeți un server Discord pe desktop / mobil [MiniTool News]](https://gov-civil-setubal.pt/img/minitool-news-center/61/how-delete-discord-server-desktop-mobile.png)

![Introducere în virusul sectorului de încărcare și modalitatea de eliminare a acestuia [MiniTool News]](https://gov-civil-setubal.pt/img/minitool-news-center/70/introduction-boot-sector-virus.jpg)




![Cum se remediază problema „Avast League of Legends” pe Windows 10 [MiniTool News]](https://gov-civil-setubal.pt/img/minitool-news-center/20/how-fix-avast-league-legends-issue-windows-10.jpg)
![[Ghid] Google Lens pentru iPhone în aplicația Google / Google Foto [MiniTool News]](https://gov-civil-setubal.pt/img/minitool-news-center/28/google-lens.png)


![4 metode de remediere a supratensiunii la portul USB în Win10 / 8/7 [MiniTool News]](https://gov-civil-setubal.pt/img/minitool-news-center/64/4-methods-fix-power-surge-usb-port-win10-8-7.jpg)