Cum se modifică setările de căutare Google Chrome [MiniTool News]
How Change Google Chrome Search Settings
Rezumat :
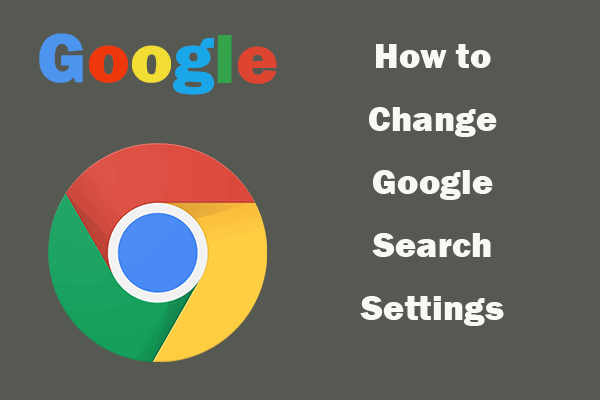
Această postare vă învață cum să modificați setările de căutare Google atunci când căutați ceva în browserul Google Chrome. Ajustați setările de căutare în Chrome pentru a filtra rezultatele căutării.
Browserul Google Chrome este utilizat pe scară largă pentru căutarea online. Când căutați în browserul Google Chrome, puteți modifica setările de căutare Google pentru a afișa mai bine rezultatul căutării și pentru a găsi rapid ceea ce doriți. Aflați cum să modificați setările de căutare în Google Chrome.
Cum se modifică setările de căutare Google
Pasul 1. Deschide fereastra Setări căutare Google.
Puteți deschide pagina de pornire Google. Apoi, priviți în colțul din dreapta sus pentru a verifica dacă imaginea de profil a contului dvs. este acolo. Dacă vedeți o conectare , nu sunteți conectat. Dacă doriți, vă puteți conecta mai întâi, astfel încât să se poată păstra modificările de setări de fiecare dată când vă conectați la Contul dvs. Google.
În colțul din dreapta jos al paginii de pornire Chrome, puteți vedea Setări , faceți clic pe acesta și selectați Setări de căutare pentru a deschide pagina Setări căutare Google.
Alternativ, puteți copia linkul https://www.google.com/preferences în browserul dvs. pentru a deschide fereastra Setări de căutare a Google.
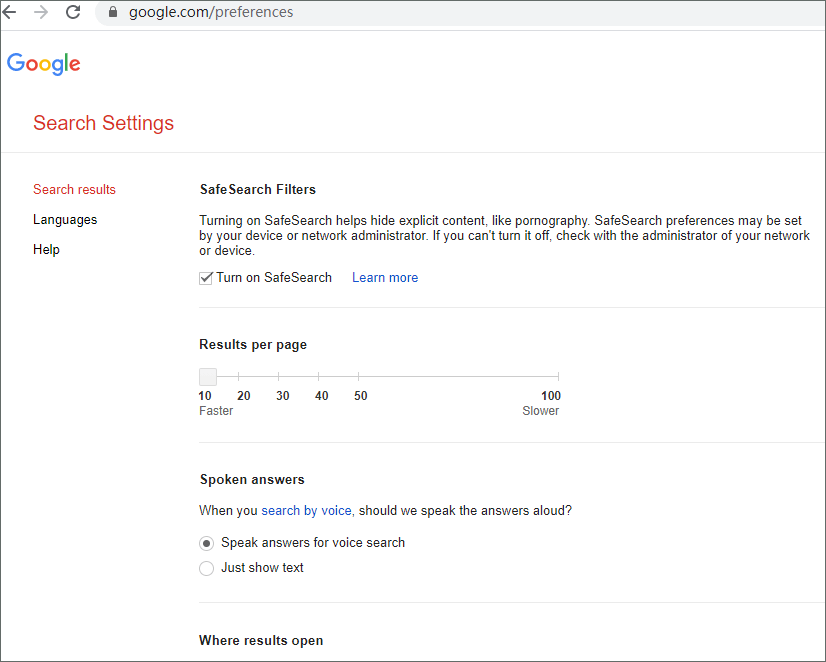
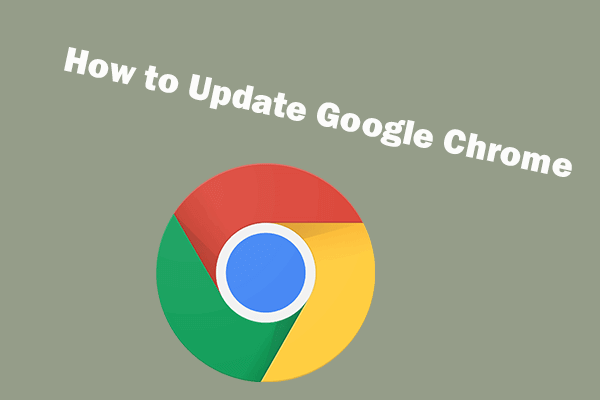 Cum se actualizează Google Chrome pe Windows 10, Mac, Android
Cum se actualizează Google Chrome pe Windows 10, Mac, Android Aflați cum să actualizați Google Chrome pe Windows 10, Mac, Android, iPhone la cea mai recentă versiune. Verificați ghidul pas cu pas.
Citeste mai multPasul 2. Schimbați setările de căutare Google
Apoi puteți alege setările de căutare pe care doriți să le ajustați. Puteți modifica setările de mai jos și puteți face clic Salvați pentru a salva modificările.
Filtre Căutare sigură: puteți activa sau dezactiva funcția Căutare sigură în funcție de nevoile dvs. Căutarea sigură ajută la filtrarea rezultatelor relevante pe care poate doriți să le țineți departe de copii.
Rezultate pe pagină: puteți seta numărul de rezultate ale căutării afișate pe pagină.
Rezultate private: acest lucru vă ajută să găsiți și să afișați conținut mai relevant pentru dvs.
Răspunsuri vorbite: când căutați prin voce, puteți face Chrome să răspundă cu voce tare sau să afișeze doar text.
Unde se deschid rezultatele: vă puteți adapta la deschideți linkul într-o filă nouă sau nu.
Activitatea de căutare : Activitatea dvs. de căutare Google include lucruri pe care le căutați, faceți clic și alte activități Google. Vă ajută să vă oferiți rezultate mai relevante ale căutării. Puteți vizualiza activitățile de căutare și puteți alege să ștergeți manual sau automat unele activități.
Setări regiune: modificați setările regiunii.
Limba: puteți alege ce limbă utilizează produsele Google pentru a schimba limba pe Google.
Setați intervalul de timp al rezultatelor căutării: după ce căutați o interogare în browserul Chrome, puteți face clic Instrumente pictogramă de sub caseta de căutare. Și puteți face clic pe pictograma derulantă a perioadei de timp pentru a selecta un interval de timp preferat pentru a afișa rezultatele căutării.
Pe Android, iPhone sau iPad, puteți accesa google.com și atingeți pictograma meniului cu trei linii din stânga sus și alegeți Setări . Alegeți și modificați setările de căutare Google și faceți clic pe Salvați în partea de jos a paginii pentru a salva setările.
Setările de căutare Google pot fi puțin diferite pe computer și mobil.
Sfat: dacă v-ați conectat la Contul dvs. Google, ajustați și salvați unele setări de căutare Google, atunci setările dvs. vor fi aceleași, indiferent de browserul pe care îl utilizați pentru a vă conecta la contul dvs. Google.
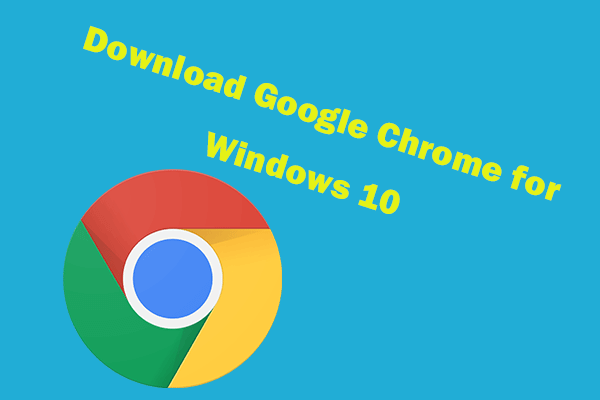 Descărcați și instalați Google Chrome pentru computerul Windows 10
Descărcați și instalați Google Chrome pentru computerul Windows 10 Această postare oferă un ghid despre cum să descărcați și să instalați Google Chrome pentru Windows 10 PC 64 biți sau 32 biți. Descărcați cea mai recentă versiune Google Chrome.
Citeste mai multLinia de fund
Puteți modifica setările de căutare Google pentru a cerceta rezultatele căutării pentru a obține rezultate mai relevante.
Software MiniTool nu numai că oferă sfaturi și soluții pentru probleme legate de computer, ci și lansează un set de instrumente utile precum MiniTool Power Data Recovery , MiniTool Partition Manager etc.

![Verificarea compatibilității Windows 10 - Sistem de testare, software și driver [Sfaturi MiniTool]](https://gov-civil-setubal.pt/img/backup-tips/10/windows-10-compatibility-check-test-system.png)
![Cum să dezactivezi știri și interes în widgetul Windows 11? [4 moduri]](https://gov-civil-setubal.pt/img/news/66/how-disable-news.png)
![[Rezolvat] Cum să remediați YouTube TV Family Sharing nu funcționează](https://gov-civil-setubal.pt/img/blog/31/how-fix-youtube-tv-family-sharing-not-working.jpg)


![COM surogat a încetat să funcționeze: Eroare rezolvată [Sfaturi MiniTool]](https://gov-civil-setubal.pt/img/data-recovery-tips/03/com-surrogate-has-stopped-working.png)
![Remediați „Timpul de intrare curent nu este acceptat de afișajul monitorului” [MiniTool News]](https://gov-civil-setubal.pt/img/minitool-news-center/78/fix-current-input-timing-is-not-supported-monitor-display.jpg)
![Este Bitdefender sigur de descărcat/instalat/utilizat? Iată răspunsul! [Sfaturi MiniTool]](https://gov-civil-setubal.pt/img/backup-tips/56/is-bitdefender-safe-to-download/install/use-here-is-the-answer-minitool-tips-1.png)
![Unde instalează Microsoft Store jocurile? Găsiți răspunsul aici [MiniTool News]](https://gov-civil-setubal.pt/img/minitool-news-center/15/where-does-microsoft-store-install-games.jpg)



![Remediere CHKDSK nu poate continua în modul numai citire - 10 soluții [Sfaturi MiniTool]](https://gov-civil-setubal.pt/img/data-recovery-tips/45/fix-chkdsk-cannot-continue-read-only-mode-10-solutions.jpg)





