Cum să remediați dacă operatorul sau administratorul a refuzat cererea?
How Fix Operator
Dacă ați creat o sarcină programată pe dispozitivele dvs. Windows, sunt șanse să primiți operatorul sau administratorul a refuzat cererea . Dacă aveți aceleași probleme, urmați pașii din postarea de pe site-ul web MiniTool pentru a o rezolva corect.
Pe aceasta pagina :- Operatorul sau administratorul a refuzat cererea
- Cum să remediați operatorul sau administratorul a refuzat cererea?
Operatorul sau administratorul a refuzat cererea
Dacă doriți să automatizați sarcinile pe dispozitivele Windows, Task Schedule vă poate fi de mare ajutor. Cu toate acestea, unii dintre voi ar putea primi următorul mesaj de eroare în timp ce îl utilizați:
- Eroare 0x800710E0: Operatorul sau administratorul a refuzat cererea.
- Eroare umbră: operatorul sau administratorul a refuzat cererea.
- Eroare (autentificare): 0x10e0. Operatorul sau administratorul a refuzat cererea.
Această eroare poate rezulta din permisiunile incorecte și puterea setată în timpul programării. Acum, să vedem cum să o rezolvăm pas cu pas.
Sfaturi:Windows Task Scheduler va executa sarcinile în mod automat, monitorizând ceea ce v-a determinat să alegeți sau să le creați. Dacă trebuie să creați o copie de rezervă programată, există o alegere mai bună pentru dvs. - MiniTool ShadowMaker. Acest software de backup Windows simplifică procesul de programare a unei sarcini de backup sau sincronizare și vă puteți transfera fișierele cu ușurință. Încearcă făcând clic pe butonul de mai jos!
MiniTool ShadowMaker TrialFaceți clic pentru a descărca100%Curat și sigur
 7 sfaturi pentru a remedia Task Scheduler nu rulează/funcționează Windows 10
7 sfaturi pentru a remedia Task Scheduler nu rulează/funcționează Windows 10Iată 7 sfaturi pentru a repara serviciul Task Scheduler care nu rulează/funcționează/pornește programe în Windows 10. Verificați soluțiile detaliate.
Citeşte mai multCum să remediați operatorul sau administratorul a refuzat cererea?
Remedierea 1: Modificați setările de alimentare
Dacă utilizați laptopul în prezent, veți obține operatorul sau administratorul a refuzat cererea 0x800710E0 când dispozitivul nu este conectat la sursa de alimentare. Urmați acești pași pentru a aplica setările corespunzătoare de putere:
Pasul 1. Apăsați Victorie + S pentru a deschide bara de căutare .
Pasul 2. Tastați planificator de sarcini și lovit introduce .
Pasul 3. Apăsați sarcina problematică și selectați Creați sarcină din panoul din dreapta.
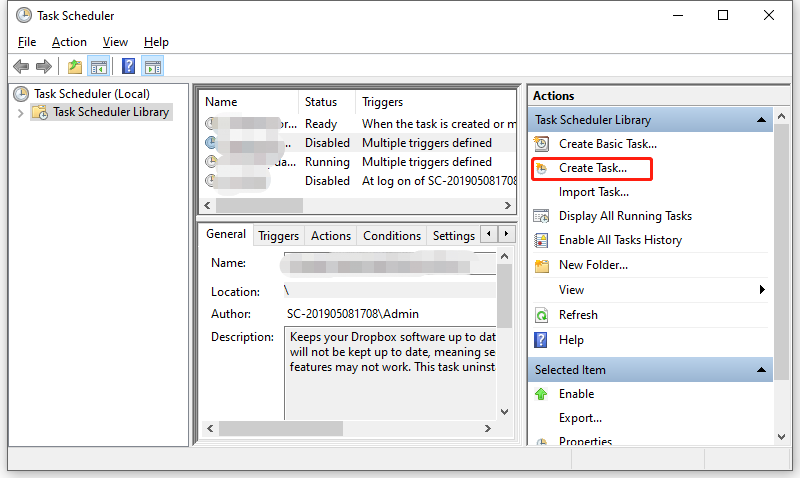
Pasul 4. Sub Condiții fila, debifați Porniți sarcina numai dacă computerul este alimentat de curent alternativ .
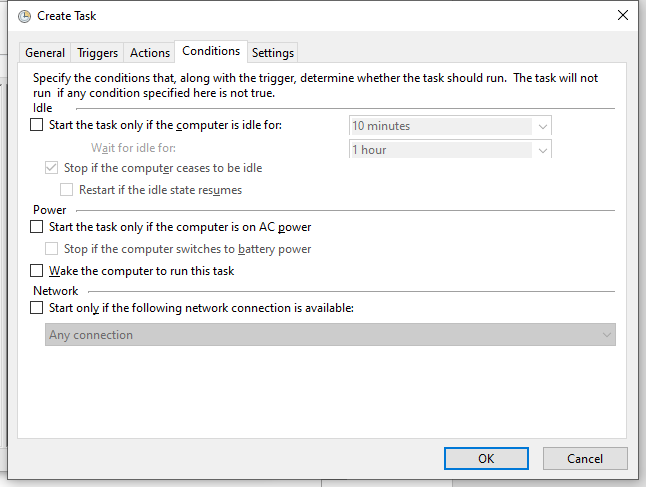
Pasul 5. Loviți Bine pentru a salva modificările
Remedierea 2: verificați permisiunile și privilegiile
Asigurați-vă că utilizați contul de administrator și rulați sarcina cu suficiente privilegii, sau veți obține Shadow Error, operatorul sau administratorul a refuzat cererea . Iată cum puteți modifica unele setări legate de contul de utilizator:
Pasul 1. Deschideți Planificator de sarcini > selectați sarcina cu probleme > alegeți Creați sarcină .
Pasul 2. Sub General filă, bifă Rulați indiferent dacă utilizatorul este conectat sau nu > faceți clic pe Schimbați utilizator sau grup > tip Administrator > lovit Verificați Nume > lovit Bine dacă totul este în ordine.
Sfaturi:The Rulați indiferent dacă utilizatorul este conectat sau nu opțiunea vă va permite să executați sarcina în orice moment.
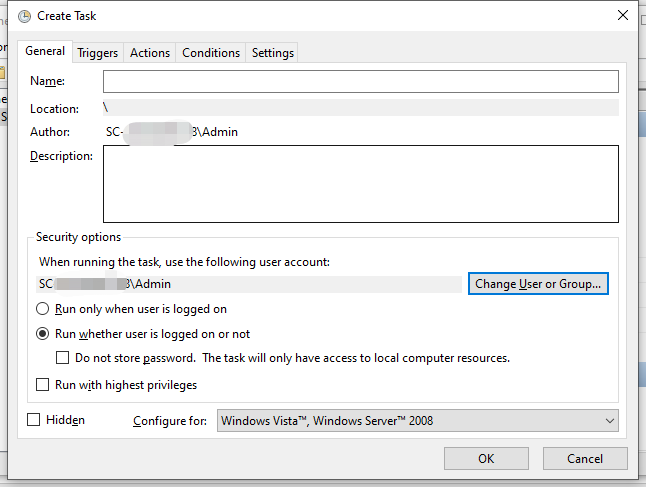
Dacă bifați alergarea cu cele mai înalte privilegii opțiunea, asigurați-vă că utilizatorul face parte din grupul de administratori sau din aplicație. Pentru a face acest lucru:
Pasul 1. Faceți clic dreapta pe aplicație și selectați Proprietăți din meniul contextual.
Pasul 2. Sub Securitate filă, apăsați Editați | × .
Pasul 3. Apoi, selectați contul de utilizator și verificați permisiunile permise care se aplică. Dacă utilizatorul nu este disponibil, apăsați Adăuga pentru a adăuga utilizatorul.
Pasul 6. Sub General filă, faceți clic pe Schimbați utilizator sau grup > tip Administrator > lovit Verificați Nume > lovit Bine dacă totul este în ordine.
Remedierea 3: Dezactivați modul Sleep
O alta solutie pt Planificator de sarcini operatorul sau administratorul a refuzat cererea este de a dezactiva modul de repaus. Iată cum să o faci:
Pasul 1. Tastați panou de control în bara de căutare și apăsați introduce .
Pasul 2. Faceți clic pe triunghi inversat lângă Vazut de și alegeți Pictograme mici .
Pasul 3. Derulați în jos pentru a găsi Opțiuni de putere și lovește-l.
Pasul 4. Pe lângă planul actual de alimentare, apăsați Modificați setările planului .
Pasul 5. Selectați Nu în meniul derulant al Pune computerul în repaus .
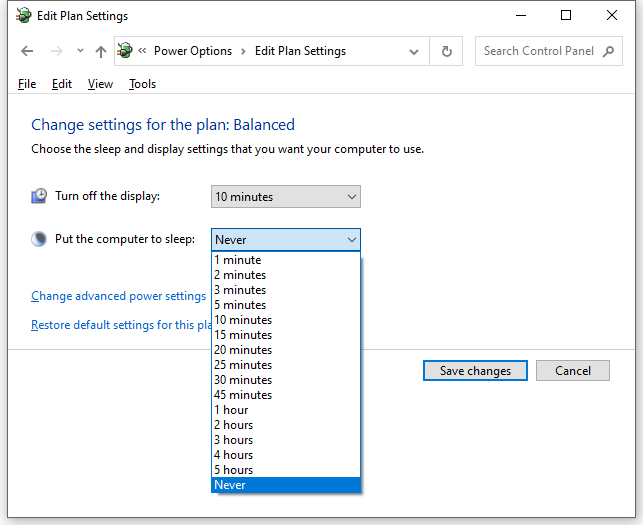
Pasul 5. Loviți Salvează modificările și reporniți computerul.
![[Remediat] Nu se poate naviga la unitatea D cu comanda CD în CMD [MiniTool News]](https://gov-civil-setubal.pt/img/minitool-news-center/40/can-t-navigate-d-drive-with-cd-command-cmd.jpg)



![Fix - Computerul dvs. pare să fie configurat corect [MiniTool News]](https://gov-civil-setubal.pt/img/minitool-news-center/23/fixed-your-computer-appears-be-correctly-configured.png)

![Remediere: Imposibil de contactat eroarea serverului dvs. DHCP - 3 metode utile [MiniTool News]](https://gov-civil-setubal.pt/img/minitool-news-center/01/fix-unable-contact-your-dhcp-server-error-3-useful-methods.png)

![2021 5 Cele mai bune blocatoare de anunțuri gratuite pentru Edge - Blocați anunțurile în Edge [MiniTool News]](https://gov-civil-setubal.pt/img/minitool-news-center/77/2021-5-best-free-ad-blockers.png)
![Cum se poate remedia numele Eroarea Outlook nu poate fi rezolvată [MiniTool News]](https://gov-civil-setubal.pt/img/minitool-news-center/48/how-fix-name-cannot-be-resolved-outlook-error.png)

![Cum să faceți recuperarea ASUS și ce să faceți când nu reușește [Sfaturi MiniTool]](https://gov-civil-setubal.pt/img/backup-tips/94/how-do-asus-recovery-what-do-when-it-fails.png)


![Windows Defender este blocat de politica de grup? Încercați aceste 6 metode [Sfaturi MiniTool]](https://gov-civil-setubal.pt/img/backup-tips/92/windows-defender-blocked-group-policy.jpg)

![Procese vitale în Managerul de activități pe care nu ar trebui să le încheiați [MiniTool News]](https://gov-civil-setubal.pt/img/minitool-news-center/44/vital-processes-task-manager-you-should-not-end.png)


