Cum să remediați memoria care nu a putut fi scrisă sau citită Windows 10 11?
How To Fix The Memory Could Not Be Written Or Read Windows 10 11
Ce face memoria nu a putut fi scrisă sau citită mesaj de eroare înseamnă? De ce apare? În această postare de la Soluție MiniTool , vom discuta motivele acestei probleme și vă vom ajuta să scăpați cu ușurință de ea.Memoria nu a putut fi scrisă sau citită
Când desfășurați diverse operațiuni pe computer, cum ar fi oprirea sau repornirea computerului, navigarea în pagini web, jocuri și multe altele, este posibil să apară următorul mesaj de eroare:
Instrucțiunea de la 0x000000006D1FB90D face referire la memorie la 0x000000006D1FB90D. Memoria nu a putut fi scrisă. Faceți clic pe OK pentru a încheia programul.
Această eroare indică faptul că există o problemă gravă în cadrul protocoalelor de acces la memorie ale sistemului de operare. Câteva cauze pot duce la acest avertisment, cum ar fi:
- Oprire necorespunzătoare a computerului.
- Interferența programelor și serviciilor terțelor părți.
- Fișiere de sistem deteriorate.
- Module de memorie defecte.
- Memoria virtuală insuficientă.
MiniTool ShadowMaker Trial Faceți clic pentru a descărca 100% Curat și sigur
Cum să remediați memoria care nu a putut fi scrisă Windows 11/10?
Remedierea 1: Închideți toate programele care rulează înainte de a închide computerul
Dacă primiți eroare de memorie care nu a putut fi scrisă la închiderea computerului, sunt șanse ca în program să existe unele programe care rulează. Prin urmare, trebuie să vă asigurați că închideți toate aplicațiile înainte de a opri computerul.
Remedierea 2: Reparați fișierele de sistem corupte
Stabilitatea sistemului poate fi afectată negativ de orice corupție a fișierelor de sistem. Dacă există unele fișiere de sistem corupte pe sistemul dvs., rulați combinația de Verificator de fișiere de sistem (SFC) și Deployment Image Service and Management (DISM) ar putea fi de ajutor. Pentru a face acest lucru:
Pasul 1. Tastați cmd în bara de căutare pentru a găsi Prompt de comandă și rulați-l ca administrator.
Pasul 2. Intrare sfc /scannow și lovit introduce .
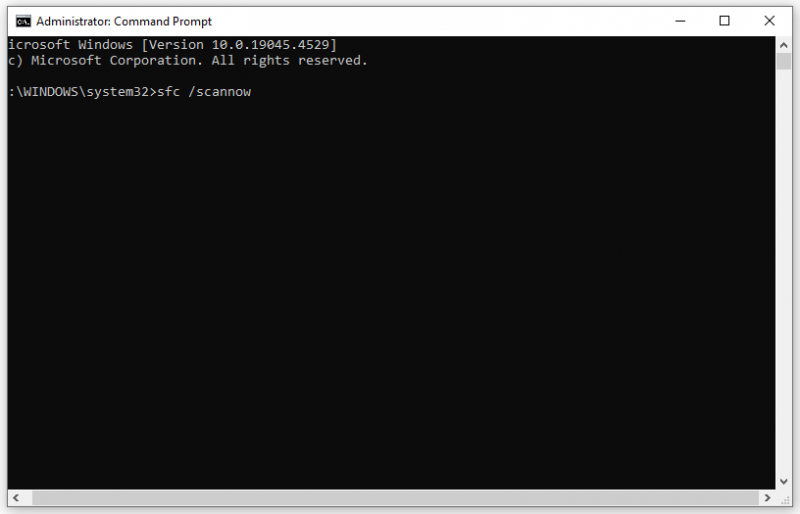
Pasul 3. După terminarea procesului, rulați următoarea comandă:
DISM /Online /Cleanup-Image /RestoreHealth
Remedierea 3: Efectuați o pornire curată
Anumite servicii sau aplicații terțe ar putea fi, de asemenea, responsabile instrucțiunile din memoria de referință nu au putut fi citite sau scrise . Pentru a identifica și elimina potențialele lor conflicte, este o opțiune bună efectuați o pornire curată . Procedând astfel, va porni Windows cu un set minim de drivere și programe. Iată cum să o faci:
Pasul 1. Faceți clic dreapta pe start meniu și selectați Alerga .
Pasul 2. Intrare msconfig și lovit Bine a deschide Configurarea sistemului .
Pasul 3. Accesați Servicii filă > verificați Ascunde toate serviciile Microsoft > lovit Dezactivați toate .
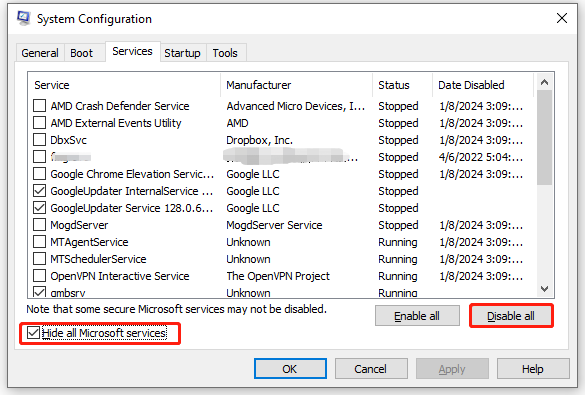
Pasul 4. În Lansare filă, faceți clic pe Deschideți Managerul de activități .
Pasul 5. Faceți clic dreapta pe fiecare pornire și selectați Dezactivați .
Pasul 6. Reveniți la Configurarea sistemului și lovit Bine pentru a salva toate modificările pe care le-ați făcut.
Pasul 7. Reporniți computerul și apoi va porni într-un mediu curat.
Remedierea 4: Rulați Diagnosticarea memoriei Windows
Modulele de memorie sau stick-urile defecte se pot declanșa, de asemenea memoria nu putea fi scrisă sau citită . Pentru a verifica computerul pentru probleme de memorie, puteți rula Diagnosticare memorie Windows pentru a vedea dacă va face o diferență. Urmați acești pași:
Pasul 1. Apăsați Victorie + R pentru a deschide Alerga cutie.
Pasul 2. Tastați mdsched.exe și lovit introduce a lansa Diagnosticare memorie Windows .
Pasul 3. Faceți clic pe Reporniți acum și verificați dacă există probleme (recomandat) pentru a începe procesul.
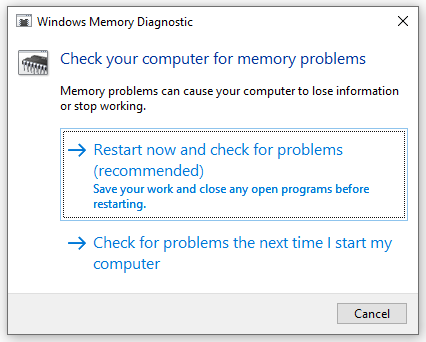
Remedierea 5: Creșterea memoriei virtuale
Cand RAM nu este suficient pentru a efectua unele sarcini care necesită mult resurse, memoria virtuală funcționează ca un supliment pentru memoria RAM fizică pentru a-i reduce presiunea. Prin urmare, pentru a face față problemelor legate de memorie, cum ar fi memoria nu a putut fi scrisă Windows 10/11, puteți lua în considerare alocarea mai multor memorie virtuală . Pentru a face acest lucru:
Pasul 1. Deschideți Explorator de fișiere și faceți clic dreapta pe Acest PC a selecta Proprietăți .
Pasul 2. Derulați în jos pentru a găsi Setari de sistem avansate și lovește-l.
Pasul 3. În Avansat filă, faceți clic pe Setări sub Performanţă .
Pasul 4. Accesați Avansat tab și apăsați Schimbare .
Pasul 5. Debifați Gestionați automat dimensiunea fișierului de paginare pentru toate unitățile > bifă Marime personalizata > intra Dimensiunea initiala și Dimensiunea maxima > lovit A stabilit > salvați modificările.
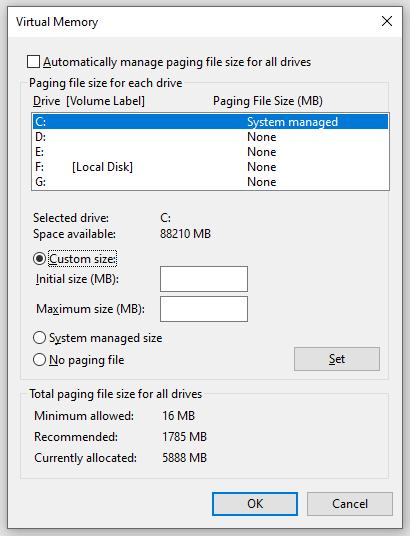
Remedierea 6: Efectuați o restaurare a sistemului
Dacă memoria nu a putut fi scrisă apare după ce ați făcut modificări majore în sistemul dvs., puteți efectuați o restaurare a sistemului pentru a anula modificările recente pe care le-ați făcut. Pentru a face acest lucru:
Pasul 1. Tastați creați un punct de sistem în bara de căutare și apăsați introduce .
Pasul 2. În Protecția sistemului filă, apăsați Restaurarea sistemului si apoi lovit Următorul .
Pasul 3. Alegeți un punct de restaurare dorit și apăsați Următorul .
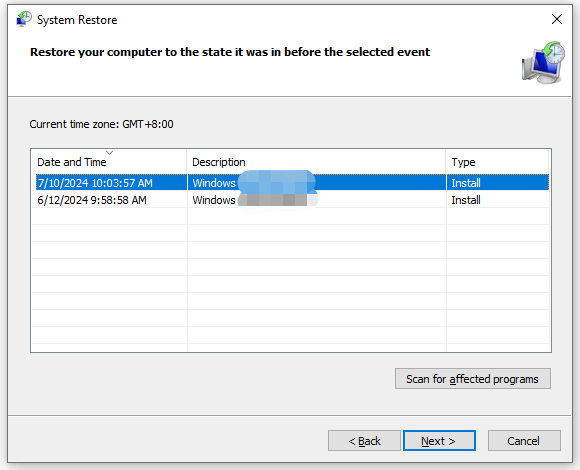
Pasul 4. După confirmarea tuturor detaliilor, faceți clic pe finalizarea pentru a începe procesele.
Cuvinte finale
Memoria nu a putut fi scrisă este una dintre cele mai enervante probleme pe care le-ați putea întâlni pe computer. Din fericire, vă puteți da seama de ce apare și să o rezolvați cu una dintre soluțiile menționate mai sus. Apreciez timpul și sprijinul tău!
![Ce este meniul de pornire HP? Cum se accesează meniul de pornire sau BIOS-ul [MiniTool Tips]](https://gov-civil-setubal.pt/img/data-recovery-tips/80/what-is-hp-boot-menu.png)



![[Explicat] AI în securitate cibernetică – argumente pro și contra, cazuri de utilizare](https://gov-civil-setubal.pt/img/backup-tips/E5/explained-ai-in-cybersecurity-pros-cons-use-cases-1.jpg)
![Cum să opriți Chrome de la blocarea descărcărilor (Ghid 2021) [Știri MiniTool]](https://gov-civil-setubal.pt/img/minitool-news-center/15/how-stop-chrome-from-blocking-downloads.png)
![Paravanul de protecție Windows Defender a blocat unele caracteristici ale acestei aplicații [MiniTool News]](https://gov-civil-setubal.pt/img/minitool-news-center/88/windows-defender-firewall-has-blocked-some-features-this-app.jpg)
![Top 4 moduri - Cum să faci Roblox să alerge mai repede [MiniTool News]](https://gov-civil-setubal.pt/img/minitool-news-center/14/top-4-ways-how-make-roblox-run-faster.png)
![[Remedieri ușoare] Eroarea dezvoltatorului 1202 în Call of Duty Modern Warfare](https://gov-civil-setubal.pt/img/news/64/easy-fixes-dev-error-1202-in-call-of-duty-modern-warfare-1.png)
![Top 4 cele mai rapide unități flash USB [Cea mai recentă actualizare]](https://gov-civil-setubal.pt/img/news/84/top-4-fastest-usb-flash-drives.jpg)








![Test de compatibilitate: Cum să verificați dacă computerul dvs. poate rula Windows 11? [Știri MiniTool]](https://gov-civil-setubal.pt/img/minitool-news-center/46/compatibility-test-how-check-if-your-pc-can-run-windows-11.png)
