Cum să sincronizați folderul local cu OneDrive pe Windows 11 10?
How To Sync Local Folder To Onedrive On Windows 11 10
OneDrive vă poate oferi suficient spațiu de stocare pentru a salva diferite tipuri de fișiere. Puteți afla cum să faceți copii de rezervă pentru anumite foldere în OneDrive în acest articol. Această postare de la MiniTool vă oferă 2 moduri.
Este posibil să sincronizați folderele cu OneDrive din următoarele motive:
- Accesați fișierele dvs. de oriunde. După ce sincronizați fișierele locale cu OneDrive, le puteți accesa de pe orice computer, tabletă sau telefon folosind contul Microsoft.
- Păstrați copii de rezervă ale fișierelor și folderelor.
- Partajați cu ușurință fișiere cu alții folosind funcția de Partajare încorporată.
În mod implicit, OneDrive face copii de siguranță ale documentelor, imaginilor și dosarelor desktop de pe computer. Cu toate acestea, acestea includ unele date de care utilizatorii nu au nevoie. Puteți alege orice foldere locale de sincronizare cu OneDrive.
Cum să sincronizați folderul local cu OneDrive
Calea 1: prin aplicația OneDrive
Dacă doriți să sincronizați toate folderele de pe orice altă unitate cu OneDrive, OneDrive nu poate face acest lucru. În prezent, puteți muta doar folderele cunoscute (Desktop, Documente, Imagini, Capturi de ecran și Cameră foto) în OneDrive.
1. Faceți clic pe O neDrive pictograma din bara de activități și faceți clic pe Ajutor și setări pictograma.
2. Accesați Cont > Alegeți dosare .
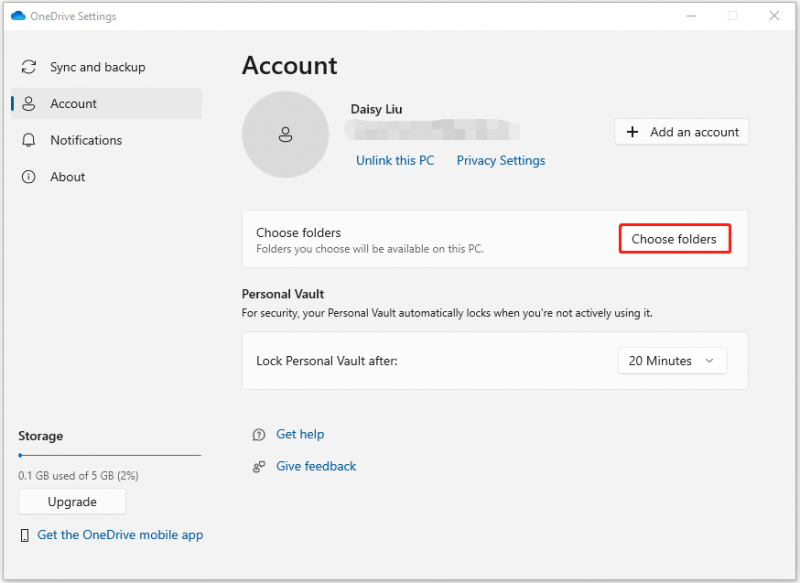
3. Apoi, puteți alege folderele locale pe care doriți să le sincronizați și să faceți clic Bine .
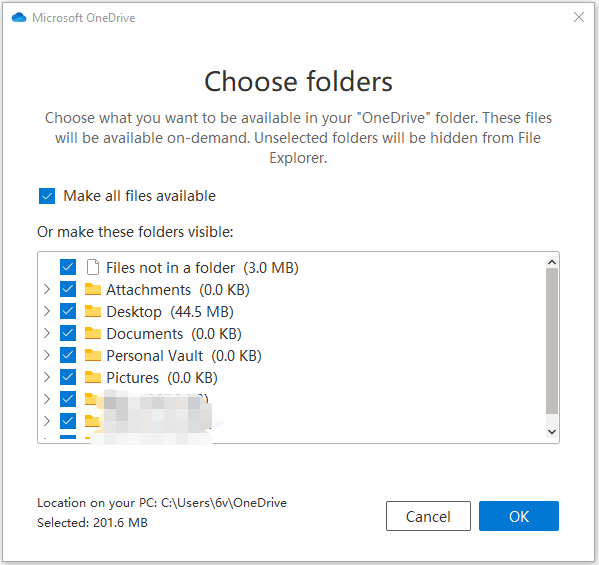
Calea 2: prin pagina web OneDrive
De asemenea, puteți face copii de rezervă prin pagina web OneDrive și încărcați numai fișierele de care aveți nevoie.
1. Mergeți la OneDrive site-ul web și conectați-vă la contul dvs.
2. Faceți clic pe Încărcați butonul din bara de instrumente. Puteți încărca orice folder sau fișierele selectate.
Cum să sincronizați folderele de pe orice altă unitate
OneDrive nu acceptă sincronizarea folderelor de pe alte unități, cum să terminați dacă doriți să faceți acest lucru? Puteți încerca cel mai bun software de backup – MiniTool ShadowMaker. Cu acest program, puteți sincroniza fișiere într-o altă locație locală pentru protecția datelor. În timpul procesului de sincronizare, nu are nevoie de o conexiune bună la Internet de care are nevoie OneDrive.
De asemenea, MiniTool ShadowMaker poate face copii de rezervă ale fișierelor, folderelor, sistemelor de operare Windows, discurilor sau partițiilor pe un SSD, o unitate flash USB, un hard disk extern etc. Acum, să vedem cum să sincronizăm folderele locale cu acesta.
MiniTool ShadowMaker Trial Faceți clic pentru a descărca 100% Curat și sigur
1. Lansați MiniTool ShadowMaker . Clic Păstrați procesul .
2. Trebuie să mergi la Sincronizare pagina pentru a continua. Apasă pe Sursă modul. Selectați fișierele sau folderele pe care doriți să le sincronizați și faceți clic Bine a continua.
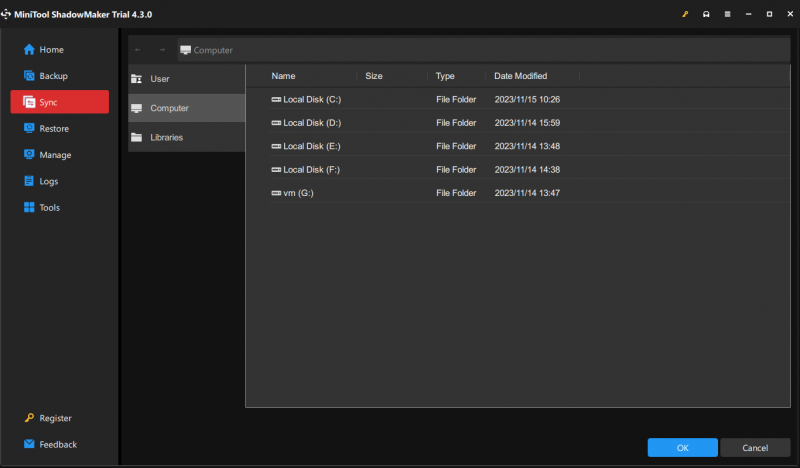
3. Faceți clic pe Destinaţie modul pentru a alege o cale de destinație. Apoi apasa Bine a continua. Există câțiva parametri avansați pentru dvs. Poti sa te duci la Opțiuni a seta.
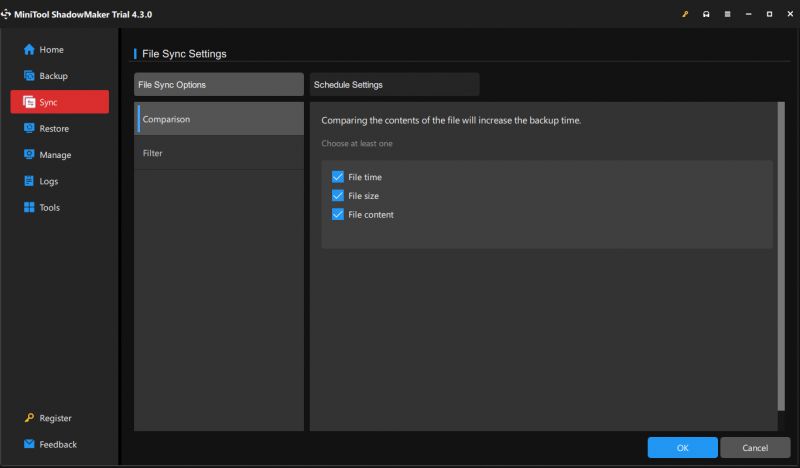
4. Puteți face clic Sincronizează acum pentru a sincroniza fișierele imediat. De asemenea, puteți face clic Sincronizare mai târziu pentru a întârzia procesul de sincronizare a fișierelor. Apoi puteți începe această sarcină în Administra fila.
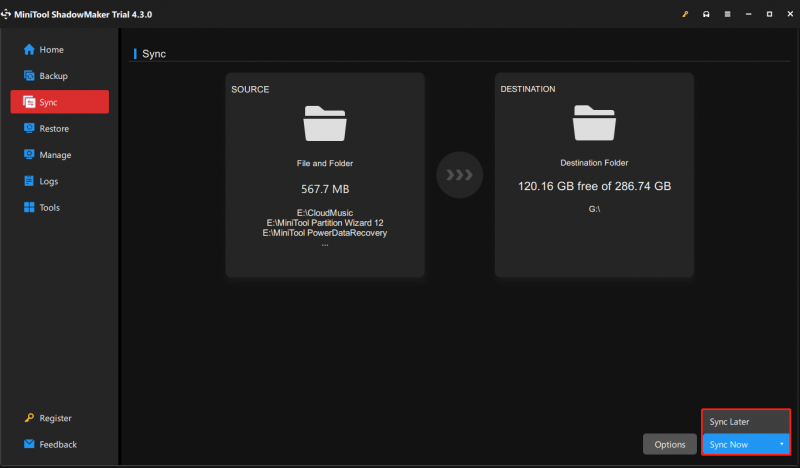
Cuvinte finale
Iată cum să sincronizați folderele locale cu OneDrive. Cu toate acestea, are anumite limite și puteți utiliza MiniTool ShadowMaker pentru a vă sincroniza fișierele pentru a vă proteja datele computerului.



![Cele mai bune 5 software gratuit de recuperare a fotografiilor pentru recuperarea fotografiilor șterse [Sfaturi MiniTool]](https://gov-civil-setubal.pt/img/data-recovery-tips/73/5-best-free-photo-recovery-software-recover-deleted-photos.png)


![Instrumentul de diagnosticare Lenovo - Iată ghidul dvs. complet de utilizare [Sfaturi MiniTool]](https://gov-civil-setubal.pt/img/disk-partition-tips/32/lenovo-diagnostics-tool-here-s-your-full-guide-use-it.jpg)







![Desktopul se reîmprospătează în Windows 10? 10 soluții pentru tine! [Sfaturi MiniTool]](https://gov-civil-setubal.pt/img/backup-tips/10/desktop-keeps-refreshing-windows-10.png)




