Cum să salvați un fișier ca PDF în Photoshop
How Save File Pdf Photoshop
Adobe Photoshop este utilizat pe scară largă de către oameni în principal pentru a edita elemente grafice (cum ar fi imagini și fotografii). Dar, de fapt, este mai mult decât un simplu instrument de editare grafică; este un instrument util pentru conversia fișierelor într-o varietate de tipuri de fișiere. De exemplu, Photoshop vă permite să salvați un fișier ca PDF în mod convenabil. MiniTool vă arată pașii exacti pentru a salva Photoshop ca PDF.
Pe aceasta pagina :Chiar dacă nu ați folosit Adobe Photoshop înainte, trebuie să fi auzit de el. Photoshop este un editor de grafică raster dezvoltat și publicat de Adobe Inc. atât pentru sistemele Windows, cât și pentru macOS. Dar astăzi, nu vă voi prezenta funcțiile sale puternice de editare a imaginilor. În schimb, voi vorbi despre Salvați Photoshop ca PDF : cum se exportă ca PDF în Photoshop.
Bacsis: Ar fi bine să faceți o copie de rezervă a fișierelor în avans înainte de a începe să le convertiți în PDF folosind Adobe Photoshop. De ce? Acest lucru se datorează faptului că fișierele dvs. pot fi deteriorate sau pierdute în timp ce le gestionați. Dacă unele dintre fișierele dvs. importante sunt deja pierdute, vă rugăm să obțineți următorul software de recuperare cât mai curând posibil pentru a le recupera.
MiniTool Power Data Recovery TrialFaceți clic pentru a descărca100%Curat și sigur
Cum să salvați ca PDF în Photoshop
Adobe Photoshop oferă o funcție în Salvare ca pentru a ajuta utilizatorii să salveze Photoshop ca PDF în mod convenabil. Îl puteți folosi ca convertor Photoshop în PDF pentru a converti.psd în .pdf atunci când este necesar.
Ce va fi salvat în format PDF Photoshop?
Puteți salva imagini RGB, tonuri de gri, CMYK, Bitmap, culori Lab, biton și culori indexate în Photoshop PDF.
Ce tipuri de fișiere sunt disponibile pentru export ca PDF Photoshop?
Fișierele care utilizează aceste extensii pot fi exportate ca PDF în Adobe Photoshop: .jpg, .gif, .png, .tif, .bmp și .psd (Photoshop).
 Ghid complet pentru a recupera fișiere PDF (Șterse/Nesalvate/Corupte)
Ghid complet pentru a recupera fișiere PDF (Șterse/Nesalvate/Corupte)Trebuie să fiți nerăbdători să recuperați fișiere PDF care conțin o mulțime de informații semnificative. Această postare vă oferă metode utile.
Citeşte mai multExportați Photoshop ca PDF
Pasul 1 : rulați Adobe Photoshop.
Cum să găsiți Photoshop pe computer și să îl deschideți?
Cea mai ușoară cale este apăsarea Windows + S -> tastarea Photoshop -> selectând Adobe Photoshop din rezultatul căutării.
Aflați mai multe despre bara de căutare Windows 10.
Pasul 2 : deschideți fișierul în Photoshop.
Cum să importați un fișier PSD pe care îl aveți deja?
- Selectați Fişier din bara de meniu din partea de sus.
- Navigați la fișierul PSD țintă.
- Selectați fișierul și apoi faceți clic Deschis .
- Puteți edita sau modifica fișierul, dacă doriți.
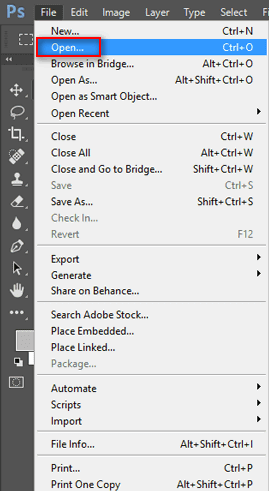
Pasul 3 : exportați PDF din Photoshop.
Cum să salvez direct Photoshop ca PDF?
- Selectați Fişier din bara de meniu de sus.
- Alege Salvează ca din submeniul acestuia.
- Dați-i un nume de fișier nou dacă este necesar.
- Căutați Format secțiune.
- Faceți clic pe săgeata în jos pentru a deschide un meniu derulant.
- Selectați Photoshop PDF .
- Selectați o opțiune de culoare sau bifați pentru a include note, straturi, canale alfa sau culoare spot atunci când este necesar.
- Clic Salvați .
- Puteți modifica setările în fereastra pop-up Salvați Adobe PDF fereastra in functie de necesitati.
- De asemenea, puteți alege o presetare Adobe PDF pentru a aplica setările.
- Clic Salvați PDF .
De asemenea, puteți crea un nou fișier Photoshop și puteți salva PSD ca PDF utilizând pașii de mai sus.
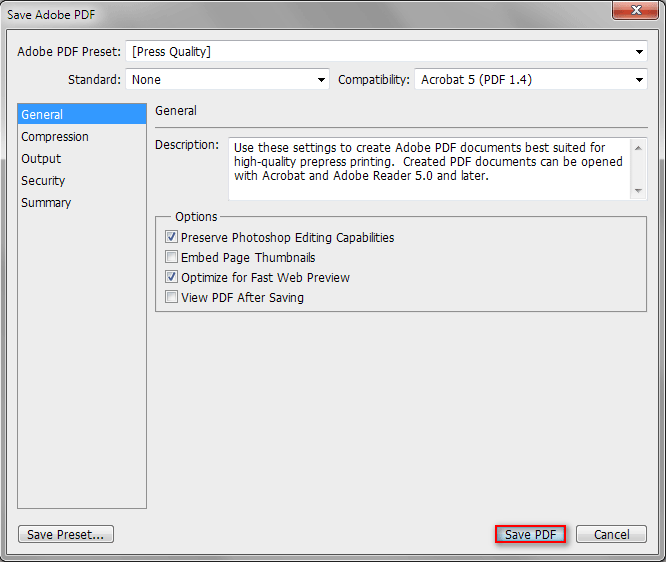
Așa puteți salva PSD ca PDF. Dacă doriți să salvați alte tipuri de fișiere, cum ar fi imaginea PNG ca PDF, pașii sunt practic aceiași.
Nu puteți deschide PDF? Cum să remediați eroarea de nedeschidere a fișierelor PDF?
Sfaturi:Experimentați editarea PDF fără probleme cu MiniTool PDF Editor - este o încercare obligatorie pentru oricine are nevoie de o soluție fiabilă și eficientă.
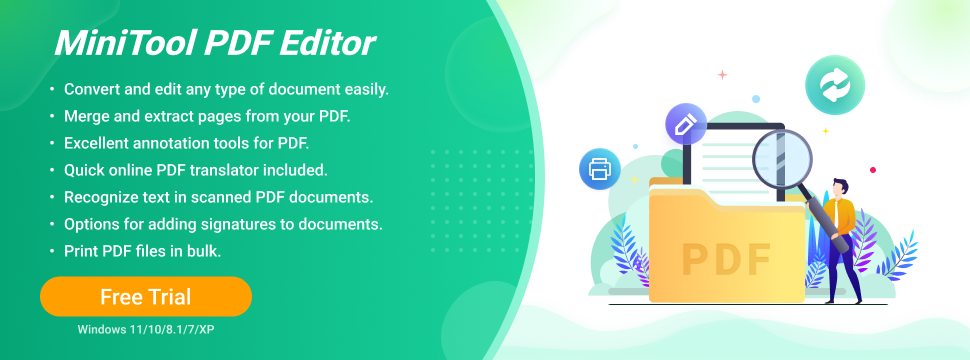
Cum se creează o prezentare PDF în Photoshop
Există o altă metodă de a transforma Photoshop în PDF? Desigur ca da. Adobe Photoshop include o funcție pentru a ajuta oamenii să creeze cu ușurință o prezentare PDF.
Salvați un PDF cu mai multe pagini
În primul rând, trebuie să creați fiecare pagină a fișierului PDF pe care doriți să-l obțineți individual în Photoshop și să le salvați separat ca fișier .pdf. (Puteți accesa și edita fiecare pagină separat în viitor, atunci când este necesar.)
Apoi, ar trebui să deschideți toate fișierele din Photoshop selectând Fișier și Deschideți în mod repetat sau trăgând și plasând fișierele direct în software.
După aceea, urmați acest ghid pentru a crea o prezentare PDF care să conțină mai multe pagini.
- Selectați Fişier meniul din stânga sus.
- Navigați la Automatizați opțiunea din meniul derulant.
- Selectați Prezentare PDF din submeniu.
- În fereastra de prezentare PDF, verificați Adăugați fișiere deschise sub Fișiere sursă sau faceți clic pe Răsfoire pentru a adăuga fișiere.
- Puteți da clic Sorteaza dupa nume sau trageți și plasați fișierele din listă pentru a rearanja ordinea paginilor.
- Asigurați-vă că Document cu mai multe pagini este selectat sub Opțiuni de ieșire.
- Clic Salvați .
- Schimbați compatibilitatea și alte setări dacă doriți.
- Clic Salvați PDF .
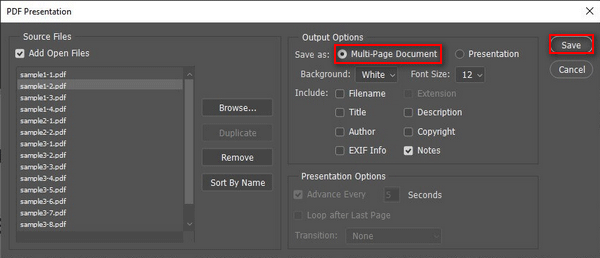
Atât vreau să vorbesc despre salvarea Photoshop ca PDF.
Cum să salvați un document Word ca JPEG: Ghid de utilizare.







![Apex Legends nu se actualizează? Iată cum să o rezolvi cu ușurință! [MiniTool News]](https://gov-civil-setubal.pt/img/minitool-news-center/47/is-apex-legends-not-updating.jpg)






![Cum se verifică dacă paravanul de protecție blochează un port sau un program? [MiniTool News]](https://gov-civil-setubal.pt/img/minitool-news-center/57/how-check-if-firewall-is-blocking-port.jpg)
![Bâlbâială pe YouTube! Cum să o rezolvi? [Ghid complet]](https://gov-civil-setubal.pt/img/blog/30/youtube-stuttering-how-resolve-it.jpg)



