Cum să afișați desktopul pe computerul dvs. Mac? [Rezolvat!]
How Show Desktop Your Mac Computer
Pe un computer Windows, puteți face clic pe butonul Afișare desktop din bara de activități pentru a minimiza toate ferestrele și programele care rulează în prezent. Dacă utilizați un computer Mac, poate doriți să știți dacă este posibil să mergeți direct la desktop cu un clic sau folosind o comandă rapidă. În această postare, MiniTool Software vă va arăta câteva metode.
Pe aceasta pagina :- Utilizați comenzile rapide pentru a accesa desktopul pe Mac
- Atribuiți un colț fierbinte pentru Show Desktop pe Mac
- Utilizați un gest de trackpad pentru a face ca Mac-ul dvs. să arate desktopul
- Ascundeți Windows pentru o singură aplicație pe Mac
Când deschideți multe ferestre și programe pe computerul dvs. Mac, o cerință inevitabilă este că doriți să ștergeți ecranul pentru a vedea funcțiile și comenzile rapide de pe desktop. Adică, doriți să afișați desktopul pe Mac.
Pe Windows, butonul Afișare desktop este situat în partea dreaptă a barei de activități. Puteți doar să faceți clic pe el afișați desktopul pe computerul dvs. Windows . Cu toate acestea, nu este așa pe un computer Mac. Pentru a face treaba, trebuie să utilizați o comandă rapidă pentru Mac show desktop. Desigur, există și alte metode.
Acum, vă vom arăta cum să afișați desktopul pe Mac folosind diferite metode. Indiferent dacă utilizați un iMac, un MacBook Pro sau un MacBook Air, aceste metode pot funcționa întotdeauna.
Cum să mergi pe desktop pe Mac?
- Utilizați comenzile rapide de la tastatură
- Folosește un colț fierbinte
- Folosiți un gest de trackpad
Utilizați comenzile rapide pentru a accesa desktopul pe Mac
1. Dacă utilizați un computer Mac modern, puteți utiliza această comandă rapidă pentru a dezvălui desktop-ul pe Mac:
- presa Comanda-Controlul misiunii (de obicei este F3 cu trei pătrate mici pe tastă).
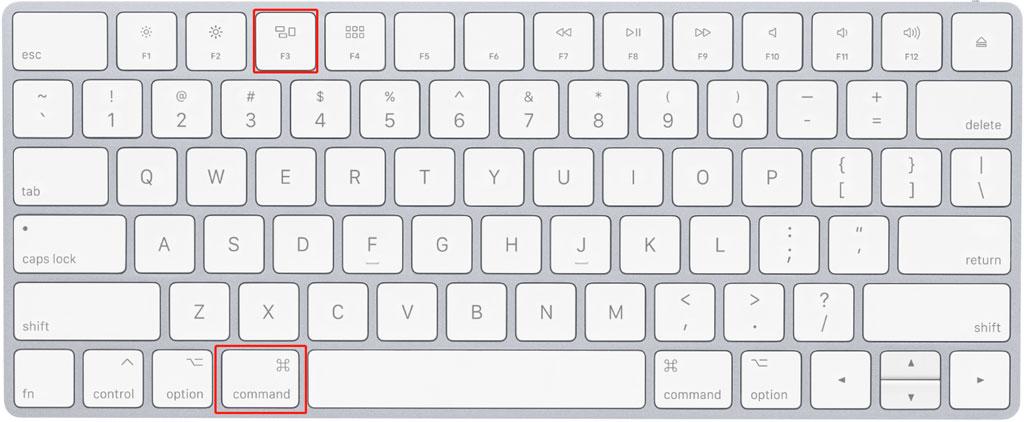
2. Dacă utilizați un computer Mac vechi, puteți apăsa butonul F11 tasta pentru a accesa desktop. Pe un computer Mac vechi, F11 este folosit pentru a face ca Mac să arate desktopul. În timp ce, pe un computer modern, acea cheie este concepută pentru a reduce volumul computerului. Dacă nu știți dacă utilizați un Mac vechi, puteți încerca această metodă dacă metoda de mai sus nu funcționează.
3. De asemenea, puteți aloca o altă cheie pe Mac pentru a afișa desktopul:
Puteți face clic pe meniul Apple și apoi du-te la Preferințe de sistem > Control misiuni pentru a selecta o altă tastă pentru Arată Desktop .
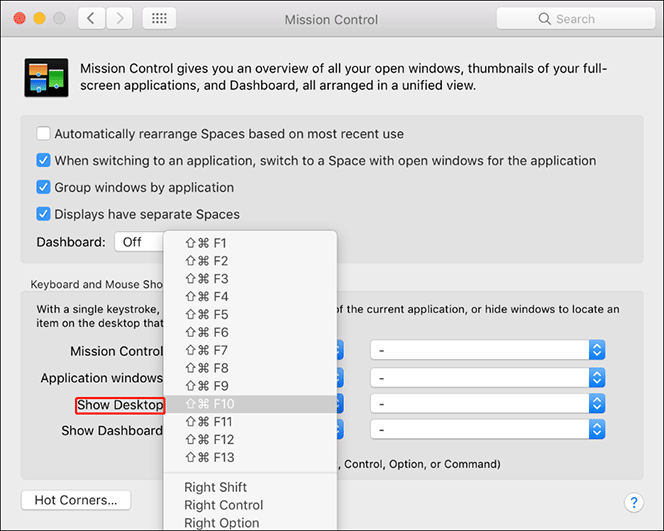
În plus, puteți seta și un buton al mouse-ului pentru Mac show desktop.
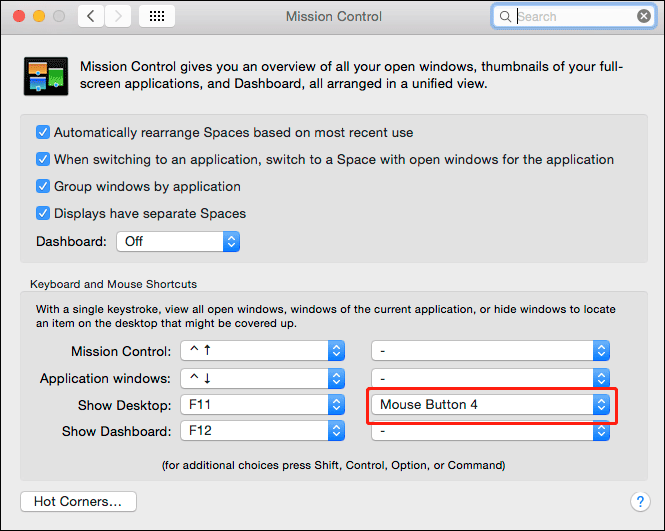
 Top 24 de comenzi rapide utile de la tastatură pentru Mac care vă pot plăcea
Top 24 de comenzi rapide utile de la tastatură pentru Mac care vă pot plăceaVerificați primele 24 de comenzi rapide utile de la tastatură pentru Mac pentru a vă ajuta să faceți lucrurile mai eficient pe MacBook Pro, iMac etc.
Citeşte mai multAtribuiți un colț fierbinte pentru Show Desktop pe Mac
Deși nu există un buton de afișare desktop pe computerul dvs. Mac, puteți aloca un colț special pentru afișarea desktopului pe Mac.
- Apasă pe meniul Apple .
- Mergi la Preferințe de sistem > Control misiuni .
- Apasă pe Colțuri fierbinți butonul (în partea stângă jos a interfeței).
- Pe ecran va apărea o mică interfață pop-up. Puteți selecta un colț pentru Desktop. În această postare, atribuim colțul din stânga jos pentru desktop.
- Clic Bine pentru a salva setarea.
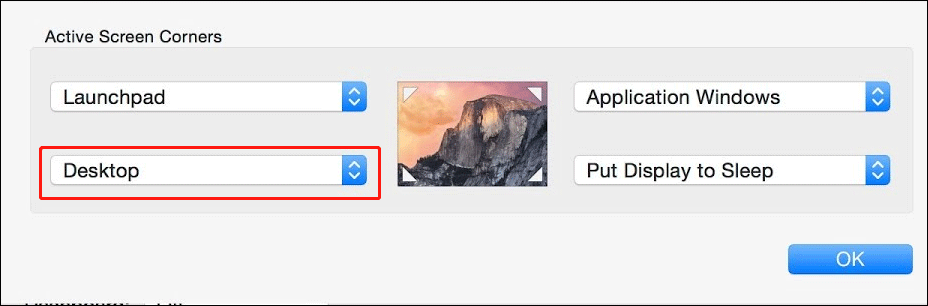
După această setare, când mutați cursorul mouse-ului în colțul din stânga jos al ecranului, Mac-ul dvs. vă va afișa desktopul cât mai curând posibil.
Utilizați un gest de trackpad pentru a face ca Mac-ul dvs. să arate desktopul
Dacă utilizați un laptop Mac cu un trackpad sau un Magic Trackpad, puteți utiliza și un gest de trackpad pentru a vedea rapid desktopul. O poți face astfel:
Trebuie să depărtați degetul mare și trei degete pentru a afișa desktopul.
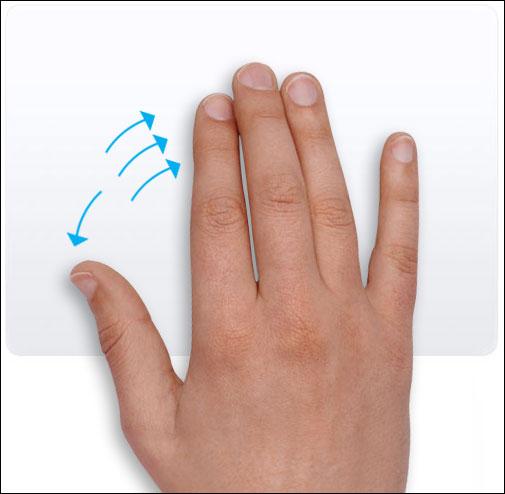
Această funcție este activată în mod implicit pe MacBook. Cu toate acestea, dacă nu funcționează, puteți face clic pe meniul Apple și apoi du-te la Preferințe de sistem > Trackpad > Mai multe gesturi pentru a verifica dacă Arată Desktop opțiunea este bifată. Dacă nu, trebuie să bifați caseta de selectare înaintea acesteia pentru a activa această funcție.
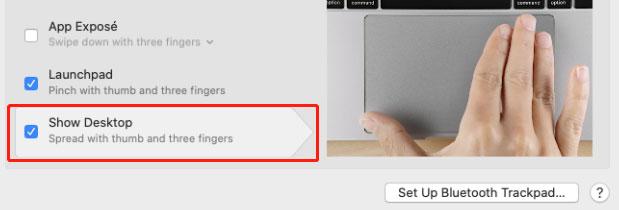
Ascundeți Windows pentru o singură aplicație pe Mac
Dacă ați deschis mai multe ferestre pentru o singură aplicație și doriți doar să închideți aceste ferestre, o comandă rapidă de la tastatură va fi de ajutor:
- Selectați o fereastră pentru acea aplicație.
- presa Comanda-H și veți găsi că toate ferestrele legate de aplicație vor fi închise.
- Dacă doriți să recuperați aceste ferestre, puteți doar să faceți clic pe pictograma aplicației din Dock.
Citind aici, ar trebui să știți cum să afișați desktopul pe Mac folosind comenzile rapide de la tastatură sau un colț fierbinte. Este ușor să faci asta. Dacă sunteți deranjat de alte probleme, ne puteți anunța în comentarii.

![SanDisk a introdus o unitate USB fără fir de nouă generație [MiniTool News]](https://gov-civil-setubal.pt/img/minitool-news-center/55/sandisk-has-introduced-new-generation-wireless-usb-drive.jpg)


![Eroare SteamVR 306: Cum se poate remedia cu ușurință? Vezi Ghidul! [MiniTool News]](https://gov-civil-setubal.pt/img/minitool-news-center/45/steamvr-error-306-how-easily-fix-it.jpg)



![Recuperați datele pierdute de DiskPart Clean - Ghid complet [Sfaturi MiniTool]](https://gov-civil-setubal.pt/img/data-recovery-tips/84/recover-data-lost-diskpart-clean-complete-guide.jpg)



![RTMP (Protocol de mesagerie în timp real): definiție / variații / aplicații [MiniTool Wiki]](https://gov-civil-setubal.pt/img/minitool-wiki-library/89/rtmp.jpg)

![[REZOLVAT] Camera spune că cardul nu poate fi accesat - Remediere ușoară [Sfaturi MiniTool]](https://gov-civil-setubal.pt/img/data-recovery-tips/15/camera-says-card-cannot-be-accessed-easy-fix.jpg)
![Cum se remediază „A apărut o eroare la aplicarea atributelor la fișier”? [MiniTool News]](https://gov-civil-setubal.pt/img/minitool-news-center/51/how-fix-an-error-occurred-applying-attributes-file.png)

![S-a remediat - 4 moduri de eroare DISM 0x800f0906 Windows 10 [MiniTool News]](https://gov-civil-setubal.pt/img/minitool-news-center/85/fixed-4-ways-dism-error-0x800f0906-windows-10.png)
![[REZOLVAT] Cum se poate repara unitatea USB nu poate fi deschisă în Windows 7/8/10 [Sfaturi MiniTool]](https://gov-civil-setubal.pt/img/data-recovery-tips/14/how-fix-usb-drive-cannot-be-opened-windows-7-8-10.png)
![Cum să debifați o casetă în PDF [Un ghid pas cu pas]](https://gov-civil-setubal.pt/img/blog/97/how-uncheck-box-pdf.png)