Cum să faceți o captură de ecran pe telefonul dvs. Samsung? [Știri MiniTool]
How Take Screenshot Your Samsung Phone
Rezumat :

Este posibil să fie nevoie să efectuați o captură de ecran Samsung atunci când trebuie să salvați conținutul pe telefonul dvs. Galaxy. Dacă nu știi cum să faci această treabă, această postare îți va fi de ajutor. În acest post, MiniTool Software vă va arăta diferite metode despre cum să faceți o captură de ecran pe Samsung. Puteți doar să o selectați pe cea preferată pentru utilizare.
Pentru un nou utilizator de telefon Samsung Galaxy, este necesar să învățați cum să utilizați funcțiile de pe acest telefon Android. Captura de ecran Galaxy este o funcție utilă. Dar știi cum să faci o captură de ecran pe Samsung?
Există mai multe metode și le vom enumera pe toate în această postare. Cu toate acestea, metodele pentru diferite telefoane Samsung sunt diferite. Trebuie să selectați unul potrivit în funcție de telefonul pe care îl utilizați. În plus, funcția de captură de ecran poate să nu funcționeze atunci când vă aflați în folderul securizat.
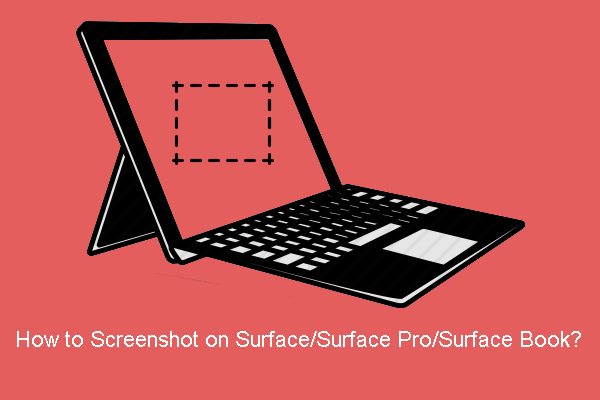 Cum să faceți o captură de ecran pe Surface / Surface Pro / Surface Book?
Cum să faceți o captură de ecran pe Surface / Surface Pro / Surface Book? În această postare, vă vom arăta cum să faceți capturi de ecran pe Surface / Surface Pro / Surface Book folosind câteva metode ușoare.
Citeste mai multCum se face o captură de ecran pe Samsung Galaxy?
- Utilizați combinațiile de butoane
- Folosiți glisarea palmelor
- Utilizați Smart Capture
- Folosiți vocea
- Utilizați stiloul S
Metoda 1: Utilizați combinațiile de butoane
Indiferent de modelul de telefon pe care îl utilizați, puteți folosi oricând combinațiile de butoane pentru a realiza o captură de ecran Samsung. Butoanele aferente sunt butonul de pornire și butonul de reducere a volumului.
Locația acestor butoane
De obicei, butonul de volum se află în partea stângă a telefonului, iar butonul de alimentare este situat în partea dreaptă. Pe unele modele, locațiile acestor butoane pot fi inversate sau sunt pe aceeași parte.

Cum se utilizează aceste butoane pentru a face o captură de ecran pe Samsung?
Indiferent de situația în care vă confruntați, puteți apăsa butonul de alimentare și butonul de reducere a volumului în același timp pentru a face capturi de ecran pe telefonul dvs. Samsung. Ecranul vă va oferi un bliț, ceea ce înseamnă că procesul se încheie cu succes.
Metoda 2: utilizați Palm Swipe
Această metodă nu este disponibilă pe toate telefoanele Samsung Galaxy. Dacă nu sunteți sigur, puteți încerca doar pe telefon. Dacă nu funcționează, puteți încerca alte metode menționate în această postare.
Pasul 1: Activați PALM SWIPE TO CAPTURE
Dacă doriți să utilizați glisarea palmei pentru captura de ecran pe Galaxy, trebuie să vă asigurați că această caracteristică este activată pe telefon.
Trebuie să mergi la Setări> Funcții avansate> Palm glisați pentru a captura pentru a activa această funcție.
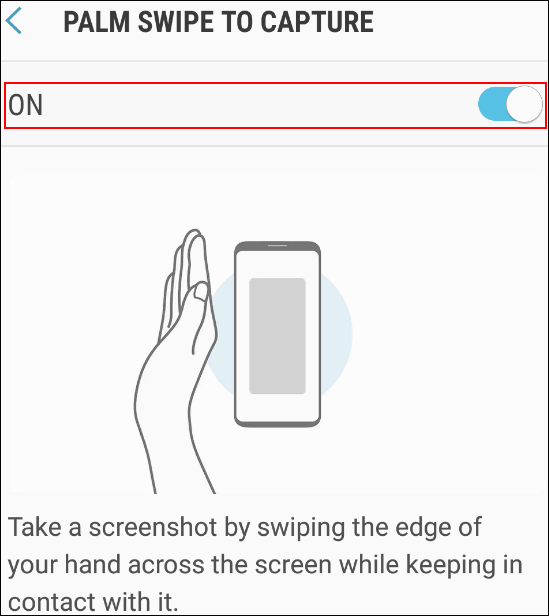
Pasul 2: utilizați Palm Swipe pentru a face o captură de ecran
Când doriți să înregistrați ecranul pe care îl vedeți, trebuie doar să glisați marginea mâinii pe ecran.
Metoda 3: Utilizați Smart Capture
Dacă informațiile pe care doriți să le capturați depășesc intervalul de ecran, puteți utiliza Smart Capture pentru a face o captură de ecran lungă. Amintiți-vă că această caracteristică este disponibilă atunci când vă aflați pe o pagină web mare, pe ecranul aplicației sau pe o imagine care necesită derulare pentru captare.
- Pe ecranul pe care doriți să-l capturați, trebuie să apăsați tasta Putere butonul și Volum scăzut buton în același timp.
- Când vezi Captură inteligentă meniul de pe ecran, trebuie să atingeți butonul Captură defilare pictogramă (ca o săgeată în jos). Apoi, descoperiți că sare în sus și în jos.
- Atingeți din nou pictograma și începeți procesul de captare a defilării. Trebuie să atingeți pictograma până când vedeți secțiunea dorită.
- Apoi, puteți adăuga etichete la captura de ecran.
- Atingeți salva pentru a salva eticheta.
- Atingeți exteriorul meniului Smart capture când totul este gata.
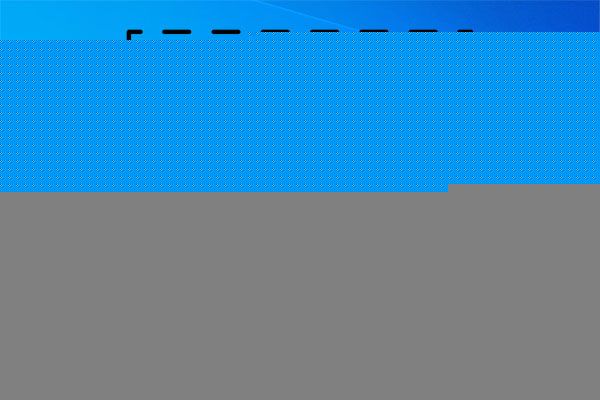 Cum să faceți o captură de ecran completă și parțială în Windows 10?
Cum să faceți o captură de ecran completă și parțială în Windows 10? Știți cum să faceți o captură de ecran completă sau parțială pe computerul dvs. Windows 10? În această postare, vă vom arăta câteva metode ușoare.
Citeste mai multMetoda 4: Folosiți Voice
De asemenea, puteți utiliza vocea pentru a face o captură de ecran. Puteți utiliza Bixby Voice sau Google Assistant. De exemplu, puteți spune Hei Bixby, fă o captură de ecran pentru a permite Bixby să capteze ecranul curent de pe telefonul dvs. Android.
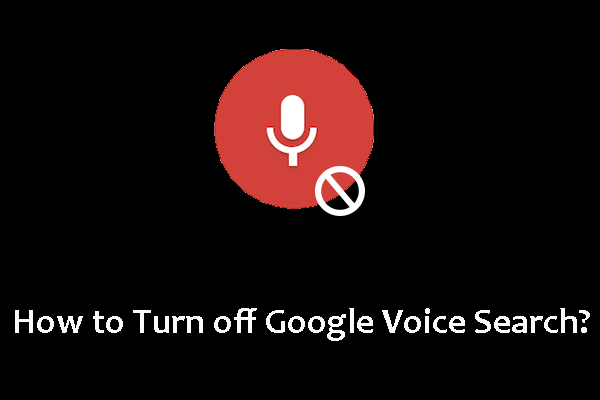 Cum se dezactivează Căutarea vocală Google pe Android și iOS?
Cum se dezactivează Căutarea vocală Google pe Android și iOS? Dacă doriți să împiedicați Google să vă asculte, puteți dezactiva vocea Google dezactivând Asistentul Google. Această postare vă va arăta câteva ghiduri.
Citeste mai multMetoda 5: Utilizați stiloul S
Dacă aveți un stilou S, îl puteți utiliza și pentru a captura ecranul de pe telefon.
- Scoateți stiloul din telefon.
- Accesați ecranul pe care doriți să îl capturați.
- Atingeți Meniul de comandă aeriană .
- Atingeți Scriere pe ecran .
- Ecranul va fi capturat. Apoi, puteți utiliza stiloul S pentru a scrie sau a desena pe captura de ecran.
- Atingeți Salvează magazin captura de ecran de pe telefon.
În plus, puteți utiliza stiloul S pentru a captura părți ale unei imagini cu Smart Select.
Cum să faceți o captură de ecran pe Samsung? După ce citiți această postare, puteți obține 5 metode. Dacă aveți orice alte probleme conexe, ne puteți informa în comentarii.

![[9+ moduri] Cum se remediază eroarea BSOD Windows 11 Ntoskrnl.exe?](https://gov-civil-setubal.pt/img/backup-tips/34/how-fix-ntoskrnl.png)





![Cum să faceți o captură de ecran completă și parțială în Windows 10? [MiniTool News]](https://gov-civil-setubal.pt/img/minitool-news-center/15/how-take-full-partial-screenshot-windows-10.jpg)


![[Ghid] - Cum se scanează de la imprimantă la computer pe Windows/Mac? [Sfaturi MiniTool]](https://gov-civil-setubal.pt/img/news/AB/guide-how-to-scan-from-printer-to-computer-on-windows/mac-minitool-tips-1.png)

![Cum se remediază codul de eroare Destiny 2 Centipede? Urmați acest ghid [Știri MiniTool]](https://gov-civil-setubal.pt/img/minitool-news-center/25/how-fix-destiny-2-error-code-centipede.jpg)

![Fix - Cod 37: Windows nu poate inițializa driverul de dispozitiv [MiniTool News]](https://gov-civil-setubal.pt/img/minitool-news-center/42/fixed-code-37-windows-cannot-initialize-device-driver.jpg)
![9 metode de remediere a laptopului HP nu se vor porni [Sfaturi MiniTool]](https://gov-civil-setubal.pt/img/data-recovery-tips/30/9-methods-fixing-my-hp-laptop-wont-turn.png)


![Dispozitive și imprimante nu se încarcă? Iată soluții [Știri MiniTool]](https://gov-civil-setubal.pt/img/minitool-news-center/26/devices-printers-not-loading.png)
