Cum se remediază eroarea 0x00000709 Windows 11 Pro 23H2?
How To Fix Windows 11 Pro 23h2 Error 0x00000709
Când conectați o imprimantă partajată pe Windows 11 Pro 23H2, este posibil să primiți mesajul pop-up Operațiunea nu a putut fi finalizată (eroare 0x00000709). Această postare de la MiniTool prezintă cum să eliminați eroarea Windows 11 Pro 23H2 0x00000709.Mulți utilizatori se plâng că primesc eroarea Windows 11 Pro 23H2 0x00000709 la conectarea imprimantei partajate. Următoarele sunt cele 2 forumuri:
Am o problemă pe care nu o pot rezolva. Este un nou Dell Optiplex 7010 și Dell nu poate ajuta cu asta. Nu am un contract de suport cu MS, așa că iată-mă. Rulează Windows 11 23H2 complet actualizat. Am adăugat o imprimantă de rețea (după IP sau numele de gazdă nu a contat) care nu este partajată, doar o imprimantă de rețea standard care funcționează bine. Nu există nicio problemă cu funcționarea, dar la fiecare conectare apare eroarea. Niciun angajat nu va dori să se ocupe de asta. Microsoft
Se pare că există o problemă în partajarea imprimantelor din Windows 11 (23H2) la versiunile anterioare de Windows. Dacă încerc să accesez imprimanta partajată corect pe Windows 11 din sistemul de operare Windows 7, dublu clic pe imprimantă dă o eroare 0x00000709, iar încercând să mă conectez la o imprimantă dă o eroare „Nu se poate conecta la imprimantă”. https://www.ntlite.com/
Dacă vă confruntați cu aceeași problemă, urmați cele 5 moduri de mai jos pentru a o rezolva.
Remedierea 1: rulați instrumentul de depanare a imprimantei Windows
Puteți remedia eroarea de printare Windows 11 Pro 23H2 0x00000709 rulând depanatorul încorporat Windows 11. Iată cum să faci asta:
1. Apăsați butonul Windows tasta + eu cheie pentru a deschide Setări aplicarea.
2. Accesați Sistem > Depanați > Alte soluții de depanare .
3. Găsiți Imprimanta și faceți clic pe Alerga buton.
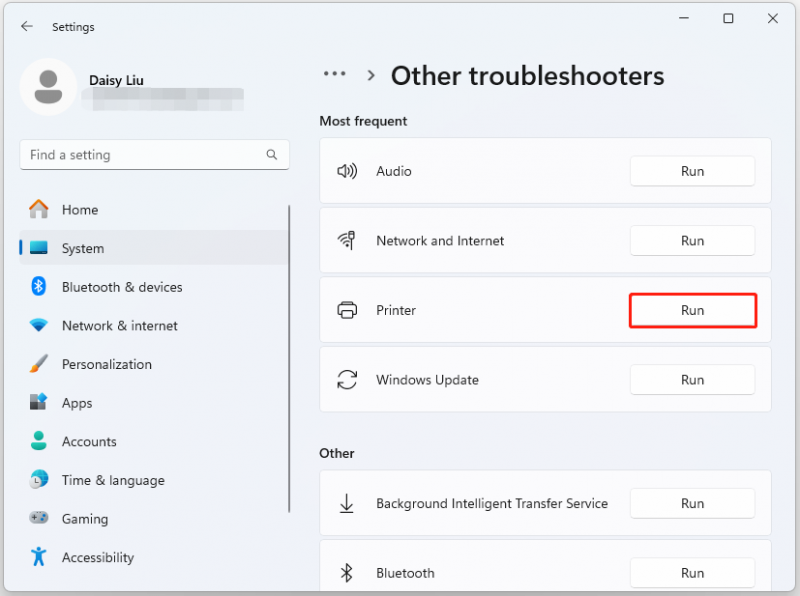
Remedierea 2: Modificați setările de conexiune RPC
Pentru a remedia eroarea 0x00000709 Operația nu a putut fi finalizată pe Windows 11 Pro 23H2, puteți modifica setările de conexiune RPC.
1. Apăsați butonul Windows + R cheile împreună pentru a deschide Alerga . Apoi, tastați gpedit.msc în ea.
2. În bara laterală din stânga, selectați Șabloane administrative > Imprimante .
3. Găsiți și faceți dublu clic Configurați setările de conexiune RPC .
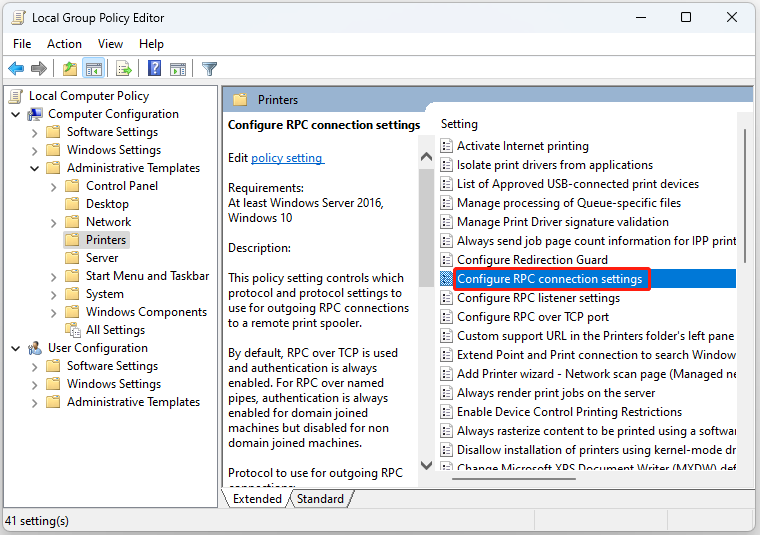
4. Apoi, alegeți Activat opțiune. Selectați RPC peste conducte numite din meniul derulant. Apoi apasa aplica > Bine .
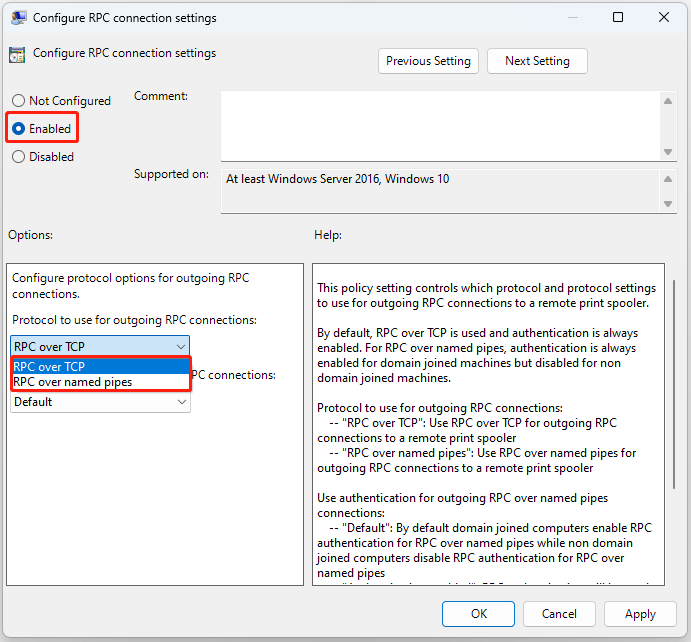
Remedierea 3: Schimbați registrul
De asemenea, puteți modifica elementele de registry pentru a remedia „Eroarea Windows 11 Pro 23H2 0x00000709”. Urmați ghidul de mai jos:
1. Apăsați butonul Windows + R cheile împreună pentru a deschide Alerga . Apoi, tastați regedit în ea.
2. Accesați următoarea cale:
HKEY_LOCAL_MACHINE\Software\Policies\Microsoft\Windows NT\Printers\RPC
3. În partea dreaptă, găsiți și faceți dublu clic RpcUseNamedPipeProtocol . Dacă nu îl puteți vedea, faceți clic dreapta pe spațiu și selectați Nou > Valoare DWORD (32 de biți), și numește-o RpcUseNamedPipeProtocol .
4. Trebuie configurate două valori:
RpcOverTcp (implicit) – setează-l la 0.
RpcOverNamedPipes – setează-l la 1.
Remedierea 4: Reporniți serviciul Print Spooler
Puteți reporni Serviciul Spooler al imprimantei pentru a remedia eroarea Windows 11 Pro 23H2 0x00000709.
1. Tastați Servicii în Căutare cutie pentru a o deschide.
2. Găsiți Spooler de imprimantă și faceți clic dreapta pe el pentru a selecta Repornire.
3. Încercați să vă conectați din nou la imprimantă după repornirea serviciului.
Remedierea 5: dezinstalați actualizarea recentă
Dacă primiți eroarea de imprimare Windows 11 Pro 23H2 0x00000709 după instalarea actualizării recente, ar trebui să o dezinstalați. Pentru a face acest lucru, urmați acești pași:
Sfaturi: Este recomandat să copia de rezervă a fișierelor înainte de a dezinstala actualizarea recentă, deoarece actualizarea Windows este un motiv comun pentru defecțiunea computerului și pierderea de date. The software de backup gratuit – MiniTool ShadowMaker este un instrument adecvat care vă permite să faceți copii de rezervă gratuit pentru fișiere/sisteme/discuri/partiții în decurs de 30 de zile.MiniTool ShadowMaker Trial Faceți clic pentru a descărca 100% Curat și sigur
1. Apăsați Windows + eu a deschide Setări .
2. Accesați Windows Update > Actualizați istoricul .
3. Sub Setări aferente , faceți clic Dezinstalează actualizările .
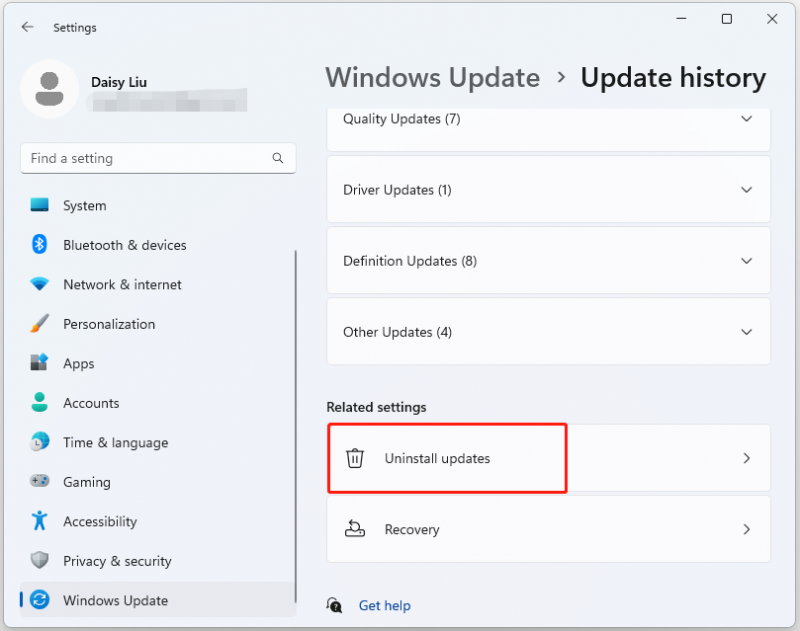
4. Găsiți cea mai recentă actualizare în aplicația Panoul de control verificând data instalării acesteia. După ce a fost localizat, faceți clic dreapta pe el și faceți clic Dezinstalează .
Cuvinte finale
Pentru a rezuma, această postare a introdus 5 metode utile pentru a remedia eroarea Windows 11 Pro 23H2 0x00000709 la conectarea imprimantei partajate. Dacă întâmpinați aceeași problemă, puteți încerca metodele menționate mai sus.

![S-a remediat: mufa pentru căști cu controler Xbox One nu funcționează [MiniTool News]](https://gov-civil-setubal.pt/img/minitool-news-center/02/fixed-xbox-one-controller-headphone-jack-not-working.jpg)



![Cum să dezactivați optimizările pe ecran complet Windows 10 [MiniTool News]](https://gov-civil-setubal.pt/img/minitool-news-center/34/how-disable-fullscreen-optimizations-windows-10.png)


![Cum să căutați fișiere în Windows 10? (Pentru diverse cazuri) [Sfaturi MiniTool]](https://gov-civil-setubal.pt/img/data-recovery-tips/95/how-search-files-windows-10.jpg)



![8 soluții: Aplicația nu a putut porni corect [Sfaturi MiniTool]](https://gov-civil-setubal.pt/img/backup-tips/65/8-solutions-application-was-unable-start-correctly.png)


![Cum se verifică dacă paravanul de protecție blochează un port sau un program? [MiniTool News]](https://gov-civil-setubal.pt/img/minitool-news-center/57/how-check-if-firewall-is-blocking-port.jpg)



