Cum se instalează Prime OS pe Windows 11 10? Iată un ghid!
How To Install Prime Os On Windows 11 10 Here S A Guide
Poate că ați auzit de PrimeOS (utilizat și Prime OS) în cazul în care vă place să jucați jocuri Android pe un computer. În această postare, MiniTool va oferi un ghid treptat despre cum să instalați Prime OS pe Windows 11/10 pentru o pornire dublă pentru a avea o experiență asemănătoare PC-ului cu jocurile dvs. Android.
Despre PrimeOS
PrimeOS, se referă la un sistem de operare bazat pe Android, făcându-l compatibil cu hardware-ul PC tradițional. Este conceput pentru computere personale cu o interfață de utilizator familiară și prietenoasă, care seamănă cu un mediu Windows tipic. Să presupunem că instalați Prime OS pe Windows 11/10. Apoi, puteți aplica aplicații și jocuri Android cu ghiduri pentru tastatură și mouse pe ecrane mari.
De asemenea, PrimeOS adaugă funcția de suport pentru mai multe ferestre, astfel încât să puteți rula mai multe aplicații în același timp și oferă opțiuni de personalizare pentru a vă personaliza desktopurile cu teme, imagini de fundal și widget-uri.
Deci, cum puteți instala Prime OS alături de Windows? Iată un ghid cuprinzător pentru a face o favoare.
Citește și: Cum se instalează Android pe VirtualBox [Un ghid pas cu pas]
Faceți backup pentru fișiere în avans
Deoarece nimeni nu știe ce se va întâmpla în timpul instalării unui dual-boot, pentru a fi în siguranță, ar fi bine să faceți o copie de rezervă a unor fișiere esențiale înainte de a continua pentru a evita potențiala pierdere de date. Pentru backup de date, utilizați MiniTool ShadowMaker, the cel mai bun software de backup pentru Windows 11/10/8/7 care oferă caracteristici bogate, inclusiv copie de rezervă a fișierelor , backup pe disc, backup partiție și backup sistemului.
MiniTool ShadowMaker Trial Faceți clic pentru a descărca 100% Curat și sigur
Doar descărcați, instalați și lansați MiniTool ShadowMaker, accesați-l Backup pentru a alege ce să faceți backup și o cale țintă, apoi începeți sarcina de backup. Pentru detalii, consultați acest ghid - Cum se face backup pentru computer pe hard disk extern/cloud în Win11/10 .
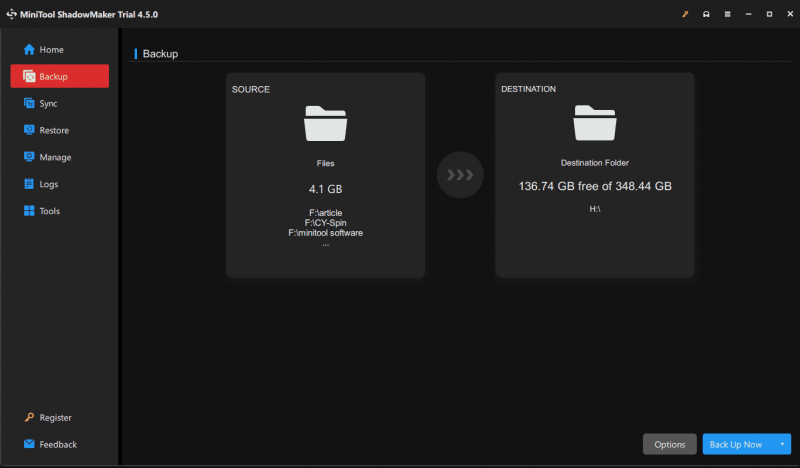
Cum se instalează Prime OS pe PC Windows 11/10
Este timpul să instalați Prime OS pe Windows după ce faceți o copie de rezervă. Faceți mai mulți pași aici acum.
Descărcare Prime OS pentru computer
Mai întâi, pregătiți un fișier ISO Prime OS pentru instalare. Pentru a face acest lucru, vizitați site-ul oficial: https://www.primeos.in/download/, choose x86 sub Dispozitiv , selectați o versiune, alegeți .ISO sub Tip , și faceți clic Descărcați acum .
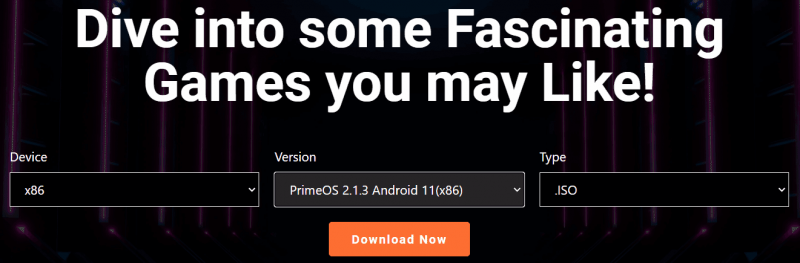
Creați USB bootabil
Pentru a porni dual OS Prime cu Windows 11/10, este necesar să pregătiți o unitate flash USB bootabilă pentru a porni computerul pentru procesul de configurare.
Pasul 1: Conectați-vă unitatea USB la computer, conectați Rufus online și lansați-l.
Pasul 2: Loviți SELECTA pentru a adăuga ISO Prime OS descărcat, configurați unele opțiuni precum GPT din Schema de partiții , și faceți clic ÎNCEPUT .
Pasul 3: Verificați prima opțiune - Scrieți în modul ISO Image și lovit Bine pentru a începe crearea unității USB bootabile.
Creați o partiție pentru PrimeOS
Asigurați-vă că creați o nouă partiție pentru PrimeOS - accesați Managementul discurilor , faceți clic dreapta pe o partiție și alegeți Reduceți volumul pentru a aloca spațiu liber (dimensiunea minimă sugerată este de 16 GB), apoi creați o nouă partiție pe spațiul nealocat.
Instalați Prime OS pe Windows 11/10
Totul este acum gata și ar trebui să începeți procesul de instalare.
Pasul 1: Conectați unitatea USB bootabilă la computerul cu Windows 11/10, reporniți-o, apăsați o tastă de pornire, cum ar fi F2 , Dintre sau altul bazat pe marca PC-ului pentru a accesa BIOS, a seta USB ca prima comandă de pornire și a porni mașina de pe USB.
Sfaturi: În BIOS, nu uitați să dezactivați Pornire sigură a dispozitivului dvs.Pasul 2: Din meniul Grub, alegeți Instalare PrimeOS opțiunea de a continua.
Pasul 3: Alegeți o partiție pentru a instala PrimeOS și selectați un sistem de fișiere ca Ext4 a merge mai departe.
Pasul 4: Confirmați instalarea. Când ați terminat, puteți reporni mașina și două opțiuni de pornire sunt pentru dvs. Selectați PrimeOS sau Windows în funcție de nevoile dvs.
Sfârșitul
Acestea sunt informații despre cum să instalați Prime OS alături de Windows 11/10. Pentru a porni dual aceste două sisteme, urmați acești pași cu atenție pentru a finaliza instalarea. Sper că acest tutorial vă ajută foarte mult.


![Cum să recuperez jocurile șterse în Windows 10? [Problema rezolvata]](https://gov-civil-setubal.pt/img/data-recovery/32/how-recover-deleted-games-windows-10.png)
![Top 10 moduri de a face backup și sincronizare Google nu funcționează [Sfaturi MiniTool]](https://gov-civil-setubal.pt/img/backup-tips/99/top-10-ways-google-backup.png)
![[REZOLVAT!] Computerul dvs. a fost repornit din cauza unei probleme pe Mac? [Sfaturi MiniTool]](https://gov-civil-setubal.pt/img/data-recovery-tips/00/your-computer-restarted-because-problem-mac.png)
![Top 5 soluții pentru codul de eroare Hulu Runtime-2 [MiniTool News]](https://gov-civil-setubal.pt/img/minitool-news-center/45/top-5-solutions-hulu-error-code-runtime-2.png)
![Configurați sistemele Windows pentru a face backup automat al datelor utilizatorului [Sfaturi MiniTool]](https://gov-civil-setubal.pt/img/backup-tips/71/configure-windows-systems-automatically-backup-user-data.png)
![Cele mai bune alternative la Microsoft Baseline Security Analyzer [MiniTool News]](https://gov-civil-setubal.pt/img/minitool-news-center/82/best-alternatives-microsoft-baseline-security-analyzer.jpg)
![[REZOLVAT] Cum se șterge ecranul promptului de comandă Windows 10 [MiniTool News]](https://gov-civil-setubal.pt/img/minitool-news-center/09/how-clear-command-prompt-screen-windows-10.jpg)
![Remediați lipsa profilului de rețea Windows 10 (4 soluții) [Știri MiniTool]](https://gov-civil-setubal.pt/img/minitool-news-center/58/fix-windows-10-network-profile-missing.png)

![[S-a rezolvat!] Cum se șterg copiile de rezervă vechi ale mașinii de pe Mac? [Sfaturi MiniTool]](https://gov-civil-setubal.pt/img/data-recovery-tips/79/how-delete-old-time-machine-backups-your-mac.png)




![[Remediat] 0x00000108 THIRD_PARTY_FILE_SYSTEM_FAILURE](https://gov-civil-setubal.pt/img/partition-disk/7D/fixed-0x00000108-third-party-file-system-failure-1.jpg)


![S-a remediat: Adresa DNS a serverului nu a putut fi găsită Google Chrome [MiniTool News]](https://gov-civil-setubal.pt/img/minitool-news-center/08/fixed-server-dns-address-could-not-be-found-google-chrome.png)