Cum să vă gestionați desktopul pe Windows 11 - Sfaturi și trucuri
How To Manage Your Desktop On Windows 11 Tips And Tricks
Când un computer este un instrument esențial pentru a vă finaliza munca zilnică, un desktop ordonat este deosebit de important pentru productivitate maximă. Acest articol de la MiniTool vă va ghida prin pașii pentru a vă gestiona desktopul pe Windows 11, inclusiv câteva abilități practice pentru a finaliza lucrurile în mai puțin timp. Să începem împreună.
O scurtă introducere în desktop-ul dvs
Ar trebui să aveți o înțelegere aproximativă a desktopului înainte de a asimila sfaturile și trucurile pentru a vă optimiza desktopul pe Windows 11. Desktop-ul Windows 11 este format din bara de activități, meniul de pornire și desktopul în sine.
- Bara de activități, situată în partea de jos a ecranului, afișează aplicațiile care rulează și notificările de sistem.
- Meniul Start este pictograma Windows din colțul din stânga jos al ecranului, care conține toate aplicațiile, setările și fișierele.
- Desktopul trebuie să afișeze comenzi rapide și fișiere pentru un acces ușor.
Acestea sunt principalele elemente care alcătuiesc desktop-ul tău pe Windows 11. Puteți profita la maximum de ele pentru a vă crește eficiența de lucru. Următoarea parte vă va învăța câteva tehnici corespunzătoare.
Modalități de a vă gestiona desktopul
Un desktop îngrijit și bine organizat nu este doar plăcut ochiului, ci dă și tonul pentru o zi concentrată și eficientă. Prin urmare, urmați tutorialul pentru a vă gestiona desktopul pe Windows 11.
Creați foldere pentru a vă organiza documentele
Cum să-ți organizezi desktopul în Windows 11? Primul truc simplu este să creați foldere bine structurate pentru diferitele tipuri de fișiere de lucru. Atunci nu trebuie să pierdeți timpul căutând pe un desktop dezordonat sau vânând fișiere care nu au legătură. După ce creați o serie de dosare bine organizate, puteți judeca exact unde sunt documentele dvs. legate de muncă.
Pentru a crea un folder, faceți clic dreapta pe desktop și selectați Nou , apoi Pliant . După denumirea acestui folder, puteți trage și plasa fișiere sau comenzi rapide în folder.
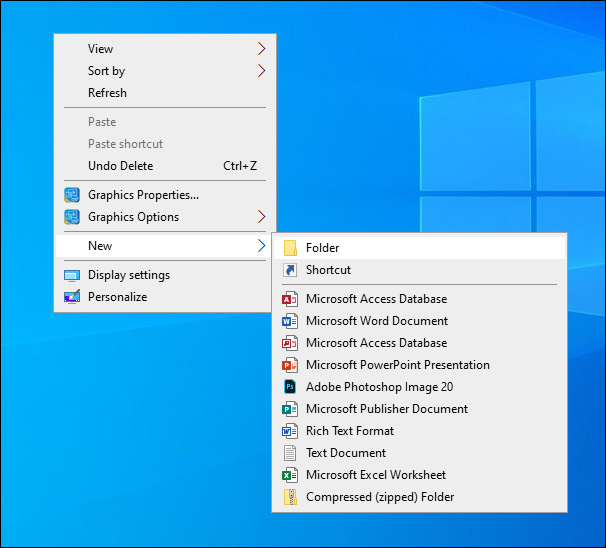
Configurați comenzi rapide pentru sarcini frecvente
Puteți configura comenzi rapide pentru sarcinile utilizate frecvent sau chiar pentru site-uri web, pentru a reduce timpul de accesare a acestora.
Pentru a crea o comandă rapidă, faceți clic dreapta pe o aplicație sau program și selectați Crează o scurtătură . Apoi va plasa un link pe desktop pe care puteți face clic pentru a deschide această aplicație.
Creați desktop-uri virtuale
Puteți crea un desktop separat și vă puteți compartimenta munca atunci când trebuie să vă ocupați de mai multe aplicații sau proiecte simultan. Doar faceți clic pe Vizualizare sarcini butonul din bara de activități și selectați Desktop nou pentru a crea un spațiu pentru fiecare proiect. Atunci poti personalizați mai multe desktopuri virtuale pe Windows 11 .
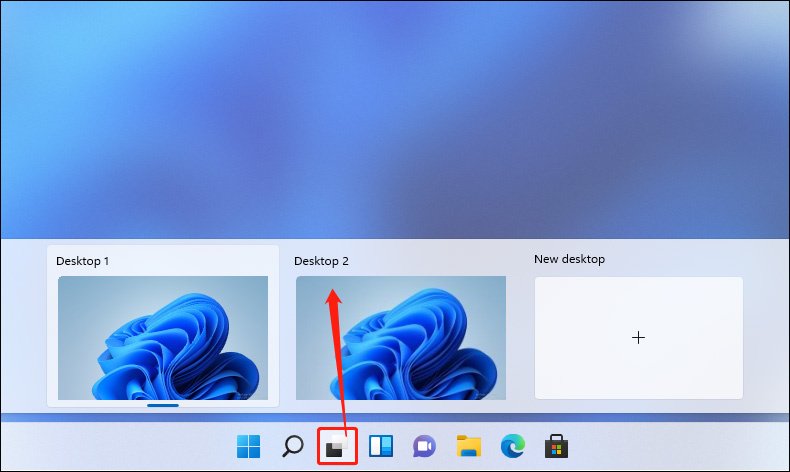
De exemplu, puteți crea două spații fundamentale pentru desktop: unul pentru utilizarea zilnică personală în timpul liber și altul dedicat exclusiv sarcinilor de lucru eficiente. Cele două desktop-uri nu interferează unul cu celălalt; astfel, vă puteți cufunda complet în sarcină în timp ce lucrați, fără distragerile cauzate de aplicațiile de mesagerie, platformele de rețele sociale și jocurile video.
Profită de widget-uri
Widgeturile din Windows 11 pot oferi, de asemenea, acces rapid la informații importante, ducând în cele din urmă o viață profesională organizată și productivă.
Pentru a accesa widget-uri, faceți clic pe butonul Widgeturi butonul din bara de activități sau apăsați butonul Windows și ÎN cheile împreună. Apoi veți vedea multe opțiuni pentru afișarea știrilor, vremea și alte informații utile. De asemenea, vă puteți personaliza widget-urile făcând clic pe Setări buton.
Pe lângă abilitățile de mai sus, puteți și personalizați pictogramele de pe desktop și setați un tapet personalizat pentru a vă înfrumuseța și a personifica desktopul.
Sfaturi: Vă faceți griji pentru pierderea datelor? Dacă sunteți în căutarea remedierii, backup-ul de date ar putea fi alegerea. MiniTool ShadowMaker este un puternic Software de backup Windows , care este priceput la backup și recuperare a datelor . Îl puteți descărca și instala pentru a-l încerca.MiniTool ShadowMaker Trial Faceți clic pentru a descărca 100% Curat și sigur
Concluzie
Asta e tot pentru cum să-ți gestionezi desktopul pe Windows 11 pentru o muncă extrem de eficientă. Aplicați aceste abilități și creați-vă un mediu productiv pentru a face munca mai ușoară. Sper că acest articol poate contribui la viața profesională de succes!





![[Rezolvat] Diskpart Nu există discuri fixe de afișat [MiniTool News]](https://gov-civil-setubal.pt/img/minitool-news-center/10/diskpart-there-are-no-fixed-disks-show.png)
![4 metode utile pentru a remedia problema bâlbâielii din Windows 10 [MiniTool News]](https://gov-civil-setubal.pt/img/minitool-news-center/93/4-useful-methods-fix-windows-10-stuttering-issue.png)
![Rezolvat - BSOD iusb3xhc.sys la pornirea Windows 10 (4 moduri) [MiniTool News]](https://gov-civil-setubal.pt/img/minitool-news-center/69/solved-iusb3xhc-sys-bsod-startup-windows-10.png)





![7 soluții: cardul SD este gol sau are un sistem de fișiere neacceptat [Sfaturi MiniTool]](https://gov-civil-setubal.pt/img/data-recovery-tips/59/7-solutions-sd-card-is-blank.png)

![5 moduri de a schimba tipul de cont de utilizator în Windows 10 [MiniTool News]](https://gov-civil-setubal.pt/img/minitool-news-center/09/5-ways-change-user-account-type-windows-10.jpg)


