Cum să optimizați unitatea hard disk pentru jocuri pe Windows | Ghid complet
How To Optimize Hard Drive For Gaming On Windows Full Guide
Optimizarea hard disk-ului este importantă pentru îmbunătățirea performanței jocului. Aici, în acest tutorial cuprinzător despre MiniTool , vă vom oferi cele mai eficiente sfaturi despre cum să optimizați hard diskul pentru jocuri în Windows 10/11.Semnificația optimizării hard diskului pentru a îmbunătăți performanța jocului
Hardware-ul computerului, driverele de dispozitiv, versiunea sistemului de operare, viteza rețelei, performanța plăcii grafice etc. sunt toți factori importanți care afectează performanța jocului. În plus, hard disk-urile computerelor au un impact semnificativ asupra performanței jocului. Cum vă puteți îmbunătăți experiența de joc prin optimizarea hard disk-ului?
- Viteză mai mare de încărcare a jocului: Optimizarea hard disk-urilor poate reduce semnificativ timpii de încărcare a jocului, în special pentru jocurile cu consum intensiv de calcul.
- Întârzierea jocului și latența reduse: Optimizarea hard disk-urilor mărește viteza de citire a datelor, reduce timpul de acces aleatoriu și reduce utilizarea resurselor de disc, permițând jocului să răspundă la solicitări mai rapid, îmbunătățind astfel problemele de întârziere a jocului.
Într-un cuvânt, este vital să vă optimizați hard diskul pentru o experiență de joc mai bună. Dar cum să optimizați HDD-ul pentru jocuri? Iată câteva sfaturi practice.
Vezi si: Cum să vă optimizați computerul pentru jocuri pe Windows 11
Cum să optimizați unitatea hard disk pentru jocuri Windows 10/11
Sfat 1. Rulați Disk Cleanup
Menținerea curată a hard diskului prin rularea Disk Cleanup este o modalitate semnificativă de a îmbunătăți performanța hard diskului și a jocului. Instrumentul Disk Cleanup vă poate ajuta să ștergeți fișierele temporare inutile, fișierele cache pe Internet, fișierele de program și așa mai departe.
Pasul 1. În caseta de căutare Windows, tastați Curățare disc și faceți clic pe el pentru a-l deschide.
Pasul 2. Selectați unitatea pe care doriți să o curățați și faceți clic Bine .
Pasul 3. Selectați fișierele inutile, cum ar fi Fișiere de program descărcate , Fișiere temporare de internet , etc., apoi faceți clic pe Bine buton. În fereastra nouă, selectați da a confirma. Vedea Ce este sigur de șters în Disk Cleanup .
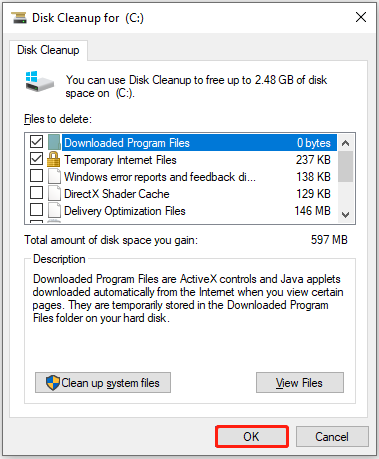
Lectură suplimentară:
Dacă ați șters din greșeală fișiere importante folosind Disk Cleanup, puteți utiliza MiniTool Power Data Recovery pentru a recupera fișierele șterse. Fiind un software all-in-one de recuperare a datelor, este eficient în recuperarea aproape tuturor tipurilor de fișiere, inclusiv documente, imagini, videoclipuri, fișiere audio și așa mai departe. Puteți descărca ediția gratuită pentru a recupera 1 GB de fișiere gratuit.
MiniTool Power Data Recovery gratuit Faceți clic pentru a descărca 100% Curat și sigur
Sfat 2. Efectuați defragmentarea discului
Defragmentarea discului este procesul de reorganizare a datelor de pe disc, astfel încât scrierea și citirea datelor să devină mai eficiente. Mai mult, defragmentarea discului ajută și la protejarea discului și la prelungirea duratei de viață a acestuia. Aici puteți vedea cum să efectuați o defragmentare a discului.
Sfaturi: Defragmentarea discului este potrivită numai pentru HDD-uri. Nu vă defragmentați SSD-ul. Citit Ar trebui să defragmentați SSD-ul pentru mai multe informatii.Pasul 1. În File Explorer, accesați Acest PC secțiunea, faceți clic dreapta pe hard disk-ul țintă și alegeți Proprietăți .
Pasul 2. Sub Instrumente fila, faceți clic pe Optimizați buton.
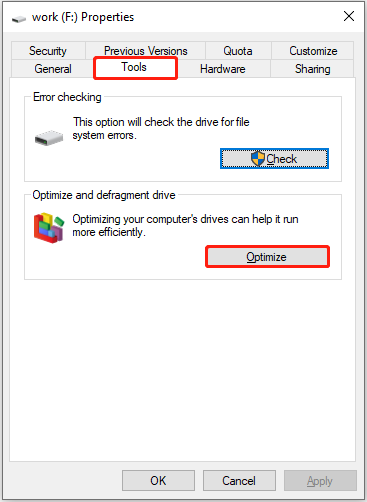
Pasul 3. Selectați unitatea pe care doriți să o defragmentați și faceți clic pe Optimizați buton.
Sfaturi: Alternativ, puteți utiliza instrumentul profesional de reglare a PC-ului, MiniTool System Booster , la defragmentează hard disk-ul . Acest instrument este gratuit pentru 15 zile.MiniTool System Booster Trial Faceți clic pentru a descărca 100% Curat și sigur
Sfat 3. Alocați mai mult spațiu discului de joc
Dacă jocul este instalat pe un hard disk cu spațiu liber de stocare insuficient, poate afecta viteza de încărcare și fluiditatea jocului. Deci, este necesar să alocați mai mult spațiu disponibil pe hard disk-ul unde este instalat jocul dvs.
Dacă hard disk-ul țintă pe care doriți să îl extindeți are spațiu nealocat adiacent, puteți utiliza Extinde volumul butonul din Disk Management pentru a-i aloca mai mult spațiu. În caz contrar, trebuie să utilizați un manager de partiții profesional terț, cum ar fi MiniTool Partition Wizard pentru a extinde hard disk-ul.
Sfat 4. Upgrade HDD-ul la SSD
În general, vitezele de citire și scriere ale unităților SSD sunt mult mai rapide decât cele ale hard disk-urilor mecanice. Prin urmare, în afară de măsurile de mai sus privind modul de optimizare a HDD-ului pentru jocuri, puteți lua în considerare înlocuirea HDD-ului cu un SSD pentru a maximiza viteza de încărcare a datelor de joc.
Pentru a preveni pierderea datelor din cauza înlocuirii hard disk-ului, puteți clonează HDD-ul pe SSD pentru a copia toate partițiile și datele din cea veche în cea nouă. Este recomandat să utilizați MiniTool Partition Wizard pentru a vă ajuta cu clonarea discului. Rețineți că acest software nu acceptă clonarea gratuită a discului de sistem.
MiniTool Partition Wizard gratuit Faceți clic pentru a descărca 100% Curat și sigur
După clonarea discului, puteți căuta tutoriale oficiale online sau puteți solicita unui profesionist în hardware să vă ajute să eliminați și să instalați discul.
Concluzie
Pentru a rezuma, acesta este un tutorial despre cum să optimizați hard disk-ul pentru jocuri. Metodele utile includ rularea Disk Cleanup, defragmentarea hard diskului, extinderea partiției discului și actualizarea discului. Sper că vă puteți bucura de o experiență de joc mai fluidă după ce ați încercat abordările de mai sus.
Dacă întâmpinați probleme în timp ce utilizați software-ul MiniTool, vă rugăm să ne anunțați prin [e-mail protejat] .



![Cele mai bune 5 software gratuit de recuperare a fotografiilor pentru recuperarea fotografiilor șterse [Sfaturi MiniTool]](https://gov-civil-setubal.pt/img/data-recovery-tips/73/5-best-free-photo-recovery-software-recover-deleted-photos.png)


![Instrumentul de diagnosticare Lenovo - Iată ghidul dvs. complet de utilizare [Sfaturi MiniTool]](https://gov-civil-setubal.pt/img/disk-partition-tips/32/lenovo-diagnostics-tool-here-s-your-full-guide-use-it.jpg)





![Ce trebuie să faceți pentru a remedia scurgerile de memorie Google Chrome în Windows 10 [MiniTool News]](https://gov-civil-setubal.pt/img/minitool-news-center/80/what-do-fix-google-chrome-memory-leak-windows-10.png)






![Windows 8 VS Windows 10: Este timpul să faceți upgrade la Windows 10 acum [Sfaturi MiniTool]](https://gov-civil-setubal.pt/img/backup-tips/67/windows-8-vs-windows-10.png)