Cum să faceți upgrade în siguranță la Windows Server 2012 2012 R2 la 2016?
How To Safely Upgrade Windows Server 2012 2012 R2 To 2016
Știți cum să faceți upgrade la Windows Server 2012/2012 R2 la 2016 fără a pierde date? În timpul upgrade-ului, este ușor să întâmpinați unele accidente și să vă pierdeți datele, așa că, aici pe Site-ul MiniTool , am dori să vă oferim câteva sfaturi pentru upgrade.Funcții actualizate ale Windows Server 2016
Windows Server 2016 a fost lansat inițial pe 26 septembrie 2016 și a fost lansat pe scară largă pentru vânzare cu amănuntul pe 12 octombrie 2016. Are multe caracteristici excelente și avansate care atrag utilizatorii Windows Server 2012/2012 R2 să-și schimbe sistemul.
Unii utilizatori pot fi încă reticenți să se despartă de vechiul sistem Server. Dacă sunteți unul dintre ei, să vedem câteva caracteristici actualizate ale Windows Server 2016 care vă pot răzgândi.
Caracteristicile de securitate dezvoltate includ:
- Mașini virtuale protejate
- Serviciul de gardian gazdă
- Garda de acreditare
- Garda de acreditări de la distanță
- Device Guard
- Control Flow Guard
- etc.
Aici se dezvoltă operațiuni mai bune ale centrului de date, inclusiv:
- Cluster OS Rolling Upgrade
- Spații de stocare direct
- Replica de stocare
- Clustere de failover compatibile cu site-ul
- Reziliența stocării mașinii virtuale
- Monitorizarea sănătății stocării
- Controlor de rețea
- etc.
Acum, este timpul să luăm decizia pentru actualizarea Windows Server 2012 R2 la 2016. Această actualizare este disponibilă atât pentru utilizatorii Windows Server 2012, cât și pentru utilizatorii 2012 R2. Mai multe comparații cu Windows Server, puteți vedea Windows Server 2022 vs 2019 vs 2016 – care să alegi .
Pregătiri înainte de actualizarea Windows Server 2012/2012 R2 la 2016
În primul rând, nu vă grăbiți să migrați direct Windows Server 2012/2012 R2 la 2016. Trebuie să faceți câteva pregătiri pentru a vă asigura că procesul de actualizare va decurge fără probleme și pentru asta, cerințele de bază ar trebui îndeplinite.
Acestea sunt cerințele minime de sistem pentru Windows Server 2016:
- Procesor : Un procesor minim AMD64 sau EMT64 de 1,4 GHz
- RAM : 512 MB și 2 GB pentru serverele Windows care au caracteristica Desktop Experience
- Spatiu pe disc : Un spațiu minim pe disc de 32 GB, compatibil cu PCI Express
- Reţea : Un adaptor Gigabit cu un debit de 1 Gbps; Suportat de PXE
- Stocare optică : unitate DVD (dacă instalați sistemul de operare de pe un suport DVD)
Acestea sunt cerințele recomandate pentru Windows Server 2016:
- Procesor : Procesor pe 64 de biți de 3,0 GHz
- RAM : 8 GB RAM
- Spatiu pe disc : 32 GB
- Reţea : Adaptor Ethernet Gigabit (10/100/1000baseT), conexiunea de 1 Gbps este ideală.
- Stocare optică : unitate DVD (dacă instalați sistemul de operare de pe un suport DVD)
În afară de asta, există și alte notificări pentru a actualiza Windows Server 2012 (R2) la 2016 fără a pierde date.
1. Observați că Windows Server 2016 acceptă doar sistemul de operare x64 de biți și nu este posibilă actualizarea de la 32 de biți la 64 de biți, așa că trebuie să verificați dacă programele instalate sunt pe x64 de biți sau este posibil să nu funcționeze după upgrade-ul.
2. Actualizarea versiunii dintre Servere va șterge toate datele dumneavoastră. De exemplu, nu vă puteți păstra datele atunci când faceți upgrade la Windows Server 2012 Standard Edition la Windows Server 2016 Datacenter Edition.
3. Asigurați-vă că sistemul și aplicațiile instalate au fost actualizate.
4. Curățați datele inutile pe cât posibil și verificați dacă discul dvs. are suficient spațiu.
5. Dezactivați protecția antivirus deoarece poate opri sau întârzia procedurile de actualizare și asigurați-vă că nu rulează mașini virtuale.
6. Dacă serverul utilizează NIC Teaming, dezactivați-l și după ce serverul este actualizat, activați din nou NIC Teaming.
7. Pregătiți o copie de rezervă completă pentru sistemul dvs., deoarece odată ce upgrade-ul merge prost, puteți recurge la backup pentru a restaura totul.
8. Pregătiți un mediu de instalare Windows Server 2016.
Sfaturi: Ați eșuat vreodată să faceți copii de rezervă pentru Windows Server? Avem ghiduri profesioniste pentru această problemă: Copierea de rezervă a stării sistemului Windows Server eșuează? Repara-l acum .Cum să faceți upgrade la Windows Server 2012/2012 R2 la 2016 fără a pierde date?
Partea 1: Colectați informații de diagnostic
Conform a ceea ce sugerează Microsoft, ar fi mai bine să colectați unele informații de la Server pentru diagnosticare și depanare. Trebuie să îl stocați undeva, astfel încât să îl puteți obține atunci când nu vă puteți accesa dispozitivul odată ce se întâmplă eșecul actualizării.
Pentru a colecta informațiile de diagnostic, puteți face după cum urmează.
Pasul 1: Rulați un prompt PowerShell ridicat ca administrator și notați directorul curent.
Pasul 2: Rulați următoarele comenzi.
- Get-ComputerInfo
- systeminfo.exe
- ipconfig /all
Pasul 3: Accesați Explorator de fișiere și navigați la directorul notat. Apoi copiați fișierele pe hard disk extern sau în locația de rețea de pe computer.
Partea 2: Protejați-vă datele
Trebuie să începeți o copie de rezervă pentru datele dvs. importante, în cel mai bun caz pentru întregul sistem, pentru a preveni orice defecțiune. Este un pas important și dacă doriți să găsiți un software de backup de încredere, am dori să vă recomandăm MiniTool ShadowMaker.
MiniTool ShadowMaker, ca software de backup gratuit , are multe caracteristici minunate disponibile pentru a îmbunătăți experiența utilizatorului. Oferă mai multe surse de rezervă, inclusiv fișiere, foldere, partiții, discuri și sistemul dvs. Aveți voie să aplicați a Backup de server pentru backup și recuperare a datelor .
În plus, pentru a economisi timp și pentru a face resursele sistemului dumneavoastră foarte utilizate, MiniTool oferă programe de backup și scheme pentru backup-uri automate. Trebuie doar să configurați momentul și să alegeți scheme dintre backup-urile complete, incrementale și diferențiate.
Descărcați și instalați MiniTool ShadowMaker și veți primi o versiune de probă gratuită de 30 de zile. Vă sfătuim să pregătiți un hard disk extern pentru a stoca backup-ul și trebuie să conectați unitatea înainte de a lansa programul, astfel încât unitatea să poată fi recunoscută.
MiniTool ShadowMaker Trial Faceți clic pentru a descărca 100% Curat și sigur
Pentru a face backup, puteți începe cu acești pași.
Pasul 1: Lansați programul și faceți clic Păstrați procesul pentru a intra în interfață.
Pasul 2: În Backup fila, alegeți SURSĂ secțiunea în care partițiile incluse în sistem au fost setate implicit. Dacă doriți să faceți copii de rezervă pentru alții, puteți alege Disc și partiții și Foldere și fișiere .
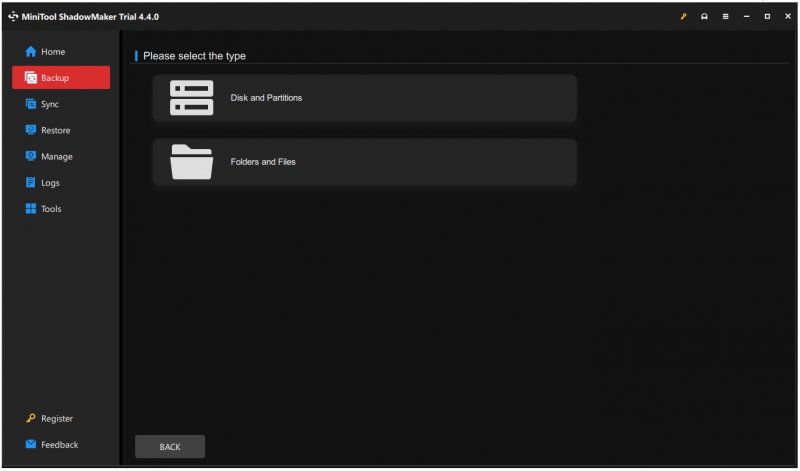
Pasul 3: Accesați DESTINAŢIE secțiune în care sunt disponibile patru opțiuni - Utilizator, computer, biblioteci și partajat și alegeți unde să stocați copia de rezervă.
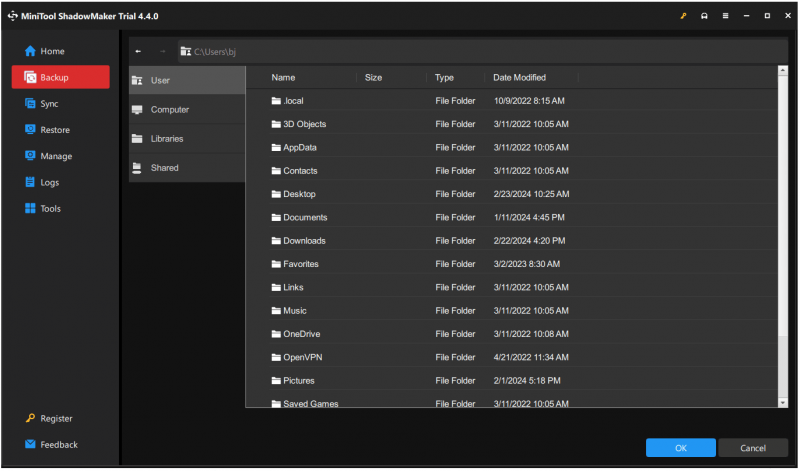
Pasul 4: Alegeți Opțiuni funcția dacă doriți să configurați setările de rezervă. Puteți alege modul de creare a imaginii, dimensiunea fișierului și nivelul de compresie și puteți activa protecția prin parolă.

Pasul 5: Când termini asta, acum poți să dai clic Faceți backup acum pentru a începe sarcina imediat. Alternativ, alegeți Faceți backup mai târziu și începeți-l în Administra fila atunci când este necesar.
În legătură cu o postare: Cum se clonează Windows Server pe HDD/SSD? Iată un ghid!
Partea 3: Upgrade Windows Server 2012/2012 R2 la 2016
Acum că ați pregătit toate cele de mai sus, puteți face upgrade la Windows Server 2012 (R2) la 2016 fără a pierde date. Iată ghidul detaliat și vă rugăm să-l urmați unul câte unul.
Pasul 1: Asigurați-vă că ați introdus sau instalat Windows Server 2016 mediu de instalare și conectați-vă la server ca administrator.
Pasul 2: Găsiți și răsfoiți rădăcina suportului de instalare și faceți dublu clic pe setup.exe.
Pasul 3: Când apare fereastra de configurare Windows Server 2016, alegeți Descărcați și instalați actualizări (recomandat) și faceți clic Următorul a merge mai departe cu pașii.
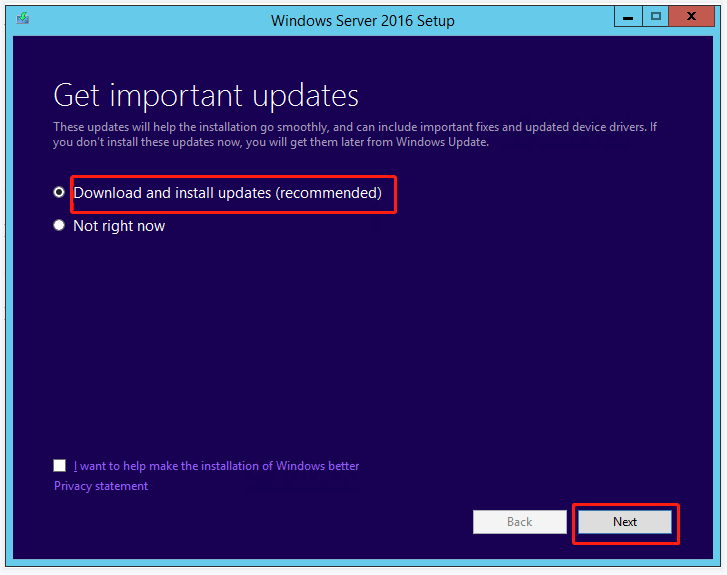
Pasul 4: Apoi vi se poate cere să introduceți cheia de produs și să faceți clic Următorul pentru pașii următori.
Pasul 5: Când vi se solicită să accesați Selectați Imagine fereastra, puteți vedea că mai multe ediții de sistem au permisiunea de a alege. Alegeți-l pe cel care îndeplinește cerințele organizației dvs. și faceți clic Următorul .
Pasul 6: După aceea, Microsoft vă va afișa o serie de notificări aplicabile și termeni de licență. Puteți da clic Accept pentru a continua procedurile. The Declin opțiunea vă va solicita înapoi la ultimul pas.
Pasul 7: Dacă alegeți ediția care este aceeași cu cea utilizată în prezent, aveți voie să vă păstrați aplicațiile și fișierele, iar Păstrați fișierele personale iar aplicațiile vor fi indisponibile pentru alte ediții. The Nimic opțiunea va șterge totul, inclusiv fișierele, aplicațiile și setările dvs. Apoi apasa Următorul .
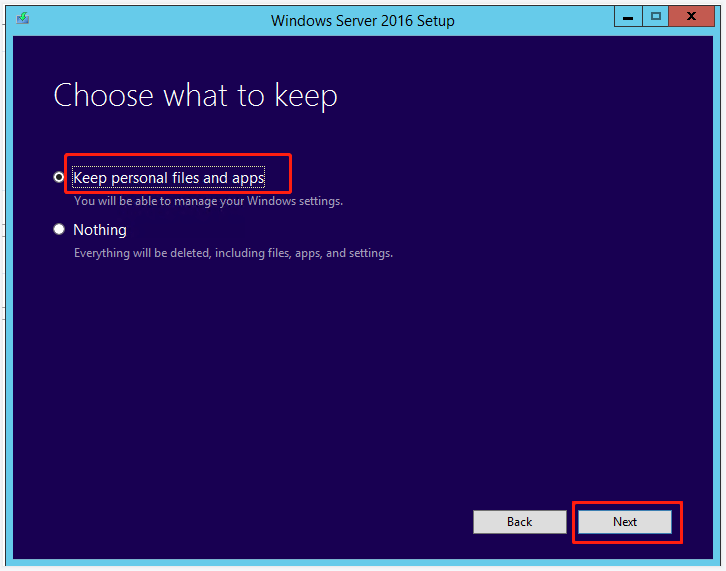
Unii utilizatori primesc un mesaj „Ce necesită atenția ta”, care spune că actualizarea nu este recomandată și că instalarea curată va fi o alegere mai bună.
Puteți da clic A confirma pentru a ignora aceste informații și subliniem în continuare că ar trebui să vă asigurați că furnizorii dvs. de aplicații acceptă aplicațiile pe Windows Server 2016 înainte de actualizare.
Pasul 8: Apoi Windows vă va verifica automat compatibilitatea sistemului și vă puteți confirma imaginea și selectarea upgrade-ului. Vă rugăm să faceți clic Instalare pentru a începe procesul de actualizare.
Vă rugăm să aveți răbdare și instalarea poate dura ceva timp până la finalizare. Înainte de finalizare, sistemul dumneavoastră poate reporni de mai multe ori și vi se va solicita să configurați regiunea țării, limba și aspectul tastaturii.
Urmați instrucțiunile de pe ecran pentru a personaliza setările și faceți clic finalizarea .
Citiri suplimentare: Migrați Windows Server 2012/2012 R2 la 2016 prin Backup și Restaurare
Backup și restaurare vă pot ajuta să migrați Windows Server 2012/2012 R2 la 2016 dacă puteți găsi un Windows Server 2016 care rulează. Va fi mai ușor de efectuat numai dacă alegeți un utilitar de încredere – MiniTool ShadowMaker.
Puteți utiliza acest instrument pentru a face copii de rezervă pentru Windows Server 2016 și pentru a restaura această copie de rezervă a sistemului pe un computer Windows Server 2012. Dacă sunteți îngrijorat de problemele de compatibilitate hardware, MiniTool le poate rezolva cu ușurință prin intermediul Restaurare universală .
MiniTool ShadowMaker Trial Faceți clic pentru a descărca 100% Curat și sigur
În primul rând, trebuie să utilizați MiniTool pentru a face copii de rezervă ale Windows Server 2016 pe un hard disk extern și apoi să pregătiți o altă unitate pentru a stoca ediția bootabilă a MiniTool ShadowMaker creată de MiniTool Media Builder .
Puteți găsi această caracteristică în Instrumente și pentru pașii detaliați pentru a crea o unitate de pornire, această postare poate fi utilă: Creați un CD/DVD/USB bootabil cu Bootable Media Builder .
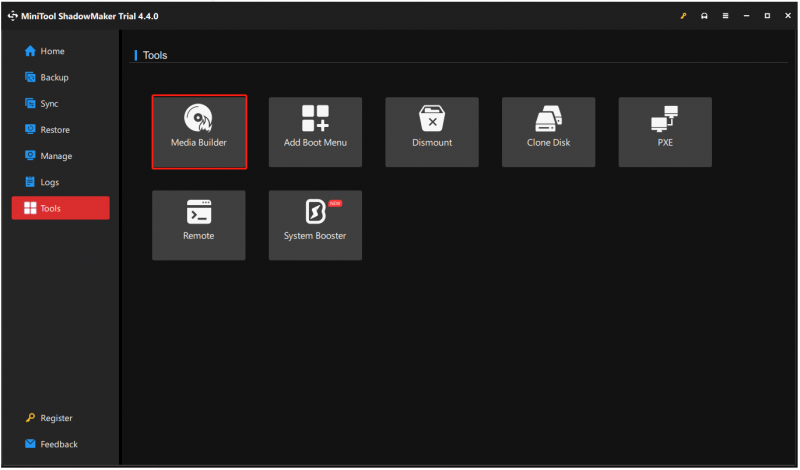
Conectați cele două unități la computerul țintă, intrați în mediul de recuperare MiniTool. În Restabili pagina, găsiți imaginea de sistem pe care ați creat-o și faceți clic pe Restabili butonul pentru a urma următoarele instrucțiuni de pe ecran.
După aceea, deschideți MiniTool ShadowMaker în WinPE și alegeți Restaurare universală în Instrumente . Această funcție va detecta și va lista automat toate sistemele de operare care sunt instalate pe hard disk. Alegeți-l pe cel de care aveți nevoie și faceți clic pe RESTABILI butonul pentru a continua.
Trebuie să așteptați un timp până la operația de restaurare și apoi să părăsiți WinPE pentru a porni Windows de pe computer cu hardware diferit fără probleme.
Dacă aveți în continuare probleme cu funcția de restaurare universală, articolul anterior despre MiniTool are mai multe explicații și un ghid detaliat despre aceasta: Un ghid despre cum să restaurați backup-ul Windows pe un alt computer .
Concluzie:
Înainte de a face upgrade la Windows Server 2012/2012 R2 la 2016, trebuie să faceți câteva pregătiri pentru a preveni pierderea datelor. Unii oameni vor ignora acest pas, dar este necesar. Toți pașii detaliați sunt listați și puteți alege metoda potrivită pentru a finaliza upgrade-ul Windows Server 2012 r2 la 2016.
În plus, MiniTool SadowMaker, pe care l-am recomandat, are multe caracteristici minunate și dacă întâmpinați probleme când utilizați acest software, ne puteți contacta prin [e-mail protejat] și avem o echipă de asistență profesionistă pentru a vă rezolva preocupările.
![4 remedieri rapide pentru utilizarea ridicată a procesorului Call of Duty Warzone Windows 10 [Sfaturi MiniTool]](https://gov-civil-setubal.pt/img/news/D2/4-quick-fixes-to-call-of-duty-warzone-high-cpu-usage-windows-10-minitool-tips-1.png)

![[NOU] Dimensiunea emoji Discord și 4 moduri de a folosi emotele Discord](https://gov-civil-setubal.pt/img/news/28/discord-emoji-size.png)

![Discordul nu mai lucrează în joc? Iată cum se remediază eroarea! [MiniTool News]](https://gov-civil-setubal.pt/img/minitool-news-center/19/discord-stops-working-game.png)


![Recuperarea rapidă a fișierelor după restaurarea sistemului Windows 10/8/7 [Sfaturi MiniTool]](https://gov-civil-setubal.pt/img/data-recovery-tips/98/quick-recover-files-after-system-restore-windows-10-8-7.jpg)


![Șase moduri de a rezolva eroarea paginii corupte hardware defect [Sfaturi MiniTool]](https://gov-civil-setubal.pt/img/backup-tips/06/six-ways-solve-faulty-hardware-corrupted-page-error.png)





![Cum să actualizați aplicațiile de pe iPhone automat și manual [Știri MiniTool]](https://gov-civil-setubal.pt/img/minitool-news-center/19/how-update-apps-your-iphone-automatically-manually.png)

![Placă de bază ATX VS EATX: Care este diferența dintre ele? [MiniTool News]](https://gov-civil-setubal.pt/img/minitool-news-center/39/atx-vs-eatx-motherboard.png)
