Laptop-ul cu Windows 11 10 nu se poate conecta la iPhone Hotspot? Repara-l!
Laptop Ul Cu Windows 11 10 Nu Se Poate Conecta La Iphone Hotspot Repara L
Hotspot-ul iPhone nu apare pe PC? Laptopul HP/Dell/Lenovo/ASUS nu se poate conecta la hotspot-ul iPhone? Dacă ești lovit de această situație frustrantă, cum să o rezolvi? Du-te să găsești ce ar trebui să faci din această postare de pe MiniTool site-ul web și puteți scăpa cu ușurință de probleme.
Laptopul cu Windows 11/10 spune că nu se poate conecta la iPhone Hotspot
Smartphone-urile se pot conecta la internet prin intermediul rețelei 4G sau 5G oferite de cartelele SIM. De asemenea, este acceptată o conexiune Wi-Fi. Dar pentru un laptop/desktop, nu este același lucru. Pentru a accesa internetul, trebuie să vă conectați computerul printr-o conexiune Wi-Fi sau în bandă largă prin cablu.
Când mergi într-un loc fără conexiune la rețea, ce ar trebui să faci pentru a conecta laptopul la internet? Este recomandat un hotspot. În prezent, multe smartphone-uri acceptă un hotspot. Dacă utilizați un iPhone, puteți activa Hotspot-ul personal pe acesta și puteți partaja conexiunea la internet cu alte dispozitive din apropiere, cum ar fi un laptop.
Cu toate acestea, uneori te confrunți cu situația – laptopul nu se poate conecta la hotspot iPhone. Pentru a fi mai precis, hotspot-ul este pornit, dar nu apare pe computer. Sau puteți găsi hotspot-ul, dar nu reușește să vă conectați la el. Ce ar trebui să faceți dacă hotspot-ul iPhone nu funcționează? Încercați aceste metode de mai jos pentru a depana.
Remedieri pentru Nu se poate conecta laptopul la iPhone Hotspot
Faceți câteva lucruri de bază
- Asigurați-vă că hotspot-ul dvs. este activat. Mergi la Setări > Hotspot personal a verifica.
- Reporniți iPhone-ul. Aceasta este o soluție utilă (dovedită de unii utilizatori) pentru a repara hotspot-ul iPhone care nu apare pe laptop.
- Asigurați-vă că utilizați cea mai recentă versiune de iOS.
- Pe iPhone, accesați Setări > General > Transfer sau Resetare [Dispozitiv] > Resetare , apoi atingeți Resetați setările de rețea .
Dacă aceste sfaturi de bază de depanare nu vă pot ajuta, încercați alte soluții de mai jos.
Activați și dezactivați modul Avion pe iPhone și PC
Potrivit utilizatorilor, aceasta este o modalitate utilă. Dacă hotspot-ul iPhone nu apare pe computer este declanșat de o eroare, încercați să activați și să dezactivați Modul avion pentru a elimina orice probleme minore de conectivitate care împiedică iPhone-ul să difuzeze hotspot-ul sau PC-ul cu Windows 10/11 să-l detecteze.
Pe iPhone, glisați în jos din partea de sus a ecranului pentru a localiza pictograma avionului și atingeți-o pentru a activa Modul Avion. Apoi, atingeți din nou pentru a dezactiva acest mod.
Pe Windows 10/11, faceți clic pe Reţea pictograma din bara de activități și faceți clic pe Modul avion pentru a-l activa. După câteva secunde, faceți clic din nou pe el pentru a-l opri.

Schimbați parola pentru hotspot iPhone
Dacă întâmpinați problema că hotspot-ul pe iPhone nu funcționează pe laptop, puteți schimba parola hotspot-ului pentru a o remedia. Doar du-te la Setări > Hotspot personal , faceți clic Parola Wi-Fi si schimba-l.
Schimbați numele hotspot-ului pe iPhone
Uneori, acest mod poate fi util pentru a repara hotspot-ul iPhone care nu funcționează. Mergi la Setări > General > Despre > Nume și schimbați numele telefonului cu unul ușor de identificat.
Uitați iPhone Personal Hotspot
Dacă v-ați conectat anterior laptopul HP/ASUS/Dell/Lenovo la hotspot-ul iPhone, puteți lăsa Windows să-l uite și apoi să vă reconectați. În cele mai multe cazuri, acest lucru poate ajuta sistemul să-l detecteze din nou.
Pasul 1: în Windows 10/11, accesați Setări > Rețea și Internet > Wi-Fi > Gestionați rețelele cunoscute .
Pasul 2: Localizați hotspot-ul și alegeți A uita .
Pasul 3: Reconectați computerul la acest hotspot folosind o parolă.
Rulați instrumentul de depanare a conexiunilor la internet
Pe laptop, puteți rula instrumentul de depanare încorporat pentru conexiuni la internet pentru a remedia hotspot-ul iPhone care nu funcționează.
În Windows 10, accesați Setări > Actualizare și securitate > Depanare > Instrumente de depanare suplimentare . Clic Conexiuni la Internet și atingeți Rulați instrumentul de depanare .
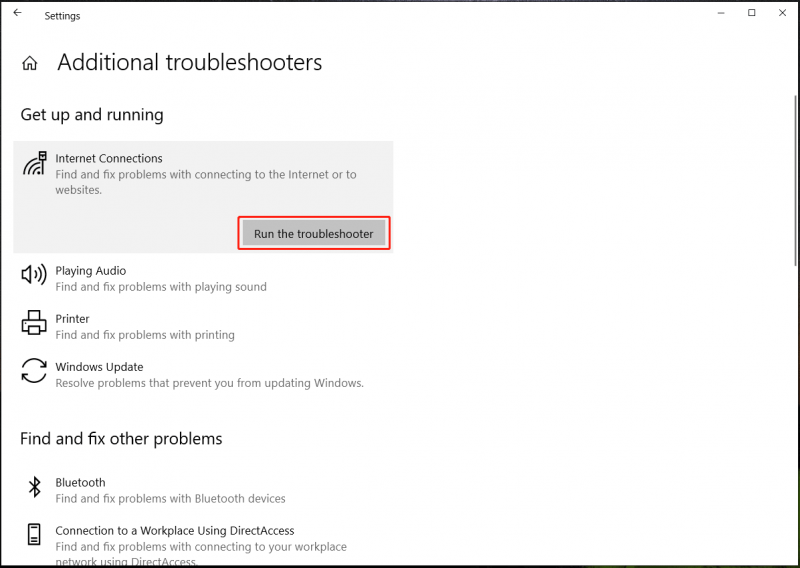
În Windows 10, accesați Setări > Sistem > Depanare > Alte instrumente de depanare . Localiza Conexiuni la Internet și faceți clic pe Alerga butonul pentru a efectua operația de depanare.
Actualizați adaptorul de rețea fără fir
Dacă laptopul dvs. nu se poate conecta la hotspot-ul iPhone sau întâlniți hotspot-ul iPhone care nu apare pe computer, posibilul motiv ar putea fi problema adaptorului de rețea wireless și puteți încerca să actualizați driverul la o versiune nouă.
Pasul 1: Apăsați Câștigă + X și alegeți Manager de dispozitiv în Windows 10/11.
Pasul 2: extindeți Adaptoare de rețea , faceți clic dreapta pe adaptorul wireless și alegeți Actualizați driver-ul .
Pasul 3: Faceți clic pe prima opțiune pentru a permite Windows să caute automat un driver disponibil și să îl instaleze pe computer.
Alte remedieri
Pe lângă aceste modalități de a remedia hotspot-ul iPhone care nu funcționează sau hotspot-ul iPhone nu apare pe computer, există și alte remedieri comune. Dacă laptopul dvs. nu se poate conecta din nou la hotspot-ul iPhone după aceste soluții de mai sus, încercați următoarele:
- Actualizați Windows și iOS la cea mai recentă versiune
- Goliți memoria cache DNS pe computer
- Dezactivați modul de consum redus pe iPhone
- Conectați hotspot-ul iPhone prin USB







![Ce este Centrul de control ETD și cum îl puteți elimina? [MiniTool News]](https://gov-civil-setubal.pt/img/minitool-news-center/44/what-is-etd-control-center.png)
![Fix! Depanatorul hardware și dispozitiv lipsește Windows 10 [MiniTool News]](https://gov-civil-setubal.pt/img/minitool-news-center/10/fixed-hardware-device-troubleshooter-is-missing-windows-10.png)



![Fix! - Cum se remediază codul de eroare Disney Plus 83 pe orice dispozitive? [MiniTool News]](https://gov-civil-setubal.pt/img/minitool-news-center/56/fixed-how-fix-disney-plus-error-code-83-any-devices.jpg)


![S-a remediat: mufa pentru căști cu controler Xbox One nu funcționează [MiniTool News]](https://gov-civil-setubal.pt/img/minitool-news-center/02/fixed-xbox-one-controller-headphone-jack-not-working.jpg)


![Cum poți repara codul de eroare Windows Defender 0x80004004? [MiniTool News]](https://gov-civil-setubal.pt/img/minitool-news-center/10/how-can-you-fix-windows-defender-error-code-0x80004004.png)