Cum să faci o copie a unui fișier Excel pe Windows și Mac?
How To Make A Copy Of An Excel File On Windows And Mac
Cel mai bine este să copiați sau să faceți o copie de rezervă a registrului de lucru pentru a evita modificarea accidentală a datelor originale. Această postare de la MiniTool prezintă cum să faci o copie a unui fișier Excel pe Windows și Mac. Acum, continuă să citești.
Microsoft Excel, parte a suitei de produse Microsoft 365, este utilizat pe scară largă și a devenit un instrument indispensabil pentru gestionarea și analiza zilnică a datelor. Dacă faceți modificări semnificative la un registru de lucru sau o foaie de lucru Microsoft Excel, este o idee bună să copiați aceste elemente. Acest lucru vă asigură că datele dumneavoastră originale rămân intacte în cazul în care ceva nu merge bine după ce le modificați.
În legătură cu o postare: 5 moduri - Cum să faci o copie a unui document Word
Cum să faci o copie a unui fișier Excel pe Windows
Cum se face o copie a unui fișier Excel pe Windows? Următoarele oferă diferite moduri și sunt potrivite pentru Excel 2021, 2019, 2016, 2013 și 2007 în Office 365. Dacă utilizați o versiune anterioară, cum ar fi Excel 2003 sau o versiune anterioară, poate fi necesar să alegeți alte moduri. Acum, le vom prezenta unul câte unul cu pași detaliați.
Cum să faci o copie a unui întreg fișier Excel
Această parte este despre cum să faci o copie a registrului de lucru Excel.
O modalitate de a face o copie a registrului de lucru Excel este utilizarea File Explorer.
1. Deschide Explorator de fișiere prin apăsarea butonului Windows + ȘI cheile împreună.
2. Găsiți fișierul Excel pe care doriți să îl copiați. Faceți clic dreapta pe el pentru a alege Copie .
Sfat: De asemenea, puteți selecta mai multe fișiere Excel simultan și țineți mouse-ul pe ele pentru a face clic dreapta. Sau puteți apăsa pur și simplu pe Ctrl + C cheile împreună.
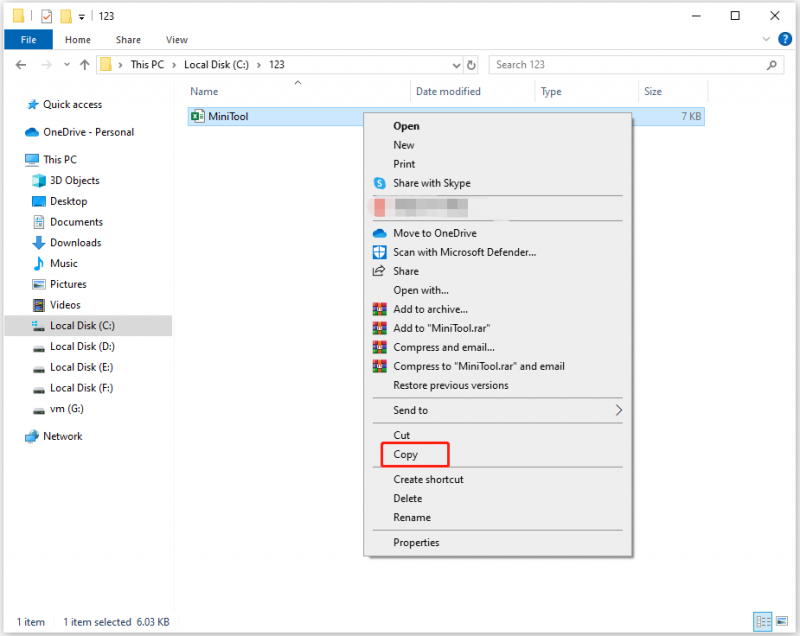
3. Navigați la folderul sau unitatea în care doriți să salvați copiile Excel.
4. Faceți clic dreapta pe locul gol și selectați Pastă . Sau puteți apăsa pur și simplu pe Ctrl + V cheile împreună.
Vezi de asemenea:
- Rezolvat: Excel se îngheață la copiere și lipire
- Cum să remediați Ctrl C / Ctrl V nu funcționează [Remediere completă]
Excel vă permite să lansați registrele de lucru ca o copie, iar fișierele originale rămân. Orice modificări pe care le faceți registrului de lucru vor fi salvate în fișierul copiat.
1. Deschideți excela aplicația.
2. Accesați Fişier > Deschis > Naviga .
3. Accesați folderul în care este salvat registrul de lucru. Selectați fișierul Excel și apoi selectați pictograma săgeată în jos de lângă Deschis și alegeți Deschideți ca copie .
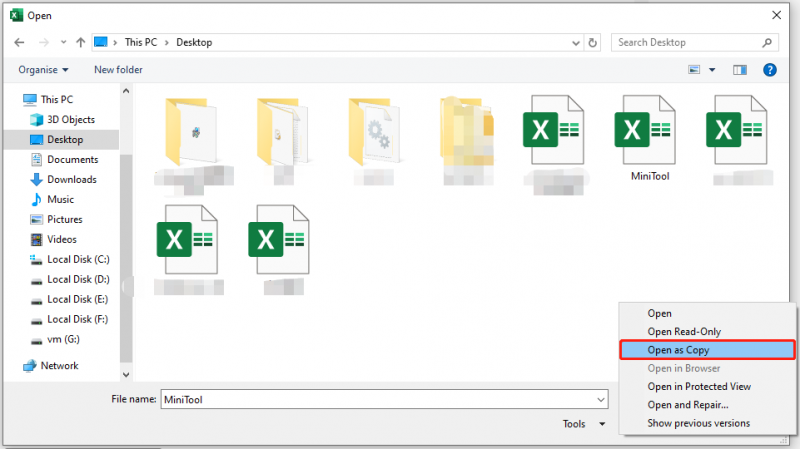
Opțiunea Salvare ca din Excel vă permite să creați o copie a registrului de lucru, păstrând toate modificările pe care le-ați făcut fișierului.
1. Deschideți aplicația Excel și accesați Fişier .
2. Selectați Salvează ca în bara laterală din stânga și alegeți Naviga .
3. Selectați folderul și alegeți o altă locație pentru a-l stoca, apoi selectați Salvați .
Pe lângă modalitățile de mai sus de a face o copie a unui fișier Excel, puteți alege și să faceți o copie de rezervă a fișierului într-o altă locație pentru a-l duplica și pentru a-l păstra în siguranță. În plus, dacă doriți să economisiți timp și nu doriți să salvați copii manual de fiecare dată după schimbare, puteți alege un instrument de rezervă pentru a finaliza asta.
The Software de backup pentru PC – MiniTool ShadowMaker este recomandat. puteți copia de rezervă a fișierelor la un hard disk extern, hard disk intern, unitate USB detașabilă, rețea, NAS etc. De asemenea, vă permite să mutați Windows pe altă unitate . Acum, vă vom arăta cum să faceți o copie a registrului de lucru Excel prin MiniTool ShadowMaker.
1. Descărcați MiniTool ShadowMaker de la următorul buton, instalați-l și lansați-l.
MiniTool ShadowMaker Trial Faceți clic pentru a descărca 100% Curat și sigur
2. Faceți clic Păstrați procesul . După ce ați intrat în interfața sa principală, accesați Backup pagină.
3. Apoi faceți clic pe SURSĂ modulul pentru a alege fișierul Excel pe care doriți să îl copiați. Apoi apasa Bine .
4. Apoi faceți clic pe DESTINAŢIE modul pentru a alege o locație pentru a salva fișierul.
5. Dacă doriți să setați o copie de rezervă automată a fișierului, puteți accesa Opțiuni > Setări de program pentru a stabili o oră. Apoi, MiniTool ShadowMaker vă va duplica fișierele în mod regulat.
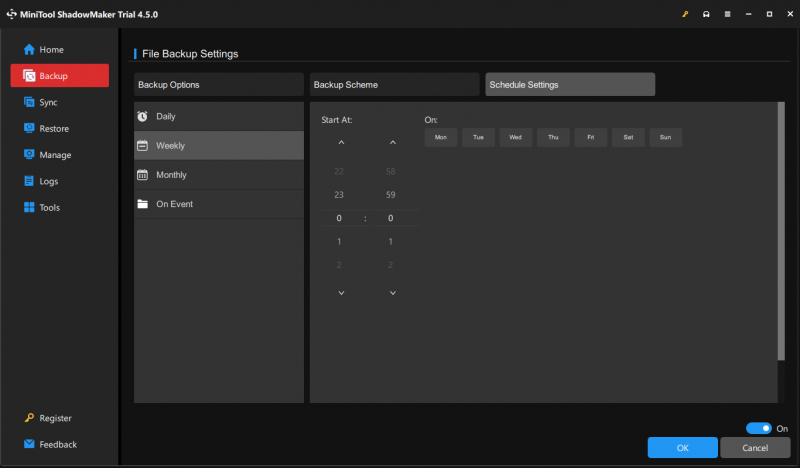
6. Faceți clic Faceți backup acum pentru a începe sarcina.
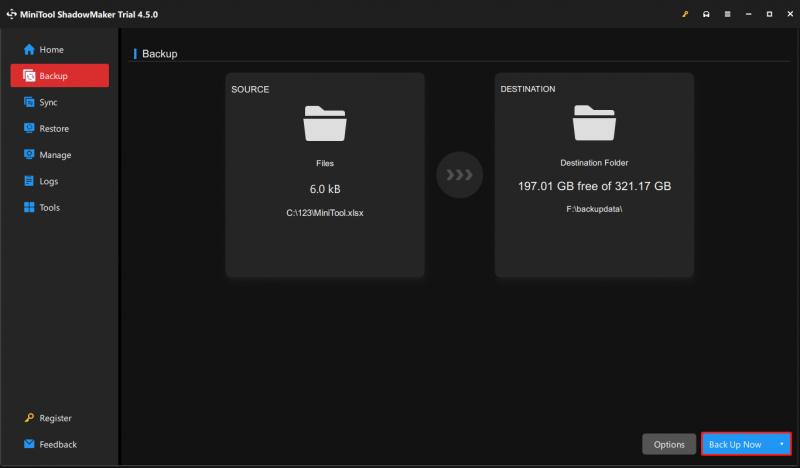
Cum se creează o copie a unei întregi foi de lucru într-un registru de lucru
Foile de lucru sunt sub-filele pe care le vedeți în foile de calcul Excel. Iată cum să creați o copie a unei întregi foi de lucru într-un registru de lucru.
Drag-and-drop este cel mai simplu mod de a face o copie a foii de lucru în registrul de lucru.
1. Găsiți foaia de lucru pe care să o copiați în registrul de lucru.
2. Apăsați și mențineți apăsat butonul Ctrl tasta, trageți foaia de lucru pentru a o copia și plasați-o pentru a face o copie.
3. Excel a creat acum o copie a foii de lucru.
Dacă metoda de glisare și plasare nu este convenabilă, utilizați o opțiune din meniul contextual al Excel (meniul cu clic dreapta) pentru a duplica foile de lucru.
1. Faceți clic dreapta pe foaia de lucru pe care doriți să o copiați și selectați Mutați sau copiați... în meniu.
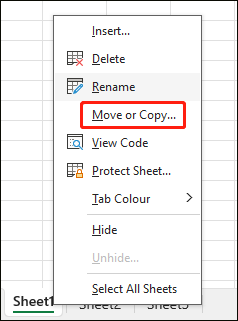
2. Alegeți destinația pentru foaia de lucru.
Cum să faci o copie a unui fișier Excel pe Mac
Cum să faci o copie a unui fișier Excel pe un Mac? Sunt disponibile 3 moduri!
Metoda 1: Copiați și lipiți
Această primă metodă este prin copiere și inserare. Iată cum să faci asta:
1. Deschide Finder pe Mac și găsiți fișierul Excel pe care doriți să îl copiați.
2. Selectați fișierul și apăsați Comandă + C pentru a o copia.
3. Localizați folderul de destinație. Faceți clic dreapta pe el pentru a selecta Lipiți elementul .
Metoda 2: Duplicați
Cum să faci o copie a unei foi de lucru Excel pe Mac? A doua metodă este duplicarea fișierului.
1. Deschide Finder și găsiți fișierul Excel pe care doriți să îl copiați.
2. Faceți clic dreapta pe fișier pentru a selecta Duplicat din meniul derulant.
3. Apoi, va crea un fișier duplicat în același folder. Puteți muta fișierul duplicat sau îl puteți redenumi.
Metoda 3: Drap and Drop
De asemenea, puteți încerca să glisați și să plasați fișierul pentru a crea o copie a acestuia pe Mac.
1. Deschide Finder și găsiți fișierul Excel pe care doriți să îl copiați. Alege-l.
2. Țineți Opțiune tasta și trageți fișierul în folderul de destinație dorit.
3. Eliberați Opțiune cheie și fișierul va fi copiat în noua locație.
Cuvinte finale
Înainte de a face modificări semnificative la fișierele Excel importante, este recomandat să faceți o copie a acestora. În acest tutorial, am prezentat cum să faceți o copie a unui fișier Excel pe Windows și Mac. Puteți alege metoda corespunzătoare în funcție de sistemul dvs. de operare.





![Firefox vs Chrome | Care este cel mai bun browser web în 2021 [MiniTool News]](https://gov-civil-setubal.pt/img/minitool-news-center/49/firefox-vs-chrome-which-is-best-web-browser-2021.png)




![Cel mai bun cititor de carduri SD pentru telefoanele Android pentru citirea cardului SD extern [Sfaturi MiniTool]](https://gov-civil-setubal.pt/img/data-recovery-tips/89/best-sd-card-reader.png)







![Cum să remediați Teleparty Netflix Party nu funcționează? [5 căi dovedite]](https://gov-civil-setubal.pt/img/news/B3/how-to-fix-teleparty-netflix-party-not-working-5-proven-ways-1.png)
![Dacă nu vă puteți conecta la serverul Minecraft, cum să îl remediați? [Știri MiniTool]](https://gov-civil-setubal.pt/img/minitool-news-center/50/if-you-can-t-connect-minecraft-server.png)