Ghid simplu: Cum să utilizați Autopsia pentru a recupera fișierele șterse
Simple Guide How To Use Autopsy To Recover Deleted Files
Ai idee ce este Autopsia și cum să utilizați Autopsia pentru a recupera fișierele șterse pe Windows? Dacă nu, puteți citi acest ghid simplu MiniTool pentru a obține informații detaliate despre acest instrument de restaurare a fișierelor și pașii de utilizare a acestuia.O scurtă introducere în autopsie
Autopsie este un instrument de criminalistică digitală open-source pentru Windows și alte platforme. Are multe capacități de analiză digitală și de recuperare a datelor, inclusiv extragerea metadatelor imaginii, analizarea e-mailurilor, marcarea numerelor de telefon etc. Pe care vrem să ne concentrăm în această postare este funcția de recuperare a datelor. Acceptă recuperarea fișierelor de pe discuri cu mai multe sisteme de fișiere, cum ar fi NTFS, FAT, ext2, ext3, ext4 etc.
Înainte de a utiliza software-ul de recuperare a datelor Autopsy pentru a recupera fișierele șterse, ar trebui mai întâi să îl descărcați și să îl instalați pe computer. Du-te la această pagină și loviți DESCARCĂ pe 64 de biți butonul pentru a obține fișierul .exe.
Cum să utilizați Autopsia pentru a recupera fișierele șterse
După ce ați descărcat și instalat Autopsy, îl puteți lansa și urmați pașii de mai jos pentru a vă recupera fișierele.
Sfaturi: Dacă trebuie să recuperați fișiere de pe un disc amovibil, ar trebui să îl conectați la computer.Pasul 1. În caseta de căutare Windows, tastați Autopsie , apoi faceți clic Rulați ca administrator din panoul din dreapta sub numele software-ului.
Pasul 2. Pe interfața principală a Autopsy, apăsați Caz > Caz nou . Specificați numele cazului și directorul de bază și faceți clic Următorul .
Pasul 3. Când introduceți Adăugați sursa de date fereastra, selectați Generați un nou nume de gazdă pe baza numelui sursei de date și faceți clic Următorul .
Pasul 4. Selectați tipul sursei de date din Imagine disc sau fișier VM , Disc local , Fișiere logice , etc.
Pasul 5. În funcție de tipul sursei de date selectat la pasul anterior, opțiunea pe care trebuie să o selectați aici este diferită. Dacă ați selectat Disc local în pasul anterior, aici trebuie să selectați discul de pe care doriți să recuperați datele, apoi să apăsați Bine .

Pasul 6. Faceți clic pe Următorul > Următorul > Termina .
Pasul 7. Scanarea fișierelor va fi începută și puteți face clic pe bara de progres din colțul din dreapta jos pentru a vedea procentul de finalizare a scanării. Odată ce scanarea este finalizată, puteți încerca să vizualizați și să recuperați fișierele enumerate. Pentru a restabili un fișier, faceți clic dreapta pe el, alegeți Extrageți fișiere și selectați o locație pentru a o stoca.
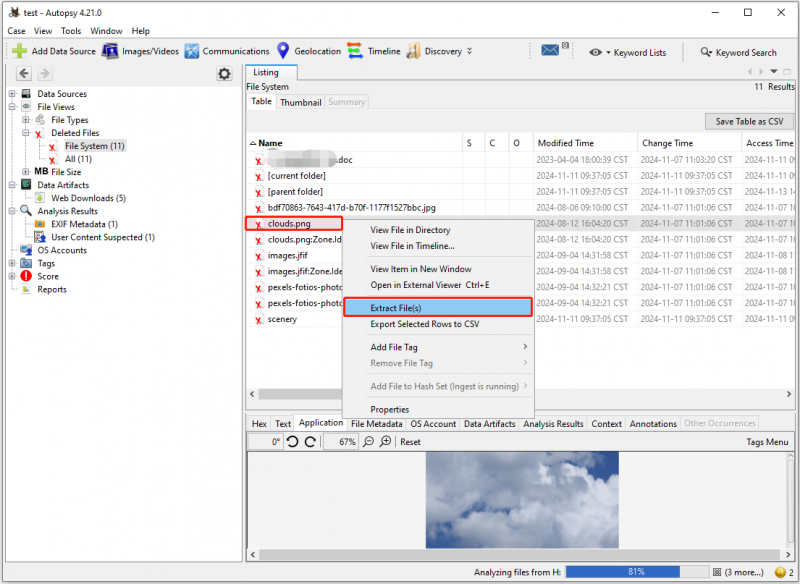
Acum puteți merge la locația selectată pentru a vizualiza fișierele recuperate. Dacă nu puteți deschide fișierul făcând dublu clic pe el, îl puteți deschide în Chrome sau în alte browsere și apoi îl puteți salva manual.
Faceți clic pentru a trimite pe Tweet
Autopsie alternativă pentru recuperarea securizată a datelor
Deși Autopsia poate ajuta la recuperarea datelor într-o anumită măsură, nu este un instrument dedicat de recuperare a datelor, așa că are câteva dezavantaje evidente. De exemplu, interfața sa este complicată și, dacă nu ești un profesionist, s-ar putea să-ți fie dificil să o folosești. În plus, timpul său de scanare este foarte lung, iar recuperarea datelor este incontrolabilă. Prin urmare, dacă aveți nevoie să recuperați fișierele ușor și eficient, este recomandat să utilizați MiniTool Power Data Recovery .
Servind ca instrument profesional de recuperare a datelor, MiniTool Power Data Recovery este bun la recuperarea tuturor tipurilor de fișiere de pe toate mediile de stocare a fișierelor. Are cei mai avansați algoritmi, tehnologie de recuperare a datelor și interfață intuitivă, oferindu-vă, prin urmare, un sistem simplu și recuperare securizată a datelor .
Puteți descărca ediția sa gratuită pentru a recupera 1 GB de fișiere gratuit.
MiniTool Power Data Recovery gratuit Faceți clic pentru a descărca 100% Curat și sigur
Pasul 1. Rulați instrumentul de restaurare a fișierelor MiniTool. Pe interfața sa principală, selectați unitatea/dispozitivul/locația de pe care trebuie să recuperați fișierele și faceți clic pe Scanează .

Pasul 2. Utilizați Cale , Tip , Filtra , și Căutare caracteristici pentru a găsi fișierele necesare. De asemenea, vi se permite să previzualizați majoritatea tipurilor de fișiere pentru confirmare.
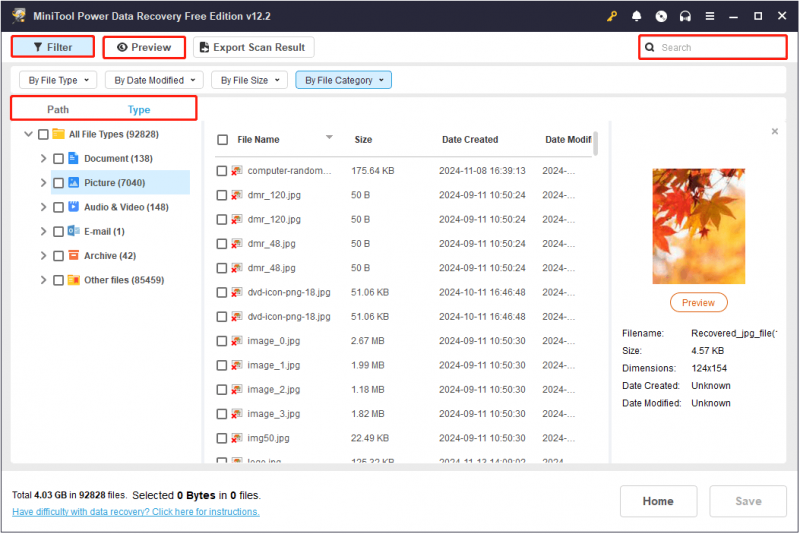
Pasul 3. Bifați toate fișierele pe care doriți să le recuperați, apoi faceți clic pe Salva buton. După aceea, alegeți o locație pentru a stoca articolele recuperate.
Postare asociată: Cum să utilizați Instrumentul de recuperare a fișierelor Windows și cea mai bună alternativă
Concluzie
Acum ar trebui să știți cum să utilizați Autopsie pentru a recupera fișierele șterse pe Windows. Dacă doriți o alternativă, puteți utiliza MiniTool Power Data Recovery.




![Cum se recuperează contacte de pe telefonul Android cu ecran spart? [Sfaturi MiniTool]](https://gov-civil-setubal.pt/img/android-file-recovery-tips/75/how-recover-contacts-from-android-phone-with-broken-screen.jpg)


![Cum să deblochezi sau să blochezi pe cineva pe Discord [MiniTool News]](https://gov-civil-setubal.pt/img/minitool-news-center/81/how-unblock-block-someone-discord.png)



![Remediați ceasul Windows 10 dispărut din bara de activități - 6 moduri [MiniTool News]](https://gov-civil-setubal.pt/img/minitool-news-center/07/fix-windows-10-clock-disappeared-from-taskbar-6-ways.png)
![Fișierul video HTML5 nu a fost găsit? Remediați-l acum folosind 4 soluții! [MiniTool News]](https://gov-civil-setubal.pt/img/minitool-news-center/71/html5-video-file-not-found.jpg)
![Cum să verificați registrul Windows pentru malware și să îl eliminați? [MiniTool News]](https://gov-civil-setubal.pt/img/minitool-news-center/51/how-check-windows-registry.jpg)
![[Rezolvat] Bara laterală YouTube nu se afișează pe computer](https://gov-civil-setubal.pt/img/youtube/81/youtube-sidebar-not-showing-computer.jpg)



