Două metode de a redimensiona o partiție USB fără pierdere de date
Two Methods To Resize A Usb Partition Without Data Loss
O unitate USB este un dispozitiv de stocare de date binevenit, cu dimensiunile sale mici și modul portabil de transfer de date. Unii oameni tind să-și partiționeze unitățile USB pentru a stoca date diferite. Prin urmare, apare o problemă: cum să partiționați o unitate USB sau cum să redimensionați o partiție USB fără pierderi de date? Acest MiniTool postarea vă va prezenta un ghid cuprinzător.De obicei, există o singură partiție într-o unitate USB. Cu toate acestea, cu o capacitate din ce în ce mai mare a unei unități USB, vă puteți partiționa unitatea USB pentru a stoca fișiere. Dacă ați partiționat deja unitatea USB și doriți să extindeți partiția utilizată frecvent, această postare vă va arăta câteva metode sigure de a redimensionați o partiție USB fără pierderi de date .
Pasul 1: Salvați fișierele de pe unitatea USB
Fișierele dumneavoastră se confruntă cu riscul de a fi suprascrise atunci când încercați să extindeți sau să micșorați o partiție. Odată ce fișierele sunt suprascris , nu le puteți recupera, în special pentru fișierele șterse/pierdute. Prin urmare, vă sfătuim să salvați fișierele de pe unitatea USB înainte de a redimensiona partițiile.
Opțiunea 1: Faceți copii de siguranță ale fișierelor cu MiniTool ShadowMaker
Dacă doriți doar să asigurați securitatea fișierelor existente, să le faceți copii de rezervă pe alt dispozitiv este cea mai bună alegere. Având în vedere numărul de fișiere, puteți opta pentru diferite modalități de a face backup la fișiere.
Când există doar câteva fișiere, copiarea și lipirea ar putea fi cea mai ușoară modalitate. Pentru persoanele care salvează un număr mare de fișiere pe o unitate USB, profesionist software de backup , precum MiniTool ShadowMaker, poate fi o alegere mai bună.
MiniTool ShadowMaker vă permite copia de rezervă a fișierelor , foldere, discuri și partiții rapid. În plus, oferă trei tipuri de backup: backup complet, incremental și diferențial. Pe lângă realizarea de copii de rezervă a fișierelor, puteți rula și acest software pentru a sincroniza fișiere, a clona discuri, a crea discuri de pornire și a efectua alte operațiuni.
Puteți obține rapid acest software de rezervă făcând clic pe butonul de descărcare de mai jos. Ediția de încercare vă oferă o probă gratuită de 30 de zile.
MiniTool ShadowMaker Trial Faceți clic pentru a descărca 100% Curat și sigur
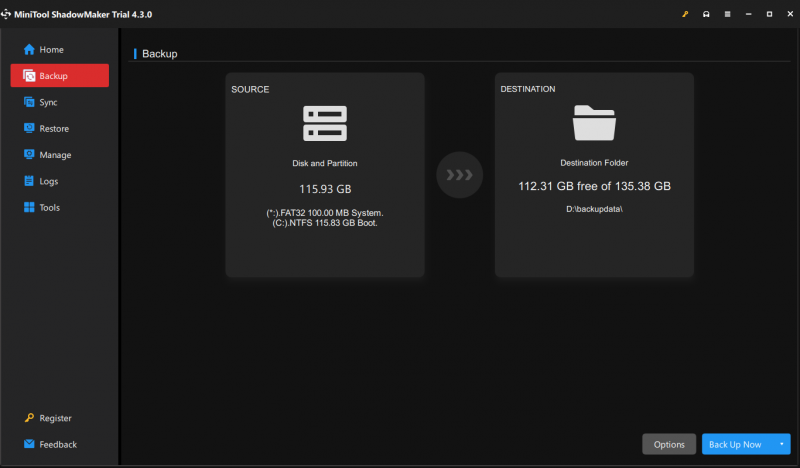
Opțiunea 2: Recuperați fișierele cu MiniTool Power Data Recovery
O altă situație este că trebuie să recuperați fișierele utile pierdute de pe partiția USB înainte de a redimensiona. Astfel, MiniTool Power Data Recovery vă poate ajuta foarte mult în această situație. Rularea asta software de recuperare a datelor poate descoperi simultan fișierele existente, pierdute și șterse. Puteți selecta toate fișierele utile și le puteți restaura pe alt dispozitiv.
Imaginile, documentele, videoclipurile, audio, arhivele și alte tipuri de fișiere sunt acceptate pentru recuperare. În plus, software-ul conține o mulțime de caracteristici practice pentru a vă ajuta să localizați rapid fișierele și să verificați fișierele înainte de a le salva.
Poți obține MiniTool Power Data Recovery gratuit și recuperați 1 GB de fișiere fără nicio taxă.
MiniTool Power Data Recovery gratuit Faceți clic pentru a descărca 100% Curat și sigur
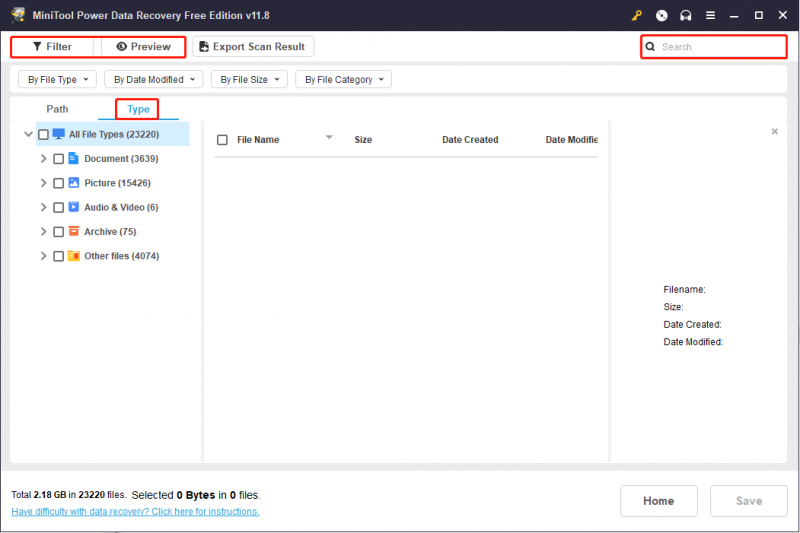
Pasul 2: Redimensionați partiția pe unitatea USB
Acum, puteți încerca următoarele metode pentru a redimensiona o partiție USB fără să vă faceți griji cu privire la date. Iată câteva metode pentru a schimba partițiile. Puteți alege unul care vi se potrivește cel mai bine.
Modul 1: Redimensionați o partiție folosind Diskpart
Dacă sunteți familiarizat cu Command Prompt, puteți încerca și să redimensionați o partiție USB folosind comanda Diskpart.
Pasul 1: Rulați Command Prompt ca administrator .
Pasul 2: Introduceți următoarele linii de comandă și apăsați introduce la sfârşitul fiecărei comenzi.
- diskpart
- volumul listei
- selectați volumul x (schimbați x cu numărul partiției USB țintă)
- micșora dorit=xxx/extinde dimensiunea=xxx (xxx se referă la dimensiunea partiției pe care doriți să o micșorați/extindeți. Rețineți că dimensiunea este în MB și 1024MB este egal cu 1GB.)
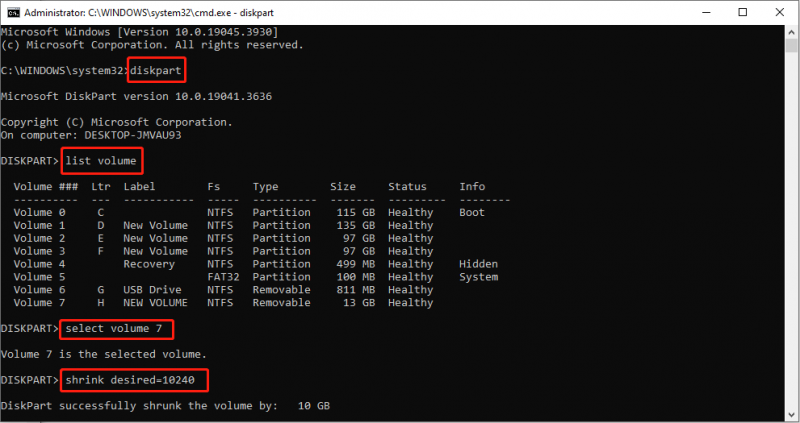
Modul 2: Schimbați o partiție cu MiniTool Partition Wizard
Cu toate acestea, este posibil să întâmpinați erori când rulați linia de comandă. MiniTool Partition Wizard vă poate ajuta să redimensionați partițiile USB cu ușurință, fără alte condiții. Chiar dacă ești începător, poți termina operația cu ușurință.
Pasul 1: Obțineți MiniTool Partition Wizard făcând clic pe butonul de descărcare de mai jos.
MiniTool Partition Wizard gratuit Faceți clic pentru a descărca 100% Curat și sigur
Pasul 2: Conectați unitatea USB și lansați software-ul. Puteți alege partiția țintă pe interfața principală și faceți clic dreapta pe ea. Alege Extinde sau Mutare/Redimensionare din meniul contextual în funcție de situația dvs.
Pasul 3: Mutați glisorul pentru a ajusta dimensiunea partiției, apoi faceți clic Bine pentru a salva modificarea.
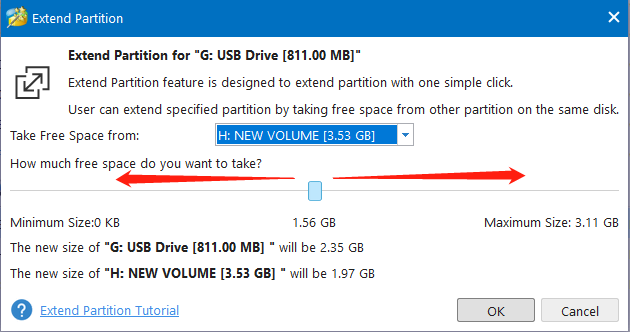
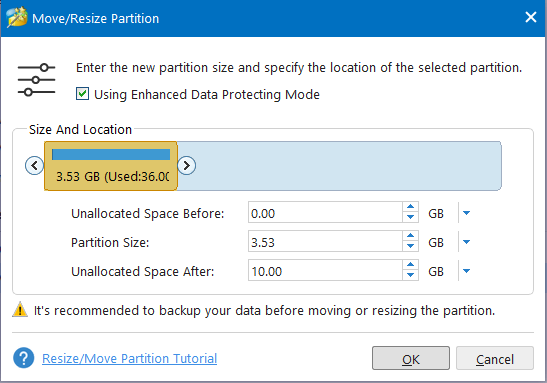
Pasul 4: Puteți previzualiza starea partițiilor USB. Apoi apasa aplica pentru a finaliza procesul de suspendare.
Concluzie
Această postare oferă un ghid detaliat pentru a vă ajuta să redimensionați partițiile USB fără a pierde date. Puteți face copii de rezervă sau recupera fișiere de pe o unitate USB și apoi încercați cele două metode de mai sus pentru a modifica dimensiunea unei partiții USB. Sper că puteți obține informații utile din această postare.










![Rezolvat - Răspunsul dvs. la invitație nu poate fi trimis [MiniTool News]](https://gov-civil-setubal.pt/img/minitool-news-center/39/solved-your-response-invitation-cannot-be-sent.png)


![8 soluții utile pentru a remedia Google Drive imposibil de conectat [Sfaturi MiniTool]](https://gov-civil-setubal.pt/img/backup-tips/47/8-useful-solutions-fix-google-drive-unable-connect.png)

![Iată 5 metode de remediere a tastaturii laptopului care nu funcționează Windows 10 [MiniTool News]](https://gov-civil-setubal.pt/img/minitool-news-center/21/here-are-5-methods-fix-laptop-keyboard-not-working-windows-10.jpg)

![6 moduri de a restabili punctul nu pot fi create - Fix # 1 este cel mai bun [MiniTool Tips]](https://gov-civil-setubal.pt/img/backup-tips/19/6-ways-restore-point-cannot-be-created-fix-1-is-best.png)

