Două foldere OneDrive în File Explorer - Patru metode aici
Two Onedrive Folders In File Explorer Four Methods Here
OneDrive vă arată folderul de două ori în File Explorer cu aceleași pictograme OneDrive. Acestea sunt unele erori care apar pe OneDrive. Puteți utiliza metode eficiente pentru a remedia situația a două foldere OneDrive în File Explorer. Această postare pe MiniTool te va ajuta foarte mult.Două foldere OneDrive în File Explorer
OneDrive este un serviciu de stocare în cloud, fiind o alegere excelentă pentru stocarea datelor și sincronizați fișierele pe mai multe dispozitive . Platforma va produce un folder OneDrive pentru acces, ceea ce este destul de important, dar uneori oamenii văd nu una, ci două instanțe de OneDrive în File Explorer. De ce se întâmplă „două foldere OneDrive în File Explorer”?
Aceasta este o problemă dificilă, deoarece este posibil să alegeți locul greșit pentru sincronizarea datelor și nu puteți vedea când unul dintre dosare va dispărea din nou, cu atât mai puțin datele din el.
Problema „duplicate foldere OneDrive în File Explorer”, în mare parte, este declanșată de erori și erori. Puteți urma următoarele soluții pentru a remedia problema.
Faceți copii de siguranță ale fișierelor înainte de soluții
Următoarele soluții pentru „duplicarea folderelor OneDrive în File Explorer” pot șterge unele dintre datele dvs. din OneDrive. Este necesar să faceți copii de rezervă pentru fișierele și folderele din el înainte de a-l porni.
MiniTool ShadowMaker este un software de backup gratuit pe care îl puteți folosi pentru a face copii de rezervă ale fișierelor în alte locuri sigure, cum ar fi dispozitive NAS și unități de stocare externe. Puteți efectua backup automat cu diferite tipuri de backup.
În afară de copie de rezervă a fișierelor , Backup Windows este, de asemenea, disponibil, inclusiv partiții și discuri. Poate fi o alternativă bună la OneDrive de partajat și date de rezervă .
MiniTool ShadowMaker Trial Faceți clic pentru a descărca 100% Curat și sigur
Remediere: două foldere OneDrive în File Explorer
Remedierea 1: Deconectați și reconectați OneDrive
Puteți încerca să deconectați OneDrive și apoi să îl reconectați pentru a vedea dacă cele „două OneDrive în File Explorer” pot fi rezolvate.
Pasul 1: Faceți clic dreapta pe OneDrive pictograma din bara de sistem și faceți clic Setări .
Pasul 2: În Cont filă, faceți clic Deconectați acest computer și apoi Deconectați contul .
După aceea, puteți lansa OneDrive și reconectați contul.
Remedierea 2: Schimbați conturile
Puteți comuta contul Microsoft pe cel local și apoi îl puteți comuta înapoi. În timpul acestui proces, serviciul OneDrive se va reîmprospăta și poate fi util pentru a remedia „două foldere OneDrive în File Explorer”.
Pasul 1: Apăsați Câștigă + eu a deschide Setări și faceți clic Conturi .
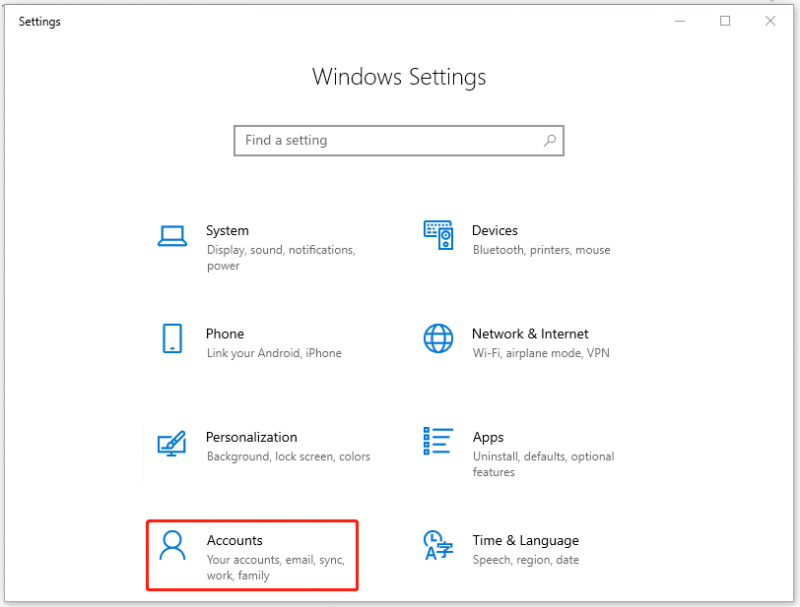
Pasul 2: În Informațiile dvs fila, faceți clic pe opțiunea de Conectați-vă cu un cont local .
Apoi puteți urma instrucțiunile de pe ecran pentru a crea și a vă conecta la contul local. După aceea, trebuie să vă întoarceți la contul Microsoft prin aceiași pași – în Informațiile dvs filă, faceți clic Conectați-vă cu un cont Microsoft .
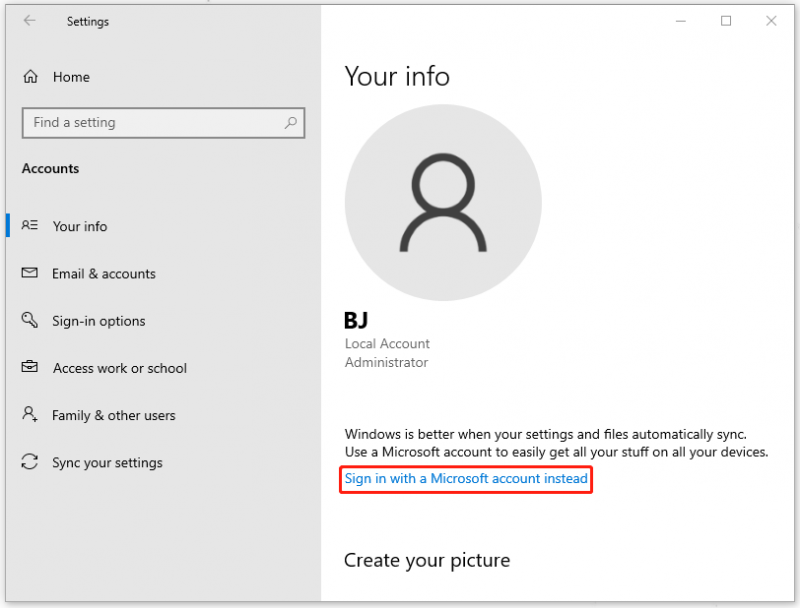
Când terminați, puteți verifica dacă instanța suplimentară a OneDrive a dispărut sau nu.
Remedierea 3: Folosiți Editorul Registrului
Dacă ultimele două metode nu vă pot rezolva problema, merită să încercați să utilizați Editorul de registru.
Pasul 1: Deschideți Alerga prin apăsarea Câștigă + R și tip regedit a intra.
Pasul 2: copiați această cale în bara de adrese și apăsați introduce pentru a-l localiza.
Computer\HKEY_CURRENT_USER\SOFTWARE\Microsoft\Windows\CurrentVersion\Explorer\Desktop\NameSpace
Pasul 3: Sub folder, localizați folderul care are un OneDrive intrare. Puteți spune asta din panoul din dreapta. Apoi faceți clic dreapta pe intrare pentru a o șterge.
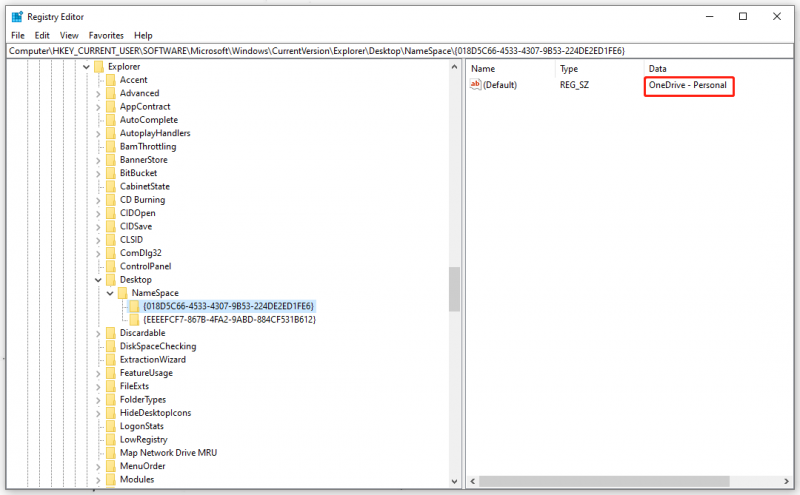
Apoi închideți fereastra pentru a reporni computerul. Alternativ, puteți modifica unele valori în Editorul de registru pentru a remedia problema.
Pasul 1: Copiați folderul care conține intrarea OneDrive (locația așa cum am menționat mai sus) și accesați această cale.
Computer\HKEY_CLASSES_ROOT\CLSID
Pasul 2: Localizați și faceți clic pe folderul pe care l-ați copiat și faceți dublu clic pe un DWORD numit System.IsPinnedToNameSpaceTree .
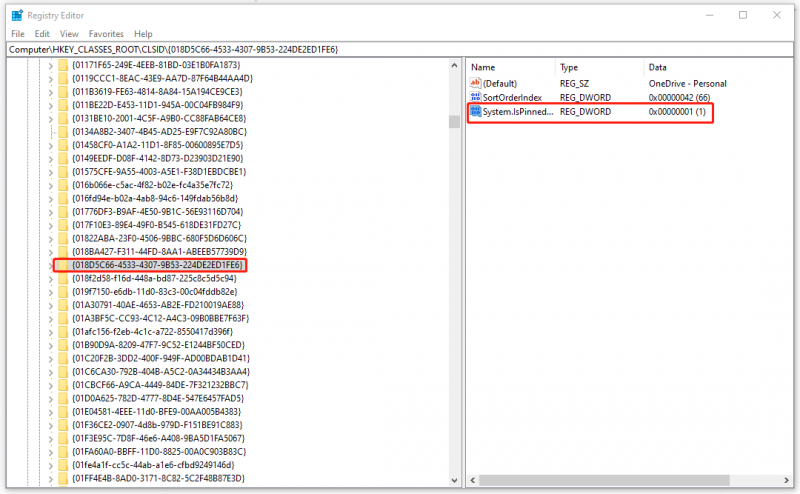
Pasul 3: Setați-l Date despre valoare: a fi 0 și faceți clic Bine .
Apoi închideți fereastra și reporniți sistemul.
Remedierea 4: Resetați OneDrive
Resetarea OneDrive este, de asemenea, ceea ce puteți încerca pentru problema „două foldere OneDrive în File Explorer”.
Deschis Alerga și copiați și lipiți această comandă pentru a apăsa introduce .
%localappdata%\Microsoft\OneDrive\onedrive.exe /reset
După aceea, puteți vedea pictograma OneDrive dispărând și apoi reaparând. Acum, puteți verifica dacă problema a dispărut.
Concluzie:
Găsiți două foldere OneDrive în File Explorer? Cum se rezolvă această condiție? Această postare ți-a oferit metode utile și merită încercat! Sper că acest articol vă poate ajuta cu asta.
![[Remediat] Nu se poate naviga la unitatea D cu comanda CD în CMD [MiniTool News]](https://gov-civil-setubal.pt/img/minitool-news-center/40/can-t-navigate-d-drive-with-cd-command-cmd.jpg)



![Fix - Computerul dvs. pare să fie configurat corect [MiniTool News]](https://gov-civil-setubal.pt/img/minitool-news-center/23/fixed-your-computer-appears-be-correctly-configured.png)

![Remediere: Imposibil de contactat eroarea serverului dvs. DHCP - 3 metode utile [MiniTool News]](https://gov-civil-setubal.pt/img/minitool-news-center/01/fix-unable-contact-your-dhcp-server-error-3-useful-methods.png)

![2021 5 Cele mai bune blocatoare de anunțuri gratuite pentru Edge - Blocați anunțurile în Edge [MiniTool News]](https://gov-civil-setubal.pt/img/minitool-news-center/77/2021-5-best-free-ad-blockers.png)
![Cum se poate remedia numele Eroarea Outlook nu poate fi rezolvată [MiniTool News]](https://gov-civil-setubal.pt/img/minitool-news-center/48/how-fix-name-cannot-be-resolved-outlook-error.png)



![Top 4 moduri de a remedia codul de eroare 0xc0000017 la pornire [MiniTool News]](https://gov-civil-setubal.pt/img/minitool-news-center/23/top-4-ways-fix-error-code-0xc0000017-startup.png)
![Cum să opriți actualizarea permanentă a Windows 10 [Sfaturi MiniTool]](https://gov-civil-setubal.pt/img/backup-tips/77/how-stop-windows-10-update-permanently.jpg)


![4 soluții pentru serviciul Windows Security Center nu pot fi pornite [Sfaturi MiniTool]](https://gov-civil-setubal.pt/img/backup-tips/51/4-solutions-windows-security-center-service-can-t-be-started.jpg)

