Ce este SanDisk Backup? Top 3 software de backup SanDisk pentru Windows
What Is Sandisk Backup Top 3 Sandisk Backup Software For Windows
Căutați un software de backup SanDisk de încredere pentru a face copii de rezervă ale datelor de pe computer, în afară de SanDisk Backup? MiniTool va introduce primele 3 programe de backup SanDisk SSD pentru Windows 11/10 pentru a oferi protecție fișierelor dumneavoastră esențiale. Instrucțiunile vor fi prezentate în detaliu aici.
În zilele noastre, protejarea datelor dvs. împotriva pierderii a devenit dramatic crucială odată cu creșterea rapidă a tehnologiei de calcul. Este posibil să pierdeți brusc fișiere importante din cauza blocărilor computerului, atacurilor de viruși, greșelilor umane, defecțiunilor hardware, dezastrelor naturale etc.
De obicei, alegeți să faceți o copie de rezervă a datelor importante ale computerului pe un hard disk extern pentru a proteja datele, iar unitățile flash USB SanDisk sau hard disk-urile vor fi una dintre cele mai bune alegeri. Pentru sarcina de backup, luați în considerare utilizarea software-ului profesional SanDisk Backup.
Totul despre SanDisk Backup
SanDisk Backup este dedicat oferirii unei modalități ușoare de a face backup fișierelor personale și profesionale de pe computer pe unitatea flash USB SanDisk Ultra Backup (a fost întreruptă în 2013). Cu acest software, protejarea și restaurarea datelor valoroase, inclusiv fișiere video, fotografii, documente, muzică, prezentări și multe altele devin foarte simple.
Conform manualului de utilizare al SanDisk Backup, acest utilitar acceptă butonul de backup cu o singură atingere pentru a face o copie de rezervă oricând fișierele critice și vă permite să creați copii de siguranță incrementale numai pentru fișierele noi și modificate, pentru a reduce suprasolicitarea sistemului.
Foarte important, folosește tehnologia CDP (protecția continuă a datelor) pentru a detecta automat modificările aduse fișierelor și pentru a le face copii de rezervă, fără a le programa manual. Numim acest backup automat și backup live.
Software-ul SanDisk Backup vă permite să definiți numărul de versiuni de păstrat, astfel încât să puteți accesa oricând versiunea anterioară a unui fișier, fără a pierde date, chiar dacă ștergeți sau modificați acel fișier.
Cum se utilizează SanDisk Backup
Acest manager de backup SanDisk acceptă aceleași funcții puternice de backup pe un PC și Mac. Pentru a-l utiliza pe o mașină, conectați unitatea flash USB SanDisk Ultra Backup, deschideți-o și unitatea ar trebui să conțină fișierul SanDiskBackup.exe. Faceți dublu clic pe acel fișier pentru a utiliza software-ul de rezervă.
Mai târziu, alegeți o limbă, configurați un nume de backup și stabiliți dacă configurați backup automat sau personalizat. Apoi, finalizați setările de backup în funcție de nevoile dvs. și lansați backupul.

Cu toate acestea, SanDisk Backup funcționează numai în Windows XP (se recomandă Service Pack 2), Windows Vista, Windows 7 și Mac OS X v10.5+. Adică, nu îl puteți rula pe computerele moderne care rulează Windows 10 și 11, deși oferă funcții bogate.
În plus, este necesară unitatea flash USB SanDisk Ultra Backup întreruptă. În plus, acceptă doar backup pentru fișiere, iar backup-ul sistemului și backup-ul pe disc nu pot fi create de instrumentul de backup.
Există un software de backup SanDisk pentru Windows
După cum am menționat mai sus, SanDisk Backup are funcții puternice, dar are și multe deficiențe. Pentru a acoperi lipsa, ar trebui să se folosească o bucată de software de backup SanDisk mai bun și mai robust. Există unul pentru Windows 11/10 pentru a crea automat copii de siguranță ale fișierelor pe hard disk-uri SanDisk sau pe alte dispozitive?
Desigur, colectăm primele 3 programe de backup pentru SSD SanDisk terțe. Fără alte prelungiri, să aruncăm o privire mai atentă.
Opțiunea 1: MiniTool ShadowMaker
MiniTool ShadowMaker , special conceput pentru Windows 11/10/8/8.1/7 și Windows Server 2022/2019/2016, este alegerea de top pentru mulți utilizatori din întreaga lume. Fiind unul dintre cele mai bune software de backup SanDisk pentru Windows, acest utilitar se dedică creării unei copii de rezervă complete pentru fișiere, foldere, discuri, partiții și sistemul de operare Windows pentru a vă proteja întregul computer.
În mod similar, MiniTool ShadowMaker facilitează backup-urile programate, și anume backup-urile automate. Prin stabilirea unui plan, cum ar fi Zilnic, Săptămânal, Lunar sau La eveniment, toate datele dvs. critice sunt copiate în mod regulat, oferind fiabilitate și eficiență de neegalat pentru toate nevoile dvs. de backup. Nu va trebui să vă faceți griji cu privire la pierderea datelor, mai ales când uitați să o faceți manual copia de rezervă a documentelor , fotografii și alte date.
Dincolo de backup-urile automate, acest software de backup vă ajută să realizați backup-uri incrementale și backup-uri diferențiate faceți doar copii de siguranță ale fișierelor nou adăugate sau modificate , oferind o protecție suplimentară datelor. Între timp, puteți defini numărul de versiuni vechi pe care doriți să le păstrați sub Full, Incremental sau Incremental, astfel încât să gestionați spațiul pe disc ștergând vechile copii de siguranță.
Mai mult decât atât, MiniTool ShadowMaker are și alte aspecte importante pe care ar trebui să le cunoașteți:
- sincronizează automat fișierele dvs. într-o altă locație sigură.
- face backup pentru Windows și restaurează imaginea pe un computer cu hardware diferit (Universal Restore).
- face backup pentru computerul dvs. pe hard disk-uri externe, SSD-uri, HDD-uri, carduri SD, unități flash USB (de la mulți furnizori de mărci, inclusiv SanDisk, WD, Toshiba, Samsung, Seagate etc.), NAS, hardware RAID și multe altele.
- creează o unitate USB bootabilă externă sau flash, CD/DVD pentru a porni computerul care nu poate fi pornit pentru backup și recuperare.
- suporturi clonarea HDD-ului pe SSD /SSD pe un SSD mai mare, mutarea Windows pe o altă unitate etc.
Pentru a obține acest software de rezervă SanDisk, apăsați butonul de descărcare și instalați-l pe computer, urmând instrucțiunile de pe ecran. Apoi, începeți să faceți backup pentru computer.
MiniTool ShadowMaker Trial Faceți clic pentru a descărca 100% Curat și sigur
Pasul 1: Lansați MiniTool ShadowMaker Trial Edition care oferă majoritatea funcțiilor pentru a vă bucura de o perioadă de încercare gratuită de 30 de zile.
Pasul 2: Pentru a face o copie de rezervă a computerului, accesați Backup , lovit SURSĂ pentru a alege sursa de rezervă în funcție de nevoile dvs. și faceți clic DESTINAŢIE pentru a alege ținta de rezervă. Apoi, începeți procesul de backup apăsând Faceți backup acum .

Pasul 3: Dacă sunteți în căutarea unui Software de clonare SanDisk , MiniTool ShadowMaker se remarcă prin caracteristica robustă de clonare. Pentru a clona hard disk-ul pe o altă unitate, accesați Instrumente > Clonează disc , alegeți unitatea sursă și unitatea țintă și începeți procesul de clonare.
După ce ați citit atât de multe informații despre MiniTool ShadowMaker, ar trebui să observați câteva avantaje și dezavantaje ale acestuia:
Pro
- Vine cu caracteristici bogate, copie de rezervă a fișierelor , backup de sistem, sincronizare de date, clonare disc etc.
- Permite efectuarea de setări/opțiuni avansate pentru backup pe computer.
- Oferă o interfață prietenoasă cu utilizatorul.
- Acoperă mai multe tipuri și ținte de backup.
- Trial Edition acceptă majoritatea funcțiilor.
Contra
- Nu se poate salva un computer în cloud.
- Clonează doar un hard disk, nu poate suporta clonarea sistemului și clonarea partiției.
Opțiunea 2: Macrium Reflect
În afară de MiniTool ShadowMaker, un alt software de backup SanDisk pe care îl recomandăm aici este Macrium Reflect. Oferă cele mai bune soluții de imagistică și clonare a discurilor pentru a vă proteja computerul.
Potrivit site-ului oficial, Macrium Reflect include câteva caracteristici cheie, după cum sunt enumerate:
- face backup și restaurează fișierele și folderele individuale, partițiile întregi necesare pentru ca Windows să ruleze și întregul hard disk.
- vă permite să definiți programele de backup (zilnic, săptămânal, lunar, intra-zilnic etc.) și să personalizați regulile de păstrare pentru backup-urile dvs. ( Complet, incremental și diferențial ) pentru a gestiona spațiul pe disc.
- face backup instantanee de pornire în Hyper-V și Oracle VirtualBox VM.
- acceptă clonarea rapidă delta și restaurarea.
- oferă protecție și criptare împotriva ransomware.
- clonează direct un hard disk pe un alt disc, între timp, permite modificarea dimensiunii partiției pentru a îndeplini discul țintă.
- vă permite să vă programați clona.
În concluzie, Macrium Reflect joacă un rol important în protejarea datelor dumneavoastră prețioase și a întregului sistem. În comparație cu SanDisk Backup, este mai puternic cu funcții bogate de imagini de disc și de clonare. Doriți să obțineți acest software de rezervă SanDisk pentru Windows? Accesați site-ul său oficial și apoi descărcați și instalați-l gratuit pentru o perioadă de încercare de 30 de zile.
Apoi, lansați Macrium Reflect pentru a intra în interfața sa principală, alegeți Clonează acest disc sau Imaginează acest disc conform nevoilor dvs. de mai jos Discuri locale și continuați cu clonarea discului sau copierea de rezervă a imaginilor.
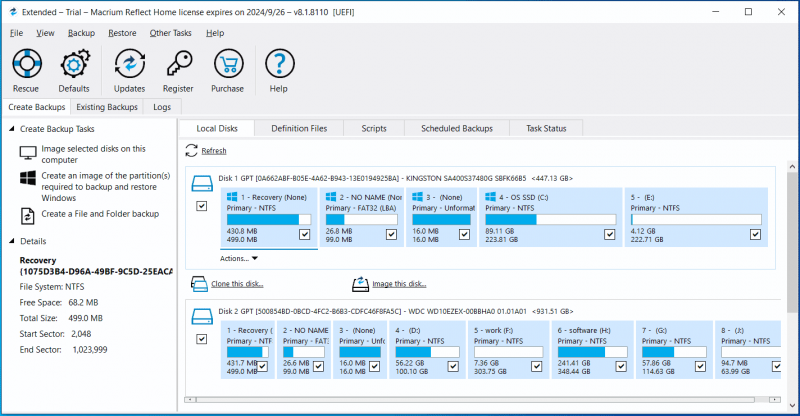
Pro
- Capacitatea de a crea imagini pe disc și de a clona disc, împreună cu opțiuni avansate.
- Suport pentru backup-uri automate, incrementale și diferențiale.
- Suport pentru dispozitivele Copilot+ARM de la lansarea lui Reflect X.
- Probă gratuită în 30 de zile.
Contra
- Interfață de utilizator relativ neprietenoasă.
- Erori comune, cum ar fi Macrium reflectă eroarea 9 în clonare.
- Lipsa backupului în cloud.
Opțiunea 3: Acronis True Image pentru Western Digital
Pe site-ul web SanDisk, software-ul de rezervă SanDisk, Acronis True Image pentru Western Digital a fost menționat sub Descărcări de software secțiune. Acest software de backup SanDisk SSD necesită utilizarea produselor acceptate, inclusiv WD, SanDisk sau G-Tech sau un spațiu de stocare atașat la rețea de către Western Digital.
Acronis True Image pentru Western Digital, o soluție completă de protecție cibernetică pentru a asigura siguranța tuturor datelor dvs., deoarece face o copie de rezervă eficientă a partițiilor selectate, a întregului hard disk, a documentelor, a fotografiilor, a e-mailurilor, a sistemului de operare Windows etc. Odată ce pierderea datelor sau un disc se produce un accident, puteți utiliza copii de rezervă pentru a recupera sistemul PC-ului și fișierele pierdute.
De asemenea, puteți rula software-ul de backup pentru a clona unitatea de disc și a crea copii de rezervă complete, diferențiale și incrementale. În prezent, funcționează bine în Windows 11 și 10, precum și în macOS.
Pentru a rula acest program de rezervă, vizitați site-ul web al Descărcări de software pentru produse SanDisk , sub SanDisk , derulați în jos la Acronis True Image pentru Western Digital parte, lovește Descărcați pentru Windows butonul, extrageți folderul și faceți dublu clic pe fișierul exe pentru a-l instala.
Apoi, lansați acel software pentru a-l introduce BACKUP pagină. Apoi, alegeți sursa de rezervă, de exemplu, întregul computer, discuri și partiții, fișiere și foldere sau NAS, apoi continuați cu procesul conform instrucțiunilor de pe ecran.
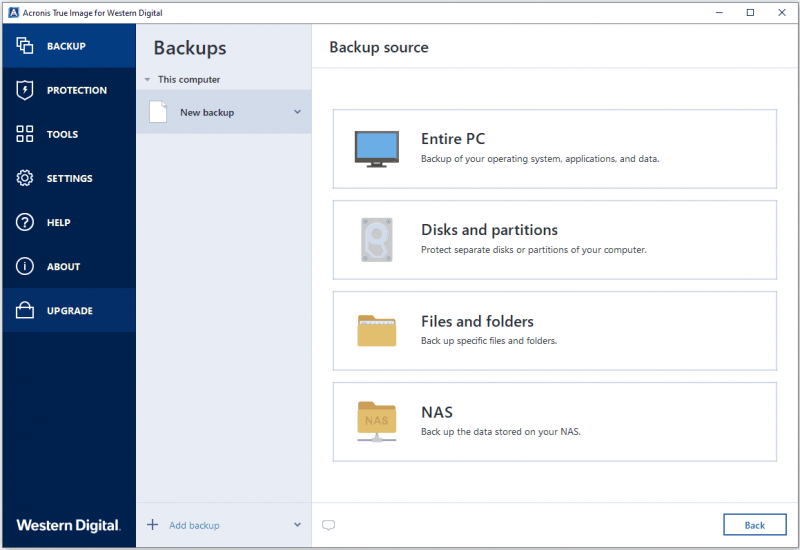
Pentru a clona unitatea hard disk, ar trebui să accesați INSTRUMENTE > Clonează disc și urmează vrăjitorii.
Pro
- Interfață de utilizator prietenoasă.
- Backup pentru imagini de disc și clonarea discului.
- Acronis suport de pornire.
- Diverse planuri de planificare de rezervă și scheme de rezervă.
- Suport pentru Windows și macOS.
Contra
- Mărci limitate de hard disk acceptate.
- Backup în cloud nu este acceptat.
- Multe erori de backup .
Concluzie
Acestea sunt trei software-uri comune de backup SanDisk pentru Windows. Doar pregătiți un hard disk SanDisk, conectați-l la computer, descărcați MiniTool ShadowMaker, Macrium Reflect sau Acronis True Image pentru Western Digital și lansați unul pentru a începe.
Toate acestea sunt cele mai bune alternative la aplicația SanDisk Backup, facilitând backupul datelor, backupul sistemului, backupul discului, backupul partiției și clonarea discului pe Windows 11/10.
Pentru backup pe computer, faceți câteva setări avansate, de exemplu, alegerea unui plan de planificare a backupului (zilnic, săptămânal, lunar și mai mult) și setarea unei scheme de backup (completă, diferențială sau incrementală) pentru a oferi protecție fiabilă pentru datele dvs. prețioase, împotriva valorilor. fotografii de familie la documente de lucru.
Sfaturi: Aceste trei software-uri de backup SanDisk nu acceptă serviciul de backup în cloud. Dacă aveți nevoie, încercați OneDrive, Google Drive, Dropbox sau oricine altcineva. Click pentru a afla cum să faceți backup pentru computer pe unitatea cloud .


![Computer securizat de Avast Virus Chest & MiniTool ShadowMaker [Sfaturi MiniTool]](https://gov-civil-setubal.pt/img/backup-tips/99/secure-computer-avast-virus-chest-minitool-shadowmaker.jpg)


![Ghid complet pentru remedierea dezactivării capabilității wireless [MiniTool News]](https://gov-civil-setubal.pt/img/minitool-news-center/53/full-guide-fix-that-wireless-capability-is-turned-off.png)

![Cum să obțineți cea mai bună durată de viață a bateriei controllerului PS4? Sfaturile sunt aici! [MiniTool News]](https://gov-civil-setubal.pt/img/minitool-news-center/98/how-get-best-ps4-controller-battery-life.png)


![3 moduri - Serviciul nu poate accepta mesaje de control în acest moment [MiniTool News]](https://gov-civil-setubal.pt/img/minitool-news-center/10/3-ways-service-cannot-accept-control-messages-this-time.png)







![Cum se remediază PIP nu este recunoscut în linia de comandă Windows? [MiniTool News]](https://gov-civil-setubal.pt/img/minitool-news-center/04/how-fix-pip-is-not-recognized-windows-command-prompt.png)