Unde este butonul de meniu și cum se adaugă o tastă de meniu la tastatură [MiniTool News]
Where Is Menu Button
Rezumat :
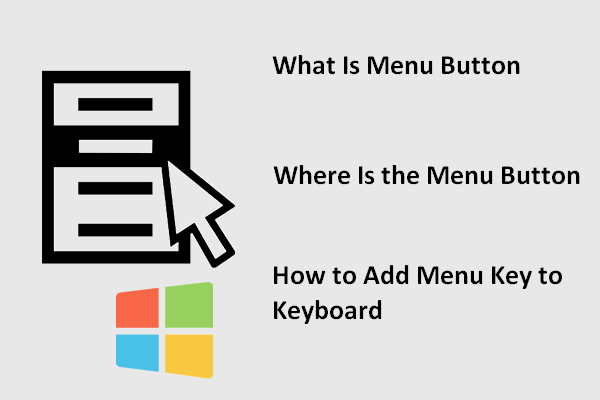
Pentru unii utilizatori, butonul meniu este foarte util. Sunt obișnuiți să folosească tasta meniu pentru a deschide rapid meniul contextual. Cu toate acestea, unii oameni consideră că nu există niciun buton de meniu pe noile lor tastaturi pentru laptop sau tastaturi pentru PC. Acest articol furnizat de MiniTool Solution vă va prezenta pe scurt acest buton și vă va arăta cum să remediați când nu îl găsiți.
Despre butonul meniu / tasta meniu
Ce este butonul Meniu
Butonul meniu, numit și tasta meniu sau tasta aplicației, este un buton care poate fi găsit pe unele tastaturi pentru PC orientate spre Windows. Butonul de meniu este reprezentat de o pictogramă de meniu cu un cursor plutind deasupra acestuia. Funcția principală a butonului meniu este de a deschide un meniu contextual pe desktop sau în aplicațiile comune care se deschid în sistemul dvs.
În general, oamenilor le place să deschidă meniul contextual făcând clic pe butonul din dreapta al mouse-ului. De fapt, aceștia pot accesa mai rapid și mai convenabil meniul contextual al paginii / aplicației curente apăsând tasta meniu. Apăsarea butonului meniu este, de asemenea, o alegere bună atunci când butonul drept al mouse-ului nu funcționează.
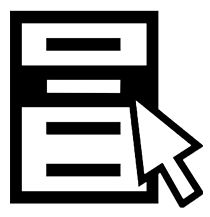
Cum modificați setările mouse-ului pe Windows 10?
Unde este butonul Meniu
Pe tastaturile desktop obișnuite, puteți vedea un buton de meniu între butonul Alt din dreapta (care este situat în partea dreaptă a barei Spațiu) și butonul Ctrl din dreapta. Ar putea fi, de asemenea, între tasta Windows dreaptă și tasta Ctrl dreaptă. Pe scurt, va fi plasat în stânga tastei Ctrl din dreapta.
Cu toate acestea, butonul meniu sau tasta meniu lipsesc pe unele tastaturi mai mici, cum ar fi tastaturile portabile și laptopurile, pentru a economisi spațiu.
Lipsește tasta de meniu pe tastatură.
Bună comunitate, am avut o mică întrebare. Recent am achiziționat un laptop Windows 10 care nu are o „tastă de meniu” pe el. Pentru a fi specific despre ceea ce vorbesc, iată o previzualizare a tastei lipsă (Cheia marcată cu linia roșie lipsește). Și așa arată exact tastatura mea.
Există funcții care pot fi utilizate numai de acea tastă? Cum pot folosi meniul dat de această tastă de pe tastatură? (Exemplu- Vreau să reîmprospătăm desktopul fără să folosesc mouse-ul și fără să apăsăm F5. Cum pot face asta?) Încă o întrebare, dacă nu am acea tastă pe tastatură are dezavantaje pentru un utilizator Windows 10?
- a întrebat Chetan + în Comunitatea Microsoft
Cum se adaugă o tastă de meniu la tastatură
Când nu puteți găsi un buton de meniu pe tastatură, puteți deschide meniul contextual prin:
- Folosind butonul dreapta al mouse-ului
- Presare Shift + F10
Cu toate acestea, aveți și o altă alegere: adăugarea tastei de meniu la tastatura PC.
 Ce fac tastele funcționale (F1 ~ F12) pe Windows 10
Ce fac tastele funcționale (F1 ~ F12) pe Windows 10Există multe taste funcționale pe Windows 10, inclusiv F1 până la F12. Știi exact ce pot face pentru tine?
Citeste mai multWindows 10 Adaugă tastatură
Din fericire, puteți crea manual o tastă de meniu dacă nu o puteți găsi pe tastatură. Cum să facă acest lucru? Puteți asocia funcția Meniu la o altă tastă cu ajutorul PowerToys. (Microsoft PowerToys este acum disponibil pentru Windows 10.)
- Descărcare gratuită Microsoft PowerToys și instalați-l corect pe Windows 10.
- Lansați PowerToys pentru a obține Setări PowerToys fereastră.
- Alege Manager tastatură în panoul din stânga.
- Faceți clic pe Remapează o cheie din panoul din dreapta.
- Va apărea fereastra Remap Keyboard. Acum, ar trebui să faceți clic pe + butonul de sub Cheie.
- Luați o decizie cu privire la ce tastă doriți să utilizați ca tastă de meniu și selectați-o din meniul derulant al Tastați cheia sub Cheie.
- Selectați Meniul din meniul derulant sub Mapped To și apoi faceți clic Bine .
- Faceți clic pe Continua oricum din fereastra de prompt pentru a confirma modificarea.

Cum să eliminați noua tastă de meniu pe care ați setat-o?
Rulați PowerToys -> selectați Manager tastatură -> faceți clic Remapează o cheie -> faceți clic pe pictograma coș de gunoi după maparea tastei Meniu -> faceți clic Bine .




![[FIXAT!] A fost găsită corupție în timpul examinării fișierelor din director](https://gov-civil-setubal.pt/img/news/C2/fixed-corruption-was-found-while-examining-files-in-directory-1.png)
![Dacă portul USB nu funcționează, aceste soluții sunt disponibile [Sfaturi MiniTool]](https://gov-civil-setubal.pt/img/data-recovery-tips/83/if-your-usb-port-not-working.jpg)




![SSD-ul de 1 TB este suficient pentru jocuri? Obțineți răspunsul acum! [Sfaturi MiniTool]](https://gov-civil-setubal.pt/img/backup-tips/61/is-1tb-ssd-enough-gaming.png)
![6 soluții la codul de eroare 0xc0000001 Windows 10 la pornire [Sfaturi MiniTool]](https://gov-civil-setubal.pt/img/backup-tips/09/6-solutions-error-code-0xc0000001-windows-10-start-up.jpg)
![Cum se actualizează controlerul Xbox One? 3 metode pentru tine! [MiniTool News]](https://gov-civil-setubal.pt/img/minitool-news-center/36/how-update-xbox-one-controller.png)
![[Rezolvat] Eroare returnată de parser 0xC00CE508 pe Windows 10 11](https://gov-civil-setubal.pt/img/partition-disk/49/solved-parser-returned-error-0xc00ce508-on-windows-10-11-1.jpg)




![Rezolvat: eroare SMART Status Bad | Remediere eroare de rezervă și înlocuire eronată [Sfaturi MiniTool]](https://gov-civil-setubal.pt/img/backup-tips/74/solved-smart-status-bad-error-bad-backup.jpg)
![Fix rapid Windows 10 Bluetooth nu funcționează (5 metode simple) [MiniTool News]](https://gov-civil-setubal.pt/img/minitool-news-center/98/quick-fix-windows-10-bluetooth-not-working.png)