Cum se remediază problema „Hulu Keeps Logging Me Out” pe Windows 10? [MiniTool News]
How Fix Hulu Keeps Logging Me Out Issue Windows 10
Rezumat :
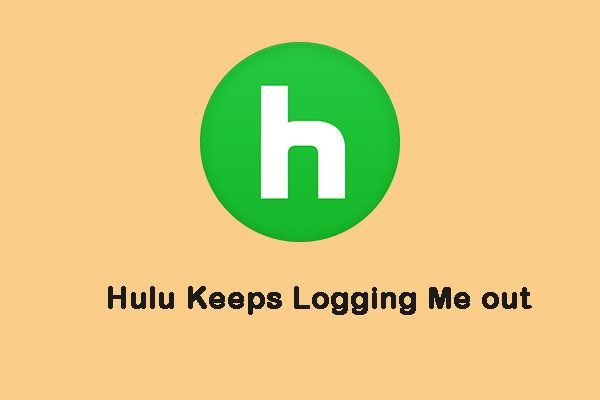
Hulu este un serviciu de tipat tip video care poate oferi unele dintre cele mai noi și mai bune filme, televizoare și multe altele. Când îl utilizați, puteți întâlni problema „Hulu continuă să mă deconecteze”. Această postare de la MiniTool oferă câteva metode fezabile pentru a remedia problema.
Mulți oameni declară că întâlnesc problema „Hulu continuă să mă deconecteze” atunci când o utilizează. Unele motive explică problema enervantă.
- Aplicația de pe dispozitiv nu poate comunica cu serverul Hulu.
- Serverul Hulu nu poate furniza streaming video.
- Probleme legate de echipamente, software sau rețea de domiciliu.
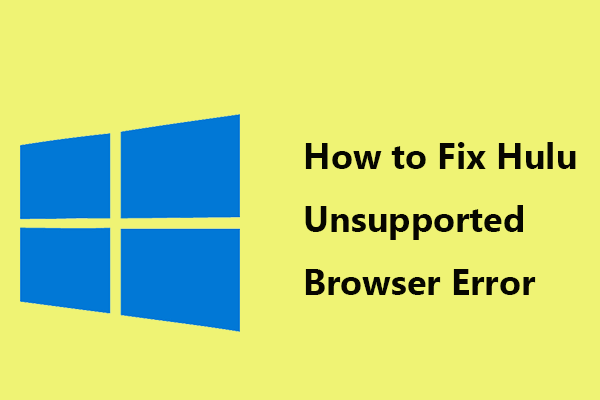 Cum puteți remedia eroarea browserului Hulu Unsupported? Vezi Ghidul!
Cum puteți remedia eroarea browserului Hulu Unsupported? Vezi Ghidul! Hulu spune că browserul Chrome nu este acceptat? Ce ar trebui să faceți pentru a remedia eroarea Hulu? Încercați aceste metode în această postare pentru a scăpa cu ușurință de probleme.
Citeste mai multDacă sunteți unul dintre aceștia, puteți consulta următoarea parte pentru a găsi câteva remedieri. Acum, continuă să citești.
Remediere 1: ștergeți memoria cache și cookie-urile
Uneori, cache-ul Chrome corupt poate provoca problema „Hulu continuă să mă deconecteze”. Deci, puteți încerca să ștergeți memoria cache și cookie-urile pentru a remedia problema. Iată un ghid de mai jos pentru dvs.
Pasul 1: Deschideți Google Chrome și faceți clic pe trei puncte pictogramă. Clic Mai multe unelte și du-te la Sterge istoricul de navigare .
Pasul 2: Du-te la Avansat filă și selectați Tot timpul din meniul derulant.
Pasul 3: Verifică Istoricul de navigare , Istoricul descărcărilor , Cookie-uri și alte date ale site-ului , și Imagini și fișiere memorate în cache cutii.
Alt = ștergeți memoria cache și cookie-urile
Pasul 4: Apasă pe Date clare pentru a aplica această modificare. Apoi, verificați dacă mesajul de eroare „Ecran negru Twitch” a dispărut. Dacă nu, încercați următoarele metode.
Vezi și: Google Chrome așteaptă cache - Cum se remediază
Remediere 2: actualizați Google Chrome
Se spune că o versiune Chrome învechită poate duce la problema „Hulu mă deconectează”. Așadar, puteți verifica versiunea browserului și, dacă există o nouă versiune, actualizați-o imediat. Acum, urmați pașii de mai jos.
Pasul 1: Deschideți Google Chrome. Faceți clic pe cele trei puncte din colțul din dreapta sus pentru a deschide meniul de setări.
Pasul 2: Mergi la Ajutor> Despre Google Chrome . Apoi, Chrome va scana pentru a verifica dacă există o nouă versiune disponibilă.
Pasul 3: Dacă Chrome detectează o nouă versiune, reporniți browserul pentru a intra în vigoare.
După actualizarea Chrome la cea mai recentă versiune, ar trebui să scăpați de problema „Hulu mă deconectează”. Dacă utilizați alte browsere, ar trebui să le actualizați.
Remediere 3: Încercați alte browsere
Nu ezitați să încercați un alt browser dacă primiți problema „Hulu continuă să mă deconecteze” într-un anumit browser. Dacă browserul alternativ este liber de eroare, trebuie să fie ceva în neregulă cu browserul dvs. original. Puteți încerca să reinstalați browserul original.
Remediere 4: Deconectați-vă de la contul Hulu pe alt dispozitiv
Hulu permite doar două conectări simultane pe diferite dispozitive. Prin urmare, vă rugăm să vă deconectați de pe contul dvs. Hulu de pe orice alt dispozitiv pentru a scăpa de problema „Hulu continuă să mă deconecteze”. Iată cum puteți face acest lucru:
Pasul 1: Accesați site-ul oficial Hulu și conectați-vă la contul dvs.
Pasul 2: Mergi la Contul tău . Selectați Gestionați dispozitivele care este lângă Watch Hulu pe Dispozitivele voastre
Pasul 3: Găsiți dispozitivul pe care îl utilizați. Ar trebui să apară ca duplicat.
Pasul 4: Clic Elimina lângă intrarea sau intrările vechi dacă aveți mai mult de două.
Pasul 5: Reporniți televizorul sau dispozitivul pe care îl utilizați.
Cuvinte finale
Pentru a rezuma, această postare a arătat 4 moduri de a remedia problema „Hulu care mă deconectează”. Dacă întâlniți aceeași eroare, încercați aceste soluții. Dacă aveți vreo idee mai bună pentru a remedia problema, împărtășiți-o în zona de comentarii.


![8 remedieri utile pentru o eroare apărută în timpul depanării! [Sfaturi MiniTool]](https://gov-civil-setubal.pt/img/backup-tips/37/8-useful-fixes-an-error-occurred-while-troubleshooting.jpg)




![Unitate USB PS4: Iată ce ar trebui să știți [Sfaturi MiniTool]](https://gov-civil-setubal.pt/img/disk-partition-tips/83/ps4-usb-drive-here-s-what-you-should-know.jpg)
![Cum se deschide coșul de reciclare Windows 10? (8 moduri ușoare) [Știri MiniTool]](https://gov-civil-setubal.pt/img/minitool-news-center/28/how-open-windows-10-recycle-bin.jpg)


![Topul celor mai bune 8 convertoare FLAC în MP3 gratuite [Sfaturi MiniTool]](https://gov-civil-setubal.pt/img/video-converter/37/top-8-best-free-flac-mp3-converters.png)




![[Remedieri] DesktopWindowXamlSource Fereastra goală – Ce este?](https://gov-civil-setubal.pt/img/news/53/fixes-desktopwindowxamlsource-empty-window-what-is-it-1.png)
![Ce este gazda cadrului de aplicații pe computerul Windows? [MiniTool News]](https://gov-civil-setubal.pt/img/minitool-news-center/97/what-is-application-frame-host-windows-computer.png)

