Cum se schimbă culoarea de fundal PDF? Iată un ghid complet
How Change Pdf Background Color
Ești în căutarea unor modalități eficiente de a schimba culoarea de fundal PDF ? Dacă da, vii în locul potrivit. Aici, acest articol de la MiniTool PDF Editor oferă un ghid detaliat despre cum să schimbați culoarea de fundal PDF. Urmează-l pentru a face asta.Pe aceasta pagina :Dacă doriți să adăugați puțină personalizare documentelor PDF, o modalitate ușoară este să schimbați culoarea de fundal PDF. Acest lucru nu numai că va scoate documentul în evidență, dar va îmbunătăți și lizibilitatea și va reduce oboseala ochilor. În plus, este posibil să întâmpinați că unele tipuri de hârtie nu pot imprima color atunci când imprimați PDF, așa că trebuie să schimbați și culoarea de fundal PDF.
Citiți mai departe și aflați cum să schimbați culoarea de fundal a fișierelor PDF în câțiva pași simpli, cu două programe offline și un instrument online.
![[Ghid pas cu pas] Cum să barați în PDF](http://gov-civil-setubal.pt/img/blog/37/how-change-pdf-background-color.png) [Ghid pas cu pas] Cum să barați în PDF
[Ghid pas cu pas] Cum să barați în PDFCum să barați în PDF? Dacă te întrebi despre asta, ai ajuns la locul potrivit. Această postare vă arată cum să barați în PDF cu un ghid pas cu pas.
Citeşte mai multCum se schimbă culoarea de fundal PDF pe Windows
PDF (Portable Document Format) este unul dintre cele mai populare formate de fișiere. Este folosit în principal pentru lucrări academice, reviste, manuale, contracte de companie, materiale de studiu etc. Uneori, poate fi necesar să schimbați culoarea de fundal a PDF-ului pentru a îmbunătăți lizibilitatea.
Cum se schimbă culoarea de fundal PDF pe Windows? Puteți încerca următoarele moduri.
Modul 1: Folosiți MiniTool PDF Editor
Pentru a vă ajuta să schimbați culoarea de fundal a PDF-ului pe Windows, vă recomandăm MiniTool PDF Editor, care este un editor PDF la îndemână pentru Windows. Are o serie de instrumente de editare care vă permit să modificați tot textul, imaginile, linkurile și alte elemente din fișierele PDF, inclusiv personalizarea culorii de fundal a fișierelor PDF.
The fundal caracteristica din MiniTool PDF Editor nu numai că vă permite să schimbați culorile PDF, dar acceptă și încărcarea imaginilor, ajustarea aspectului și poziției și aplicarea pe paginile dedicate.
În plus, acest software poate fi capabil să rezolve aproape toate problemele legate de PDF, cum ar fi scrierea și desenarea pe un PDF; adăugarea sau eliminarea de note, imagini, forme, ștampile, atașamente, filigrane și link-uri către PDF; divizarea/imbinarea/comprimarea PDF-urilor; conversia PDF în multe alte formate de fișiere; și așa mai departe.
În această parte, vă vom arăta cum să schimbați culoarea de fundal PDF folosind MiniTool PDF Editor. Iată ghidul:
Pasul 1 : Faceți clic pe următoarele Descarca pentru a obține pachetul de instalare, faceți dublu clic pe fișierul executabil și urmați instrucțiunile de pe ecran pentru a instala MiniTool PDF Editor pe computer.
MiniTool PDF EditorFaceți clic pentru a descărca100%Curat și sigur
Sfaturi: MiniTool PDF Editor vă oferă o probă gratuită de 7 zile pentru a accesa toate funcțiile sale. Odată ce perioada de încercare expiră, trebuie să faceți upgrade la Pro Edition dacă doriți să continuați să utilizați multe funcții avansate. Pentru a afla mai multe detalii, puteți consulta comparația MiniTool PDF Editor .Pasul 2 : Lansați acest software pentru a intra în interfața sa principală și deschideți fișierul PDF pe care doriți să îi schimbați culoarea de fundal.
Pasul 3 : Du-te la Editați | × din bara de instrumente de sus și faceți clic pe Săgeată de fundal buton. Apoi faceți clic pe Actualizați fundalul .
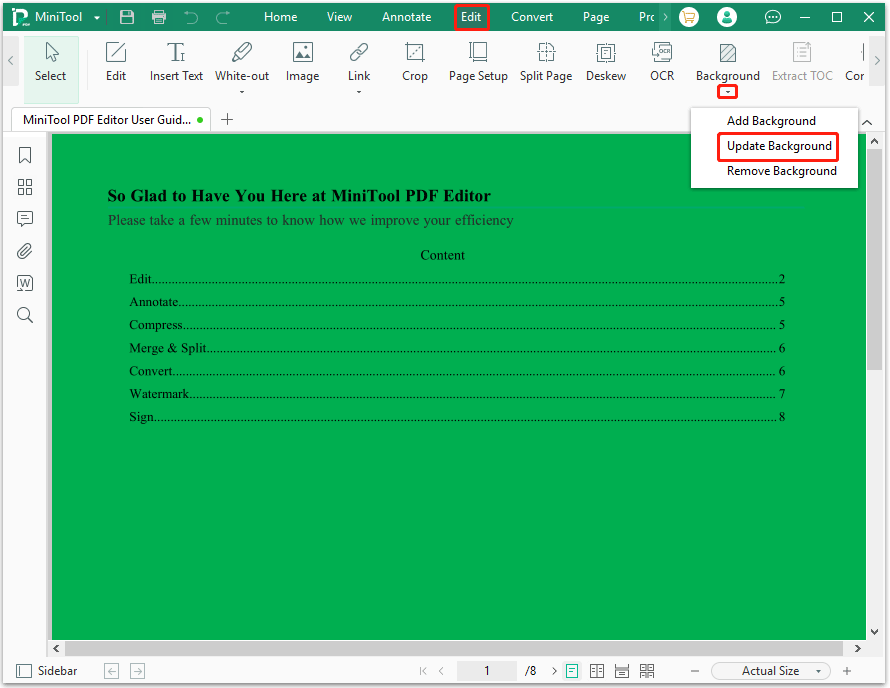
Pasul 4 : În fereastra pop-up Actualizați fundalul caseta de dialog, faceți clic pe Culoare meniul derulant pentru a alege culoarea de fundal pe care doriți să o schimbați. Sau, puteți folosi Selector de culoare pentru a selecta și o culoare.
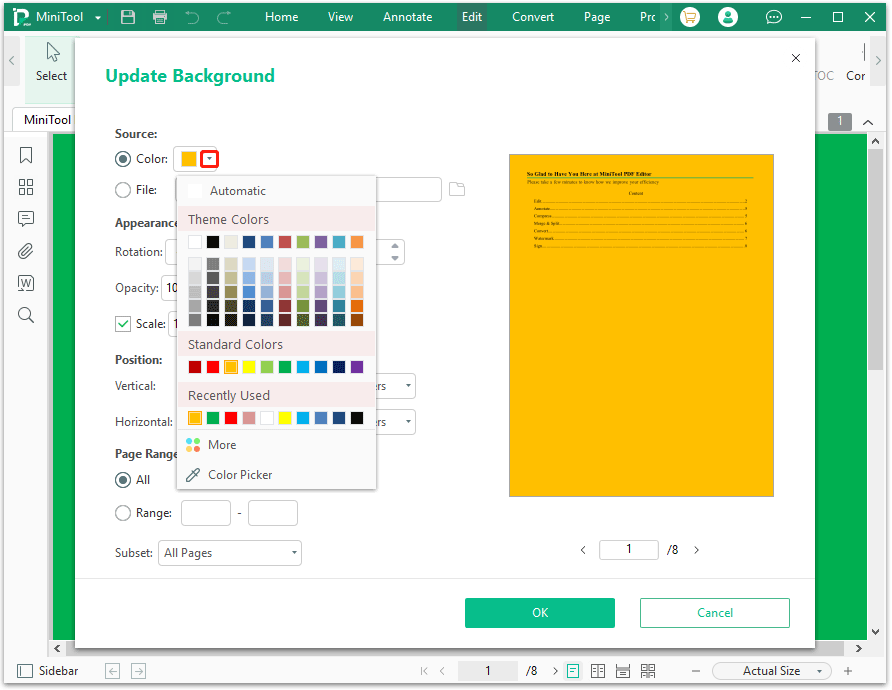
Pasul 5 : Dacă este necesar, există mai multe setări pe care le puteți face în cadrul Actualizați fundalul căsuță de dialog.
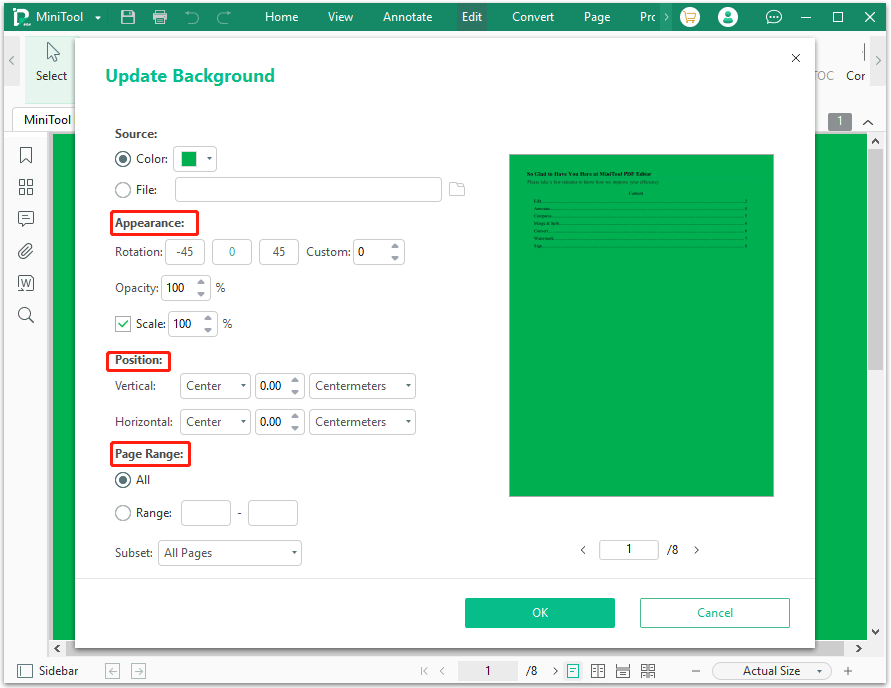
Pasul 6 : După ce ați terminat, faceți clic pe Bine iar culoarea de fundal a fișierului PDF este schimbată.
Cum se schimbă culoarea de fundal PDF? Dacă încă mai căutați metoda pentru asta, MiniTool PDF Editor merită cu adevărat încercat. Include o mulțime de funcții pentru a face PDF-urile perfecte.Faceți clic pentru a trimite pe Tweet
Modul 2: Utilizați Adobe Acrobat Reader
Adobe Acrobat Reader este unul dintre instrumentele populare de editare PDF. De asemenea, poate schimba culoarea de fundal a PDF-ului. Iată ghidul:
Pasul 1 : Lansați Adobe Acrobat Reader și deschideți fișierul PDF pentru care doriți să schimbați culoarea de fundal.
Pasul 2 : Du-te la Instrumente filă și selectați Editați PDF .
Pasul 3 : Selectați Mai multe > Fundal > Adăugați .
Pasul 4 : În Sursă secțiunea, selectați culoarea care vă place Din culoare și faceți clic Bine pentru a aplica modificările dvs.
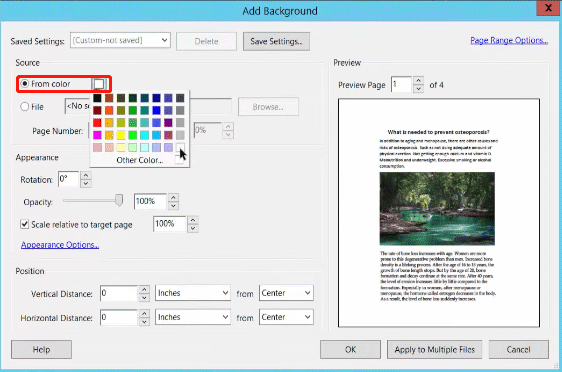
Modul 3: Folosiți Google Docs
Google Docs este ultima modalitate pe care ți-l recomand. Este un instrument online. Pentru cei care nu au un editor PDF de desktop instalat pe computer, utilizarea unui instrument online este o opțiune bună. Vă poate ajuta să schimbați culoarea de fundal a PDF-ului. Iată ghidul:
Pasul 1 : Lansați Google Docs în browser pe dispozitiv și deschideți fișierul PDF pe care doriți să îl schimbați culoarea de fundal.
Pasul 2 : Odată deschis, mergeți la Fişier filă și selectați Configurare pagina din opțiunile oferite în meniul derulant.
Pasul 3 : Pe ecranul pop-up, selectați culoarea pe care o preferați în Culoarea paginii . Apoi faceți clic pe Bine pentru a schimba cu succes culoarea de fundal PDF.
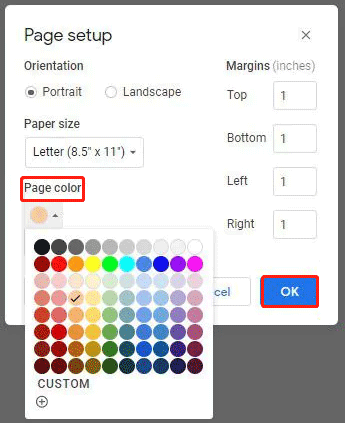
 Cum să exportați WhatsApp Chat în PDF cu un ghid complet
Cum să exportați WhatsApp Chat în PDF cu un ghid completAceastă postare spune în detaliu cum să exportați chatul WhatsApp în PDF. Dacă ești interesat de acest subiect, poți acorda atenție acestei postări.
Citeşte mai multConcluzie
În acest articol, am introdus trei metode pentru a schimba culoarea de fundal a PDF-ului, acoperind două programe desktop Windows și un instrument online. Puteți alege unul dintre ele pentru a face asta în funcție de nevoile dvs.
Dacă aveți păreri despre acest subiect, împărtășiți-le cu noi în următoarea zonă de comentarii. Pentru orice problemă la utilizarea MiniTool PDF Editor, ne puteți contacta trimițând un e-mail la Ne . Vă vom oferi un răspuns rapid pentru a vă rezolva problemele.

![Cum să goliți coșul de gunoi pe Mac și să depanați Coșul de gunoi Mac nu va fi gol [Sfaturi MiniTool]](https://gov-civil-setubal.pt/img/data-recovery-tips/71/how-empty-trash-mac-troubleshoot-mac-trash-wont-empty.png)
![4 soluții pentru restaurarea sistemului nu au putut accesa un fișier [Sfaturi MiniTool]](https://gov-civil-setubal.pt/img/backup-tips/80/4-solutions-system-restore-could-not-access-file.jpg)





![[Rezolvat!] Cum să remediați erorile YouTube TV de licențiere a videoclipurilor?](https://gov-civil-setubal.pt/img/blog/39/how-fix-youtube-tv-error-licensing-videos.png)




![[2 moduri] Cum să eliminați cu ușurință comentariile din PDF](https://gov-civil-setubal.pt/img/blog/84/how-remove-comments-from-pdf-with-ease.png)





