Puteți rula Windows 11 (Tiny11) de la 4 GB VRAM a unui GPU
Puteti Rula Windows 11 Tiny11 De La 4 Gb Vram A Unui Gpu
Acum puteți instala o versiune ușoară Windows 11, Tiny 11, pe un GPU (placă grafică) cu 4 GB VRAM. Pentru a afla mai multe informații despre această veste bună, continuați să citiți și MiniTool vă va arăta detalii despre cum să rulați Windows 11 din VRAM.
Windows 11 aduce multe funcții noi, dar aproape nimeni nu le folosește pe toate simultan. Pentru unii utilizatori, unele funcții sunt umflate. Drept urmare, celebra ediție ușoară a Windows 11 – Micut11 apare. Acest sistem de operare Windows 11 Lite nu numai că elimină balonarea menționată mai sus, dar reduce și cerințele de sistem pentru ca acesta să poată rula pe computere de ultimă generație.
Potrivit rapoartelor, Tiny11 poate rula 200 MB de RAM, ceea ce este impresionant. Recent, dezvoltatorul Tiny11 – NTDEV oferă o altă modalitate magică de a instala Windows 11 - puteți rula mașina virtuală Windows 11 în memoria GPU.
Tiny11 poate rula pe un GPU cu 4 GB VRAM
În loc să folosească RAM convențională ca un utilizator normal, Windows 11 Tiny Edition poate fi instalat în VRAM pe placa grafică într-un mod special și funcționează bine. Acest lucru ocolește complet hard disk-ul și limitările metodelor tradiționale de stocare, ceea ce reprezintă o descoperire uriașă.
Noul proiect testează pe un laptop cu placă grafică NVIDIA GeForce RTX 3050 care are 4 GB VRAM. Dezvoltatorul creează o unitate RAM cu 3550 MB pentru a rula mașina virtuală Tiny11 folosind utilitarul GpuRamDrive.
După un test folosind CrystalDiskMark, unitatea virtuală din VRAM-ul GPU-ului poate oferi citiri și scrieri secvențiale de până la 1.960 MB/s și 2.497 MB/s. Performanța de stocare iese spectaculoasă, deși este oarecum inferioară SSD-ului tipic PCIe 3.0 M.2.
Desigur, ca orice altă unitate RAM, datele stocate în VRAM nu sunt salvate într-o stare persistentă. Odată ce sistemul de operare Windows repornește, toate datele vor dispărea.
Pentru a rezuma, Tiny11 este o modalitate bună pentru persoanele care nu au hardware-ul PC necesar pentru sistemul de operare standard Windows 11, dar doresc să experimenteze interfața de utilizare Windows 11 și unele caracteristici.
Dacă sunteți interesat de cum să rulați Windows 11 din VRAM, să începem urmând ghidul de mai jos.
Ghid: Cum să rulați Tiny11 pe GPU
Nu este greu să rulezi Tiny11 de pe o placă video. Acest lucru implică două moduri simple - creați o unitate RAM pe placa grafică și creați o mașină virtuală. Să vedem ce ar trebui să faci.
Mișcarea 1: creați o unitate RAM pe GPU
Pentru a face acest lucru, puteți căuta ajutor de la instrumentul numit GpuRamDrive, care poate fi obținut de la GitHub.
Pasul 1: vizitați site-ul web https://github.com/prsyahmi/GpuRamDrive, then tap on the release, and then click GpuRamDrive-v04.zip din Active . După ce obțineți acest fișier .zip, extrageți tot conținutul din acesta cu WinRAR, WinZip sau 7-Zip .
Pasul 2: După decompresie, faceți dublu clic pe GpuRamDrive-cuda_x64.exe fișier pentru a-l rula pe computer.
Pasul 3: Introduceți 3550 în Capacitate de memorie câmp și faceți clic montură . Apoi, puteți vedea unitatea virtuală în File Explorer.

Pasul 4: Apoi, copiați fișierul vram11.vhd pe care l-ați creat pe unitatea virtuală.
Mutarea 2: Creați o mașină virtuală
NTDEV utilizează Hyper-V Manager pentru a rula mașina virtuală Windows 11 în memoria GPU. Vedeți cum să creați VM Tiny11:
Pasul 1: Lansați Hyper-V Manager pe computer.
Pasul 2: Faceți clic Nou > Mașină virtuală , numiți VM vram11 și continuați configurațiile.
Pasul 3: Sub Conectați hard diskul virtual filă, alegeți Utilizați un hard disk virtual existent . Atunci alege vram11.vhd de pe unitatea RAM pentru a continua.
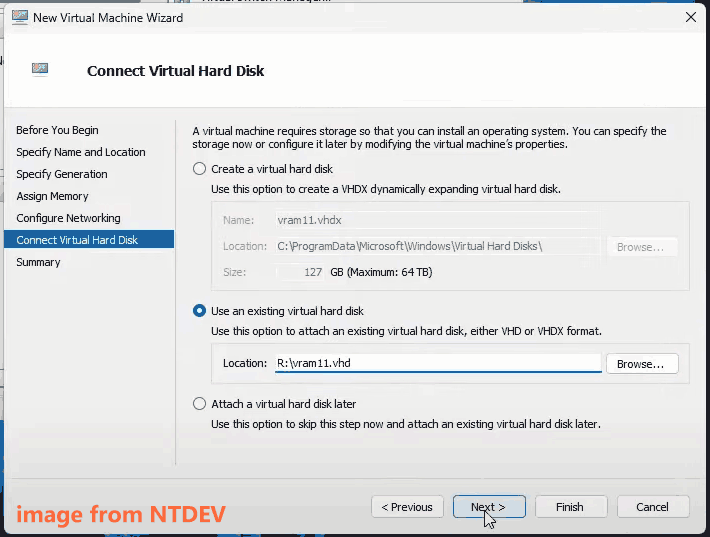
Pasul 4: Apoi, faceți câteva setări avansate, de exemplu, dezactivați punctele de control și debifați Backup (copie umbră de volum) sub Servicii de integrare . Apoi, rulați mașina virtuală Tiny11.
Dacă doriți să știți clar cum să rulați Windows 11 din VRAM, puteți vedea acest videoclip de la NTDEV: https://www.youtube.com/watch?v=L1TRyd7oM1A. If you have any questions, you can leave a comment to this developer.
Problemele Windows 11 apar întotdeauna. Dacă rulați un computer cu Windows 11, vă recomandăm să faceți copii de rezervă ale computerului pentru sistem și fișiere importante pentru a evita pierderea de date sau pentru a reduce timpul de nefuncționare. MiniTool ShadowMaker poate fi un bun Software de backup Windows 11 .

![Trebuie să recuperați date de pe Android cu cărămizi? Găsiți soluții aici! [Sfaturi MiniTool]](https://gov-civil-setubal.pt/img/android-file-recovery-tips/69/need-recover-data-from-bricked-android.jpg)
![Ghid complet pentru remedierea problemei „Dell SupportAssist care nu funcționează” [MiniTool News]](https://gov-civil-setubal.pt/img/minitool-news-center/23/full-guide-fix-dell-supportassist-not-working-issue.jpg)

![Cum se accesează fișierele Linux din Windows 10 [Ghid complet] [Sfaturi MiniTool]](https://gov-civil-setubal.pt/img/disk-partition-tips/11/how-access-linux-files-from-windows-10.jpg)









![Ce este sigur de șters în Curățarea discului? Iată răspunsul [Sfaturi MiniTool]](https://gov-civil-setubal.pt/img/data-recovery-tips/02/what-is-safe-delete-disk-cleanup.jpg)


![4 metode utile pentru scoaterea fișierelor de pe hard disk care nu funcționează pe Mac [Sfaturi MiniTool]](https://gov-civil-setubal.pt/img/data-recovery-tips/35/4-useful-methods-getting-files-off-failing-hard-drive-mac.png)

![Windows Defender VS Avast: Care este mai bun pentru dvs. [Sfaturi MiniTool]](https://gov-civil-setubal.pt/img/backup-tips/75/windows-defender-vs-avast.png)