4 soluții pentru setările AMD Radeon nu se deschid [MiniTool News]
4 Solutions Amd Radeon Settings Not Opening
Rezumat :
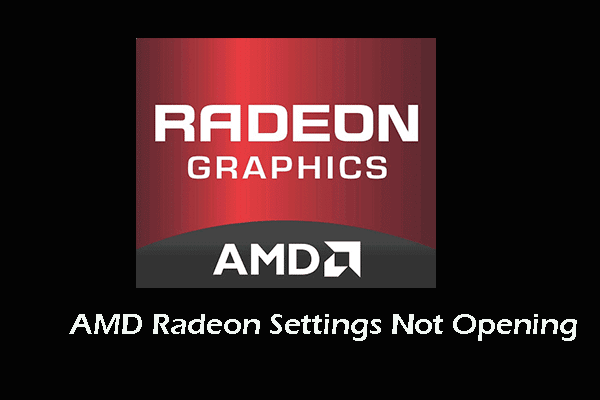
Ce face ca problema setărilor AMD Radeon să nu se deschidă? Cum se remediază problema cu care setările Radeon nu se vor deschide? Această postare de la MiniTool vă va arăta cum să remediați această eroare. În plus, puteți vizita MiniTool pentru a găsi mai multe sfaturi și soluții pentru Windows.
Ce face ca setările AMD Radeon să nu se deschidă?
Setările AMD Radeon este un instrument conceput pentru a gestiona toate opțiunile plăcii dvs. grafice și vă permite să îmbunătățiți manual performanța. Cu toate acestea, unii utilizatori au raportat că întâmpină eroarea AMD Radeon Settings care nu se deschide la lansarea programului. Și această problemă apare adesea după actualizarea unităților de plăci grafice.
Deci, ce poate face ca problema setărilor AMD să nu se deschidă? În general, problema că setările AMD Radeon nu se vor deschide poate fi cauzată de următoarele motive:
- Driver de placă grafică defect.
- Vechi sistem de operare.
- Versiunea nepotrivită a setărilor AMD Radeon și versiunea driverului instalat.
Deci, știți cum să remediați problema setărilor AMD Radeon care nu se deschid? Dacă nu, continuați să citiți și veți găsi soluții fiabile în această postare.
4 Soluții pentru setările AMD Radeon nu se deschid
În această secțiune, vă vom arăta cum să remediați problema pe care Setările AMD Radeon nu o vor deschide.
Soluție 1. A instalat o versiune mai veche a driverului
După cum am menționat în partea de mai sus, majoritatea utilizatorilor spun că întâmpină eroarea de a nu deschide setarea AMD Radeon. Deci, pentru a remedia această problemă, puteți instala o versiune mai veche a driverului.
Acum, iată tutorialul.
1. Apăsați Windows cheie și R cheie împreună pentru a deschide Alerga dialog.
2. Tastați devmgmt.msc în casetă și faceți clic O.K a continua.
3. În Windows Device Manager, extindeți Adaptor de afișare și selectați driverul grafic.
4. Apoi faceți clic dreapta pe el și alegeți Dezinstalați dispozitivul a continua.
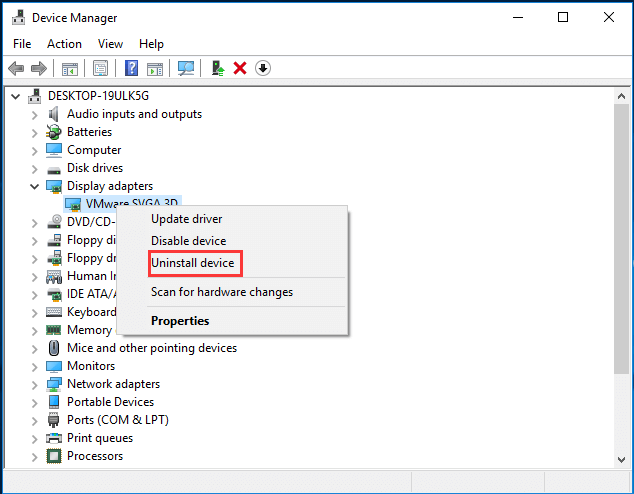
5. Apoi așteptați finalizarea procesului.
6. Căutați driverul plăcii dvs. grafice pe NVIDIA sau AMD și căutați-l online.
7. Apoi ar trebui să apară o listă de drivere disponibile. Asigurați-vă că derulați în jos până când ajungeți la intrarea necesară. Faceți clic pe numele său, apoi descărcați-l și instalați-l pe computer.
După terminarea tuturor pașilor, relansați setările AMD Radeon și verificați dacă problema setărilor AMD Radeon care nu se deschid este rezolvată.
 Cum să reveniți la un driver în Windows? Un ghid pas cu pas
Cum să reveniți la un driver în Windows? Un ghid pas cu pas Uneori, poate fi necesar să reveniți la driver pentru un anumit dispozitiv. În această postare, vă vom arăta cum să reveniți la un driver pentru un dispozitiv în Device Manager.
Citeste mai multSoluția 2. Instalați actualizările Windows în așteptare
Dacă există actualizări Windows în așteptare pe computerul dvs., este posibil să întâlniți și eroarea de a nu se deschide setările AMD Radeon. În această situație, trebuie să instalați actualizările Windows în așteptare.
Acum, iată tutorialul.
- presa Windows cheie și Eu cheie împreună pentru a deschide Setări .
- Atunci alege Actualizare și securitate .
- În panoul din stânga, alegeți Windows Update .
- Apoi apasa Verifica pentru actualizare pe panoul din dreapta pentru a continua.
După ce toți pașii sunt finalizați, reporniți computerul și verificați dacă problema pe care nu o va deschide Setările AMD Radeon este rezolvată.
Soluția 3. Schimbați o cheie de registru
Această metodă va fi eficientă dacă problema deschiderii setărilor AMD Radeon este cauzată de versiunea nepotrivită a versiunii AMD Radeon Settings și a versiunii driverului.
Deci, pentru a remedia problema, trebuie să modificați o cheie de registru.
Acum, iată tutorialul.
- presa Windows cheie și R cheie împreună pentru a deschide Alerga dialog.
- Tip regedit în casetă și faceți clic O.K a continua.
- Apoi navigați la calea: HKEY_LOCAL_MACHINE SOFTWARE AMD CN
- Apoi faceți clic pe această cheie și încercați să localizați intrarea numită DriverVersion .
- Faceți dublu clic pe acesta pentru a schimba datele valorii sale la 0.
- Apoi du-te la Gestionar de sarcini și dezactivați procesele legate de AMD.
După aceea, relansați setările AMD Radeon și verificați dacă problema soluțiilor AMD Radeon Settings nu se rezolvă.
Soluția 4. Dezinstalați placa grafică Onboard
Pentru a remedia problema neacordării setărilor AMD Radeon, puteți încerca să dezinstalați placa grafică de la bord.
Acum, iată tutorialul.
- Deschideți Manager dispozitive.
- Apoi extindeți Adaptor pentru afișaj .
- Faceți clic dreapta pe placă grafică integrată (nu AMD) și faceți clic dreapta pe el.
- Atunci alege Dezinstalați dispozitivul .
- În cele din urmă, așteptați finalizarea procesului.
După finalizarea tuturor pașilor, reporniți computerul și verificați dacă problema setărilor AMD Radeon care nu se deschid este remediată.
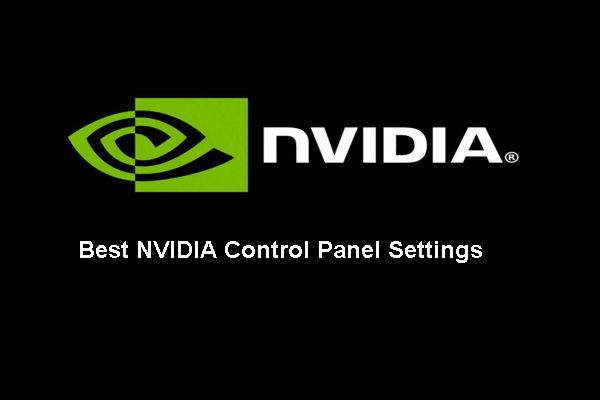 8 aspecte: cele mai bune setări ale panoului de control NVIDIA pentru jocuri 2020
8 aspecte: cele mai bune setări ale panoului de control NVIDIA pentru jocuri 2020 Care sunt cele mai bune setări ale panoului de control NVIDIA pentru jocuri? Această postare vă arată să optimizați setările panoului de control NVIDIA.
Citeste mai multCuvinte finale
Pentru a rezuma, acest post a arătat 4 soluții pentru a rezolva problema setării AMD Radeon care nu se deschide. Dacă aveți soluții mai bune pentru a remedia problema, o puteți partaja în zona de comentarii.


![Memoria virtuală este redusă? Iată cum se mărește memoria virtuală! [MiniTool News]](https://gov-civil-setubal.pt/img/minitool-news-center/43/is-virtual-memory-low.png)
![[3 moduri + sfaturi] Cum să cobori o linie în Discord? (Shift + Enter)](https://gov-civil-setubal.pt/img/news/20/how-go-down-line-discord.png)
![Cum se remediază ERR_TIMED_OUT pe Chrome? Încercați aceste metode [MiniTool News]](https://gov-civil-setubal.pt/img/minitool-news-center/70/how-fix-err_timed_out-chrome.png)


![Ghid complet despre Sims 4 Lagging Fix [Actualizare 2021] [MiniTool News]](https://gov-civil-setubal.pt/img/minitool-news-center/66/full-guide-sims-4-lagging-fix.png)
![Cum să ștergeți un server Discord pe desktop / mobil [MiniTool News]](https://gov-civil-setubal.pt/img/minitool-news-center/61/how-delete-discord-server-desktop-mobile.png)


![Cum să mutați meniul de pornire Windows 11 în partea stângă? (2 moduri) [Știri MiniTool]](https://gov-civil-setubal.pt/img/minitool-news-center/07/how-move-windows-11-start-menu-left-side.png)


![Ce este carcasa hard diskului și cum se instalează pe computer? [MiniTool Wiki]](https://gov-civil-setubal.pt/img/minitool-wiki-library/04/what-is-hard-drive-enclosure.jpg)
![Cum să remediați Steam Quit-ul neașteptat pe Mac? Încercați 7 moduri aici! [Sfaturi MiniTool]](https://gov-civil-setubal.pt/img/news/EA/how-to-fix-steam-quit-unexpectedly-mac-try-7-ways-here-minitool-tips-1.png)



![Cum se împerechează creionul Apple? | Cum se remediază Apple Pencil care nu funcționează? [Știri MiniTool]](https://gov-civil-setubal.pt/img/minitool-news-center/83/how-pair-apple-pencil.png)