4 sfaturi pentru a repara cardul SD nu mai funcționează | Recuperare date card SD
4 Tips Fix Sd Card Stops Working Sd Card Data Recovery
Dacă cardul SD nu mai funcționează, puteți încerca sfaturile din acest tutorial pentru a remedia problema care nu funcționează cardul SD. Dacă niciuna dintre soluții nu funcționează, atunci cardul SD poate fi corupt și ar trebui să încercați să utilizați un software profesional de recuperare a datelor pentru a recupera datele de pe cardul SD. Puteți găsi instrumente ușoare din MiniTool pentru a vă ajuta să recuperați cu ușurință fișierele cardului SD pe Windows 10 sau Mac.
Pe aceasta pagina :- Sfat 2. Remediați cardul SD care nu mai funcționează în telefonul sau camera Android
- Sfat 3. Remediați cardul SD care nu funcționează pe Windows 10
- Sfat 4. Remediați cardul SD nu mai funcționează pe Mac
- Concluzie
- Întrebări frecvente privind cardul SD nu mai funcționează
De ce nu mai funcționează cardul meu SD și poate fi reparat?
Cardul SD nu mai funcționează brusc pe telefonul Android, camera foto, Windows 10 sau Mac. Cauzele pot fi conexiune slabă, comutator blocat, sistem de fișiere corupt, sectoare rele , corupție de fișiere, infecție cu virus, driver de dispozitiv învechit/corupt, formatare accidentală, capacitate incompatibilă a cardului SD etc.
Indiferent de ceea ce face ca cardul SD să nu funcționeze/ să citească/ să răspundă, marea problemă este: fotografiile, videoclipurile și fișierele de pe cardul SD nu pot fi accesate.
Mai jos este o listă de metode pe care le puteți utiliza pentru a recupera fotografii și videoclipuri de pe cardul SD și pentru a repara un card SD corupt.
Cum să remediați cardul SD nu mai funcționează în Android, cameră, Windows, Mac
- Recuperați în timp util datele de pe cardul SD care nu funcționează
- Remediați cardul SD nu mai funcționează în telefonul sau camera Android
- Remediați cardul SD care nu funcționează pe Windows 10
- Remediați cardul SD nu mai funcționează pe Mac
card SD corupt poate fi în continuare recunoscut de computerul Windows sau Mac, apoi puteți încerca soluțiile de mai jos pentru a recupera datele cardului SD pe Windows 10 sau Mac.
Sfat: Dacă cardul SD nu este detectat/recunoscut de computerul dvs., atunci verificați această postare pentru a remedia cardul SD care nu apare mai întâi.
Recuperare date de card SD corupt pe Windows 10
Dacă dețineți un PC sau un laptop Windows, puteți utiliza un software de recuperare de date ușor și profesional pentru Windows pentru a vă recupera fotografiile și videoclipurile de pe cardul SD sau cardul de memorie.
MiniTool Power Data Recovery este unul dintre cele mai bune programe de recuperare a datelor compatibil cu Windows 10/8/7. Este 100% curat și sigur.
Vă permite să recuperați orice fotografii, videoclipuri, fișiere șterse/pierdute de pe cardul SD, hard diskul computerului Windows, hard disk extern, SSD, USB, card SD etc.
Această aplicație vă ajută să rezolvați diverse situații de pierdere a datelor și acceptă recuperarea datelor de pe cardul SD corupt/formatat. Prin urmare, puteți încerca să îl utilizați pentru a recupera date de pe cardul SD care nu mai funcționează.
Descărcați și instalați MiniTool Power Data Recovery pe computerul dvs. Windows și verificați mai jos cum să utilizați acest instrument pentru a restaura datele cardului SD.
MiniTool Power Data Recovery TrialFaceți clic pentru a descărca100%Curat și sigur
Pasul 1. Conectați cardul SD la computer
La început, utilizați un cititor de carduri SD pentru a vă conecta cardul SD la computerul Windows.
Lansați MiniTool Power Data Recovery și accesați interfața sa principală.
Pasul 2. Scanați cardul SD
În continuare puteți face clic Unitate de disc amovibil în partea stângă și găsiți cardul SD țintă în fereastra din dreapta. Selectați cardul SD și faceți clic Scanează buton.

Pasul 3. Salvați datele recuperate
Așteptați puțin pentru a lăsa software-ul să termine scanarea. După aceea, puteți verifica rezultatul recuperării pentru a găsi fotografiile, videoclipurile sau fișierele dorite, le puteți verifica și faceți clic Salvați butonul pentru a selecta un nou dispozitiv pentru a stoca fișierele recuperate.
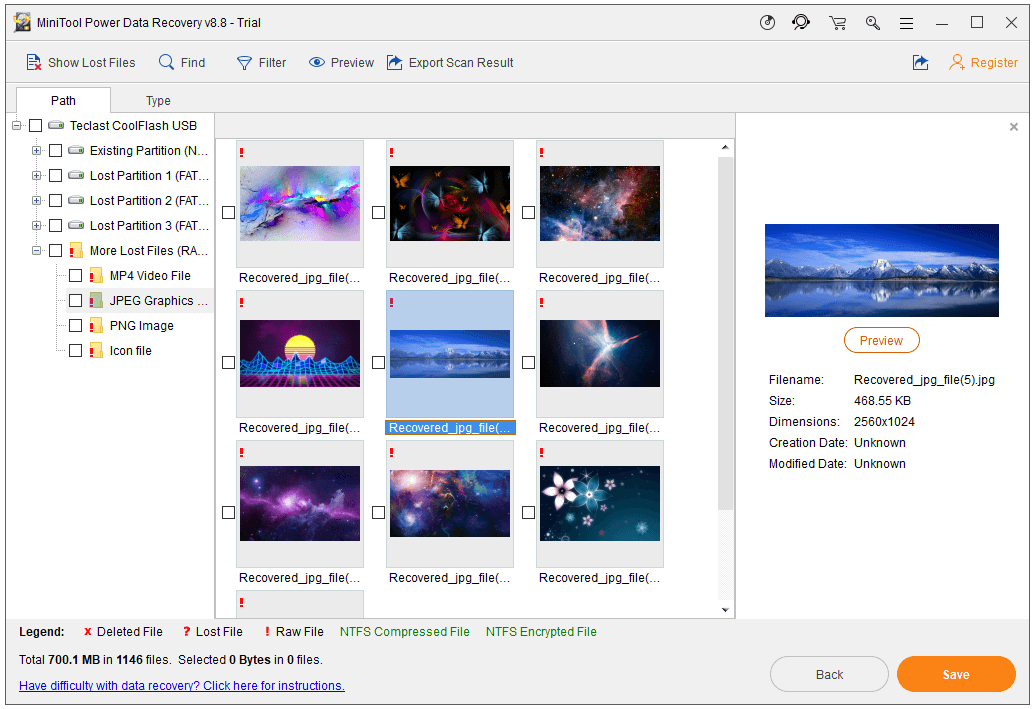
Recuperați datele de pe cardul SD corupt pe Mac
Cu toate acestea, dacă aveți doar un computer Mac, atunci trebuie să utilizați un software de recuperare a datelor Mac pentru a efectua recuperarea datelor de pe cardul SD.
Stellar Data Recovery pentru Mac este primul software de recuperare de date pentru Mac cu funcție de reparare video și foto. Nu numai că vă poate ajuta să recuperați fișierele șterse/pierdute, fotografiile, videoclipurile de pe cardul SD, computerul Mac și toate dispozitivele bazate pe Mac, ci și să reparați videoclipurile și fotografiile corupte pentru dvs. Totuși, sunt acceptate hard disk-urile formatate/corupte.
Acest software de top de recuperare a datelor pentru Mac vă permite, de asemenea, să creați o imagine a unității care are sectoare defectuoase pentru a permite recuperarea datelor mai rapidă și sigură. Modulul Drive Monitor poate monitoriza temperatura, performanța și sănătatea unității. Funcția Scan Disk scanează și raportează, de asemenea, sectoarele defecte.
Puteți accesa centrul de descărcare MiniTool pentru a găsi Stellar Data Recovery pentru Mac, puteți descărca și instala acest instrument pe computerul dvs. Mac (suporta macOS 10.7 și versiunile ulterioare).
Verificați cum să utilizați acest software de recuperare a datelor pentru Mac pentru a efectua recuperarea datelor de pe cardul SD corupt dacă întâmpinați eroare că cardul SD nu funcționează/citește/răspunde.
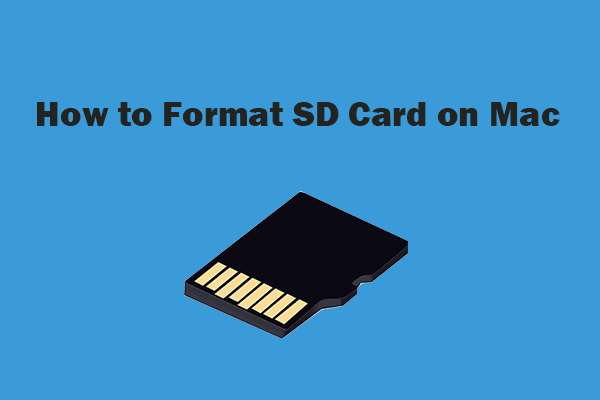 Cum să formatați cardul SD pe Mac fără pierdere de date - 2 moduri
Cum să formatați cardul SD pe Mac fără pierdere de date - 2 moduriCum să formatați cardul SD pe Mac fără a pierde date? Acest tutorial oferă 2 moduri cu ghid pas cu pas pentru a formata cardul micro SD pe Mac și a vă păstra datele.
Citeşte mai multPasul 1. Selectați ce date să recuperați
Conectați cardul SD corupt la computerul Mac folosind un cititor de carduri SD.
Deschideți Stellar Data Recovery pentru Mac și selectați ce tipuri de date doriți să scanați și să recuperați.
De exemplu, dacă doriți să scanați doar fotografii și videoclipuri, puteți bifa doar tipul Fotografii și videoclipuri.
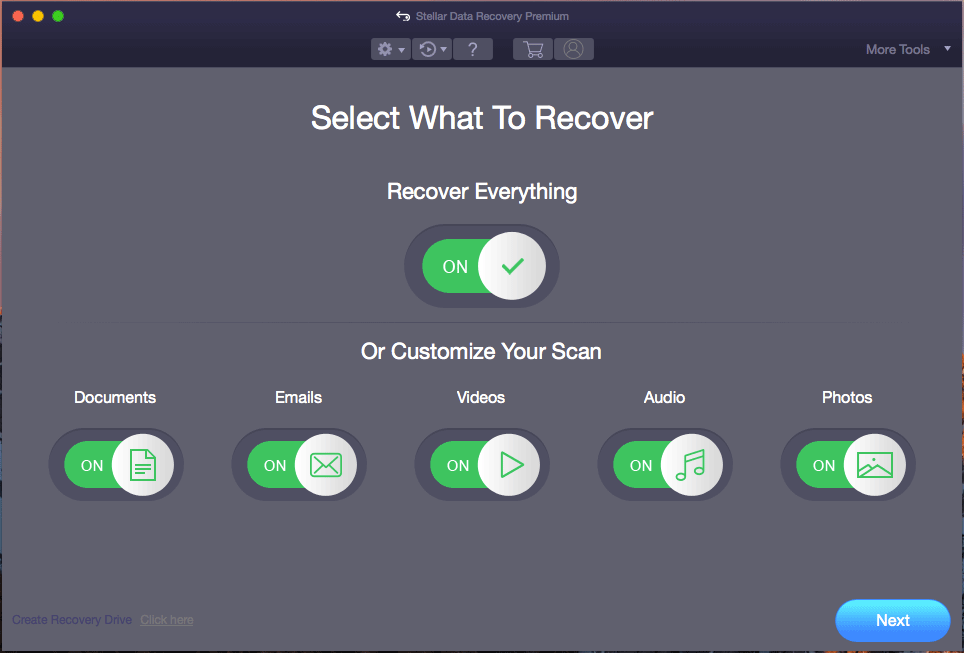
Pasul 2. Selectați locația țintă de scanat
Apoi puteți alege locația, cardul SD și anume și faceți clic Scanează buton. Așteptați până când instrumentul finalizează scanarea fișierului.
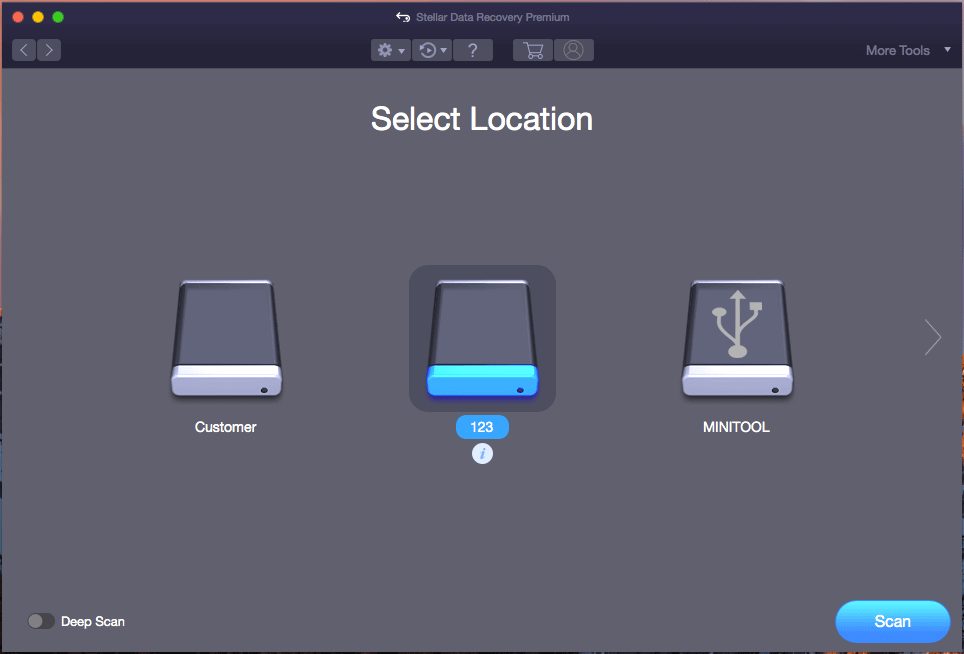
Pasul 3. Selectați o destinație pentru a salva datele recuperate
În cele din urmă, puteți verifica rezultatul scanării pentru a verifica fișierele necesare și faceți clic Recupera buton. În fereastra pop-up, alegeți o destinație sau un dispozitiv nou și faceți clic Salvați pentru a stoca datele recuperate de pe cardul SD corupt.
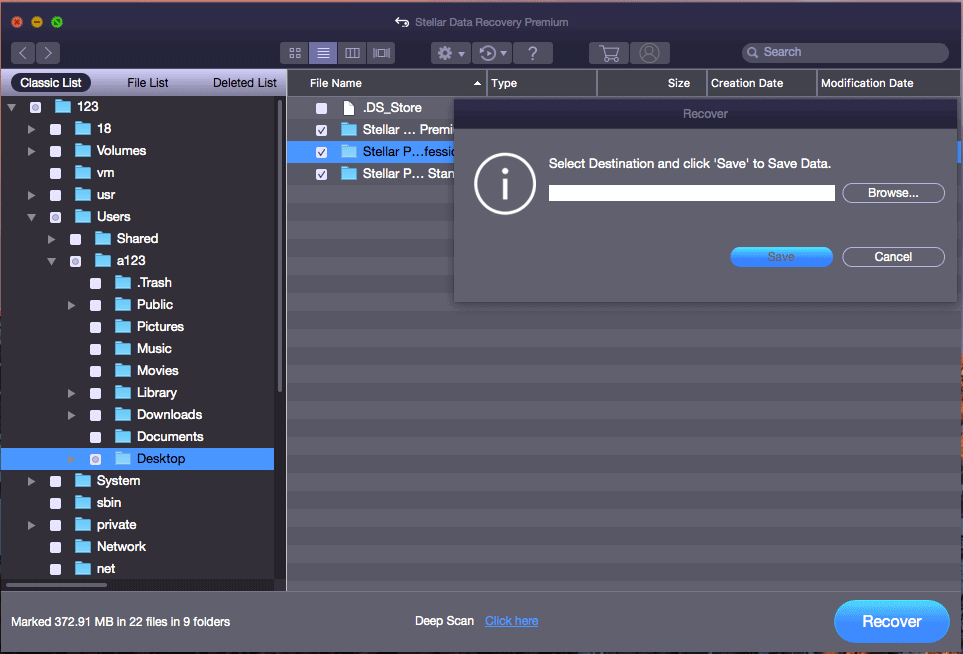
Dacă descoperiți că unele fișiere sunt corupte după recuperare, puteți utiliza în continuare acest program de recuperare a datelor Mac pentru a repara fotografiile sau videoclipurile corupte, de exemplu, pentru a repara videoclipurile MP4. Puteți da clic Mai multe instrumente -> Reparare video/Reparare fotografie pe interfața sa de utilizare principală.
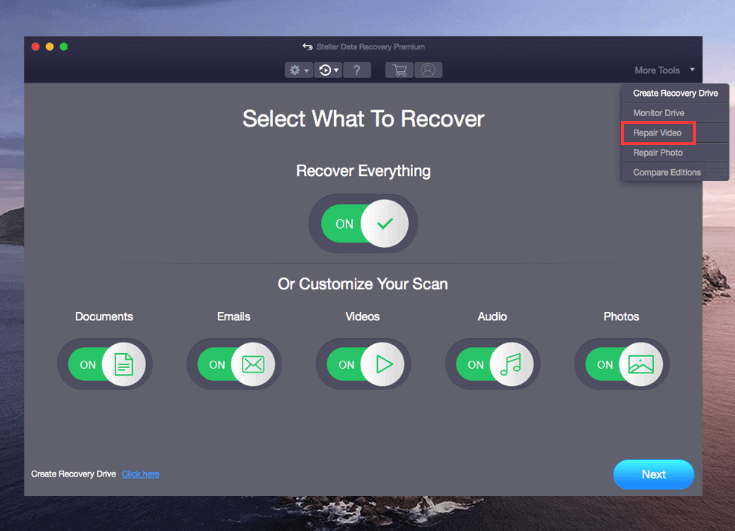
Stellar Mac Data Recovery oferă trei ediții pentru a îndeplini comenzi diferite pentru utilizatori, puteți accesa pagina de comparare a edițiilor pentru a verifica diferențele dintre acestea și pentru a alege ediția preferată. Pentru a obține o licență pe viață a acestui program, puteți accesa: https://www.minitool.com/store/stellar-mac-data-recovery.html .
Faceți clic pentru a trimite pe Tweet
Sfat 2. Remediați cardul SD care nu mai funcționează în telefonul sau camera Android
Dacă cardul SD din telefonul sau camera dvs. Android nu mai funcționează brusc, puteți încerca măsurile de mai jos pentru a vedea dacă vă pot ajuta să remediați cardul SD al telefonului.
- Reporniți telefonul sau camera Android.
- Verificați dacă comutatorul Blocare de pe partea laterală a cardului SD este în starea Blocare, dacă da, schimbați-l în starea Deblocare.
- Dacă cardul SD este plin de praf, puteți folosi o cârpă moale pentru a șterge ușor cardul SD.
- Cardul SD poate fi incompatibil cu telefonul sau camera dvs. Android. Schimbați un alt card SD pentru a vedea dacă funcționează.
- Scoateți cardul SD de pe Android sau de pe cameră și utilizați un cititor de carduri SD pentru a-l citi pe computer. Verificați dacă puteți accesa datele de pe el.
- După conectarea cardului SD la computer, puteți rula o scanare antivirus pentru cardul SD.
- După ce conectați cardul SD la computerul Windows, puteți deschideți promptul de comandă ridicat , și fugi CHKDSK /F /R comandă pentru a remedia sistemul de fișiere corupt și a marca sectoarele defecte de pe cardul SD.
- Dacă cardul SD tot nu poate funcționa, ar trebui să încercați metodele de recuperare a datelor de mai sus pentru a restabili datele de pe cardul SD. Apoi formatați cardul SD pentru a vedea dacă poate funcționa din nou.
Sfat 3. Remediați cardul SD care nu funcționează pe Windows 10
Dacă cardul SD nu funcționează/citește/răspunde pe computerul cu Windows 10, atunci puteți încerca metodele de mai jos pentru a rezolva problema.
Înainte de a încerca metodele avansate, puteți mai întâi să schimbați un alt port USB, să schimbați un alt cititor de carduri SD, să rulați o scanare antivirus, schimbați litera unității cu CMD pentru cardul SD pentru a vedea dacă problema este rezolvată.
Remediați cardul SD corupt cu CHKDSK
- Apăsați Windows + R, tastați cmd și apăsați Ctrl + Shift + Enter pentru a rula Windows Command Prompt ca administrator.
- În fereastra Command Prompt, tastați comanda chkdsk *: /f /r și apăsați Enter. Înlocuiți * cu litera de unitate a cardului SD.
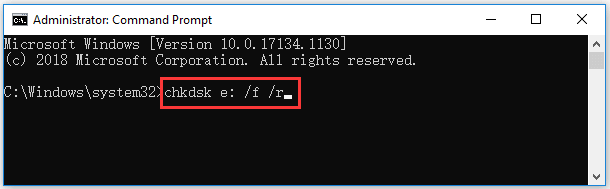
Rulați Windows Instrument de depanare hardware
- Faceți clic pe Start -> Setări. În fereastra Setări, faceți clic pe Actualizare și securitate -> Depanare.
- În panoul din dreapta, faceți clic pe Hardware și dispozitive și faceți clic pe Rulați butonul de depanare. Instrumentul de depanare încorporat Windows poate găsi și remedia automat problemele legate de dispozitive și hardware.
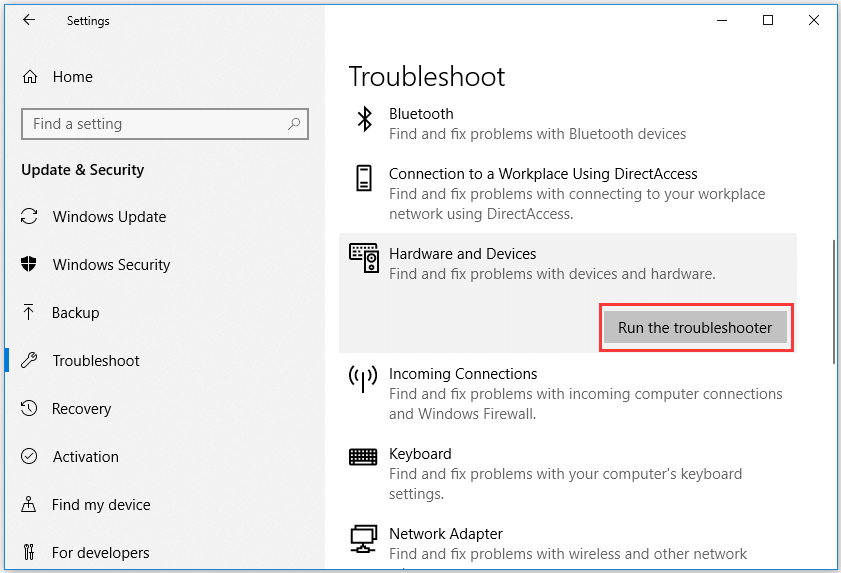
Actualizați sau reinstalați driverul dispozitivului
- Deschideți Manager dispozitive pe computerul tău cu Windows 10.
- În lista de dispozitive, faceți clic pe Unități de disc pentru a o extinde.
- Faceți clic dreapta pe dispozitivul cardului SD și selectați Actualizați driver-ul . De asemenea, puteți face clic pe Dezinstalare dispozitiv pentru a dezinstala driverul și reinstalați driverul de dispozitiv făcând clic pe Acțiune -> Scanare pentru modificări hardware.
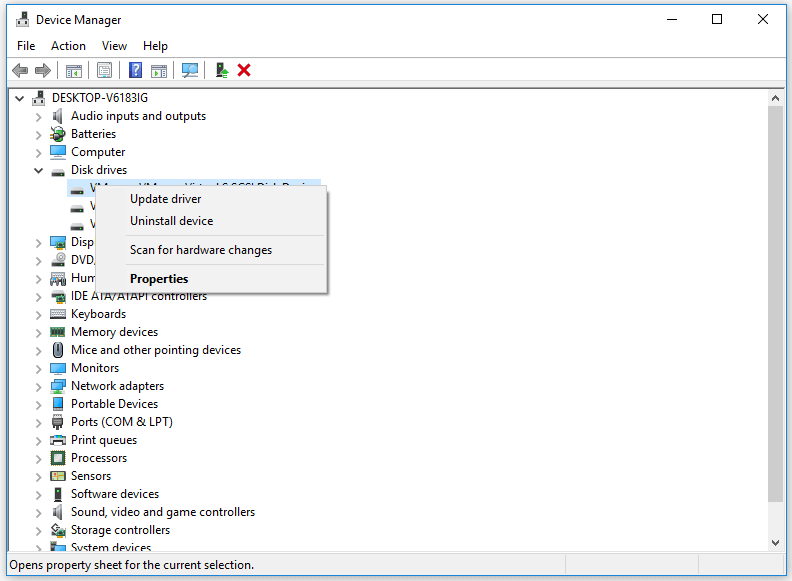
Sfat 4. Remediați cardul SD nu mai funcționează pe Mac
Dacă cardul SD nu funcționează pe computerul Mac, puteți încerca metodele de mai jos pentru a remedia această problemă.
- Reporniți computerul Mac.
- Reconectați cardul SD la computer.
- Curățați cardul SD cu o cârpă moale.
- Reparați corupțiile logice ale cardului SD. Deschideți Launchpad, faceți clic pe Others -> Disk Utility pentru a deschide Disk Utility pe Mac. În Utilitar de disc, puteți alege cardul SD corupt și faceți clic pe Primul ajutor pentru a repara cardul SD pe Mac.
Concluzie
Dacă cardul SD încetează brusc să funcționeze, puteți încerca cele 4 sfaturi pentru a remedia problema cardului SD care nu funcționează/citește/răspunde și a remedia cardurile SD sau de memorie corupte fără pierderi de date. Ghidul complet pentru recuperarea datelor cardului SD corupt pe Windows și Mac este introdus în acest tutorial, sper să vă ajute.
Dacă aveți alte întrebări despre cum să recuperați datele de pe cardul SD cu software-ul MiniTool, puteți contacta Ne .
Întrebări frecvente privind cardul SD nu mai funcționează
De ce a încetat brusc să funcționeze cardul meu SD? Cauzele pot fi: cardul SD este corupt, scoaterea necorespunzătoare a cardului SD, cardul SD este în contact slab etc. Dacă descoperiți că cardul SD nu funcționează, ar trebui să faceți imediat o copie de rezervă a datelor de pe el. Dacă unele fișiere lipsesc deja, ar trebui să utilizați un software de recuperare a datelor pentru a recupera în timp util datele de pe el. Cum repar cardul meu SD care nu citește? Puteți testa cardul SD cu un alt dispozitiv, puteți schimba alt port USB sau cititor de carduri SD, puteți actualiza Driver pentru cititorul de carduri SD , atribuiți o nouă literă de unitate pentru cardul SD, remediați corupțiile logice ale cardului SD cu comanda CHKDSK, recuperați datele de pe cardul SD și reformatați cardul SD etc. Cum repar cardul meu micro SD nu funcționează? Puteți încerca soluțiile din această postare pentru a vedea dacă puteți remedia problema care nu funcționează cardul SD pe Android, cameră, Windows, Mac. Cum repar un card SD mort? Dacă cardul SD este intact fizic, puteți utiliza utilitarul CHKDSK încorporat din Windows pentru a repara fișierul erori de sistem pe el. Dacă încă poate fi recunoscut de computer, puteți utiliza instrumente de recuperare a datelor pentru a restaura datele de pe el înainte de a le arunca.Citește și: Deblocați secretele recuperării datelor de pe hard disk și redobândiți accesul la fișierele prețioase prin aprofundarea acestui articol iluminator.
![Cum se remediază eroarea BSOD Cache Manager pe Windows? [9 metode]](https://gov-civil-setubal.pt/img/partition-disk/5E/how-to-fix-cache-manager-bsod-error-on-windows-9-methods-1.png)
![Mouse-ul continuă să înghețe în Windows 7/8/10? Iată cum să o remediem! [MiniTool News]](https://gov-civil-setubal.pt/img/minitool-news-center/68/mouse-keeps-freezing-windows-7-8-10.png)










![Logitech Unifying Receiver nu funcționează? Remedii complete pentru dvs.! [MiniTool News]](https://gov-civil-setubal.pt/img/minitool-news-center/47/is-logitech-unifying-receiver-not-working.jpg)


![Tot ce vrei să știi despre CD-ROM este aici [MiniTool Wiki]](https://gov-civil-setubal.pt/img/minitool-wiki-library/03/everything-you-want-know-about-cd-rom-is-here.png)
![Metode de ștergere a fișierelor recente și dezactivarea elementelor recente din Windows 10 [MiniTool News]](https://gov-civil-setubal.pt/img/minitool-news-center/54/methods-clear-recent-files-disable-recent-items-windows-10.jpg)


![HDMI Carry Audio? Cum să depanați HDMI fără sunet [MiniTool News]](https://gov-civil-setubal.pt/img/minitool-news-center/53/does-hdmi-carry-audio.jpg)