5 soluții pentru remedierea căii de rețea nu au fost găsite Windows 10 [MiniTool News]
5 Solutions Fix Network Path Not Found Windows 10
Rezumat :
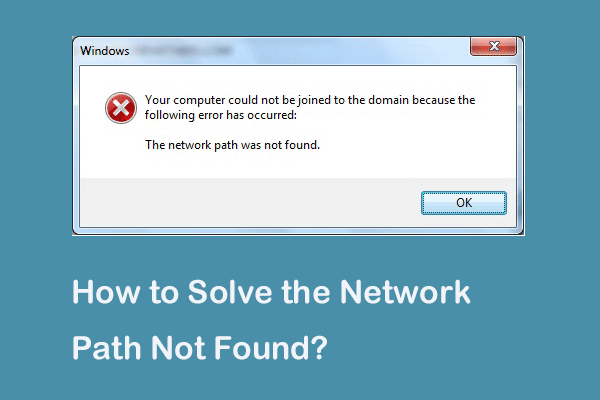
Ce este codul de eroare 0x80070035 calea rețelei nu a fost găsită? Ce face ca calea rețelei să nu fie găsită? Cum se repară calea rețelei care nu a fost găsită Windows 10? Această postare vă arată răspunsurile. În plus, puteți vizita MiniTool pentru a găsi mai multe sfaturi și soluții pentru Windows.
Unele computere se plâng că întâmpină eroarea căii de rețea care nu a fost găsită atunci când încearcă să conecteze un alt computer din aceeași rețea. Vor primi codul de eroare 0x80070035. Cu toate acestea, ce poate cauza eroarea căii de rețea nu a fost găsită?
De fapt, codul de eroare 0x80070035 calea rețelei care nu a fost găsită poate fi cauzată de diverse motive. În general vorbind, poate fi cauzat de firewall sau de software-ul antivirus.
În secțiunea următoare, vă vom arăta cum să rezolvați eroarea căii de rețea nu a fost găsită. Dacă aveți aceeași problemă, încercați aceste soluții.
5 soluții la calea rețelei nu au fost găsite Windows 10
Acum, vor fi demonstrate soluțiile pentru a remedia calea rețelei care nu a fost găsită. Continuați să citiți pentru a afla mai multe informații.
Soluție 1. Verificați unitatea partajată
Prima soluție pentru rezolvarea erorii căii de rețea nu a fost găsită este de a verifica dacă unitatea este partajată.
Acum, iată tutorialul.
Pasul 1: Faceți clic dreapta pe unitatea de pe computerul țintă pe care doriți să îl accesați, apoi alegeți Proprietăți .
Pasul 2: În fereastra pop-up, accesați Partajare filă și alegeți Partajare avansată ... a continua.
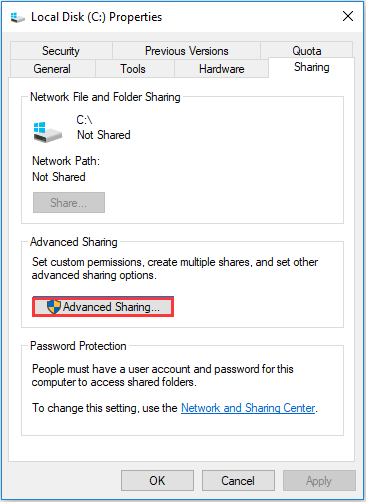
Pasul 3: În fereastra pop-up, bifați opțiunea Distribuiți acest fișier și confirmați numele Partajare. Apoi apasa aplica și O.K pentru a confirma modificările.
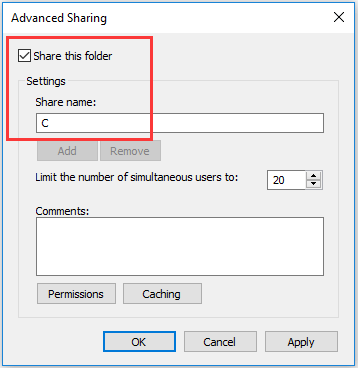
După aceea, puteți verifica dacă problema rezolvată a căii de rețea nu a fost găsită.
Soluția 2. Faceți ping la adresa IP a computerului țintă
A doua soluție este de a verifica dacă canalul de rețea este conectat corect.
Acum, iată tutorialul.
Pasul 1: pe computerul țintă, apăsați Windows cheie și R cheie împreună pentru a deschide Alerga , apoi tastați cmd în cutie și lovește introduce a continua.
Pasul 2: În fereastra liniei de comandă, tastați comanda ipconfig / all și a lovit introduce a continua.
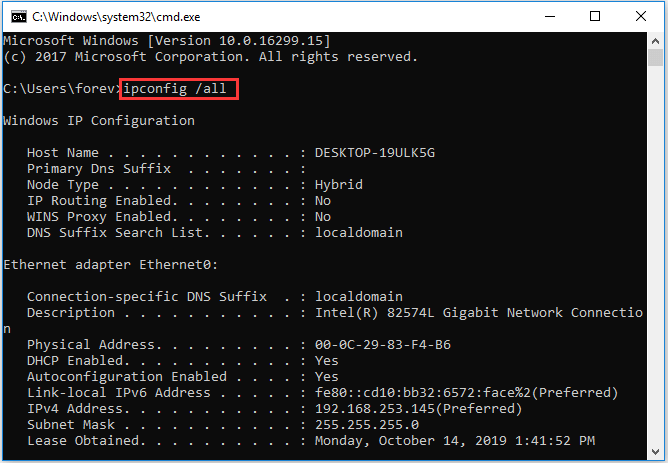
Pasul 3: Apoi derulați în jos pentru a verifica adresa IPv4 și a vă aminti.
Pasul 4: Deschideți linia de comandă în computerul principal, apoi tastați comanda ping și a lovit introduce a continua. Apoi, verificați dacă veți primi sau nu 4 răspunsuri de confirmare.
Pasul 5: dacă nu primiți cele 4 răspunsuri de confirmare, trebuie să rulați Depanarea adaptorului de rețea . După aceea, rulați sistemul din nou pentru a verifica dacă codul de eroare 0x80070035 calea care nu a fost găsită este rezolvată.
Soluție 3. Modificați setările de securitate a rețelei
A treia soluție pentru a rezolva calea rețelei care nu a fost găsită Windows 10 este modificarea setărilor de securitate a rețelei.
Acum, iată tutorialul.
Pasul 1: pe computerul țintă, apăsați Windows cheie și R cheie împreună pentru a deschide Alerga , apoi tastați secpol.msc în casetă și faceți clic pe O.K a continua.
Pasul 2: în fereastra pop-up, navigați la Politici locale > Opțiuni de securitate în panoul din stânga. Apoi selectați Securitate rețea: nivel de autentificare LAN Manager și faceți dublu clic pe el.
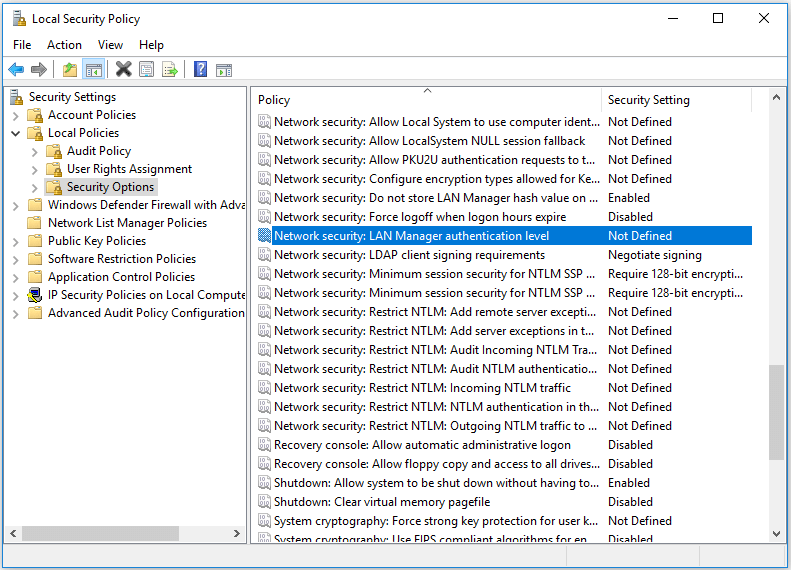
Pasul 3: Din meniul derulant, selectați Trimiteți securitatea sesiunii NTLMv2 folosind LM și NTLM dacă este negociat . Clic aplica și O.K a continua.
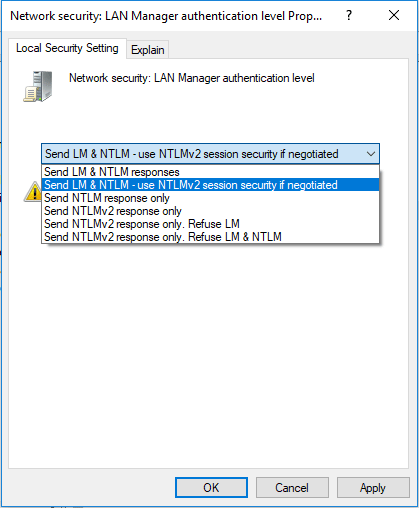
La finalizarea tuturor pașilor, verificați dacă calea rețelei care nu a fost găsită Windows 10 este rezolvată.
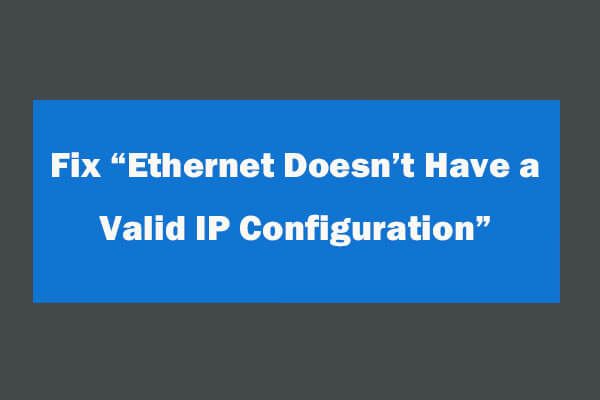 4 moduri de a repara Ethernet nu are o configurație IP validă
4 moduri de a repara Ethernet nu are o configurație IP validă Cum se remediază Ethernet nu are o eroare de configurare IP validă după utilizarea Windows Network Diagnostics pentru a depana problemele de rețea. 4 soluții sunt aici.
Citeste mai multSoluția 4. Reinstalați adaptorul de rețea
A patra soluție pentru a rezolva eroarea căii de rețea nu a fost găsită este reinstalarea driverului adaptorului de rețea.
Acum, iată tutorialul.
Pasul 1: pe computerul țintă, apăsați Windows cheie și R cheie împreună pentru a deschide Alerga , apoi tastați devmgmt.msc în casetă și faceți clic pe O.K a continua.
Pasul 2: În fereastra pop-up, extindeți fișierul Adaptoare de rețea . Apoi faceți clic dreapta pe fiecare adaptor și alegeți Actualizați driver-ul a continua.
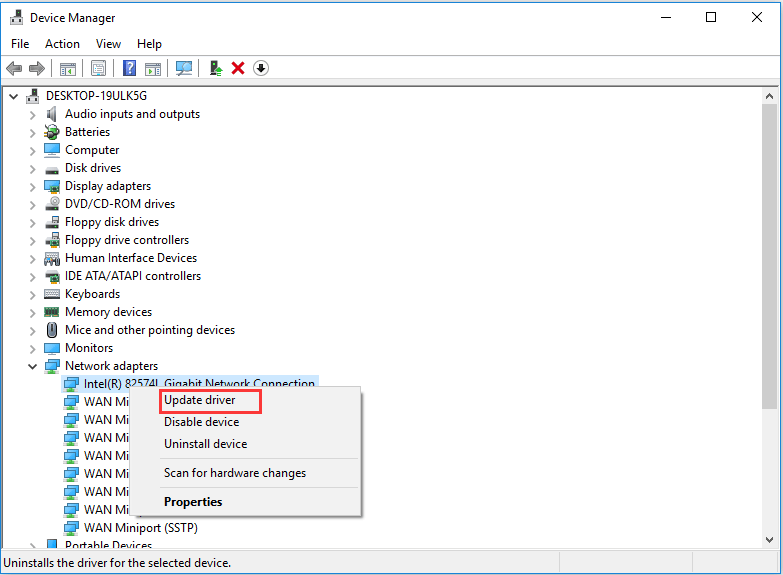
Apoi, puteți urma instrucțiunile pentru a continua. După aceea, reporniți computerul pentru a verifica dacă problema de cale de rețea care nu a fost găsită este rezolvată.
Soluția 5. Activați NetBIOS peste TCP / IP
A cincea soluție pentru a rezolva codul de eroare 0x80070035 calea rețelei nu a fost găsită este să activeze NetBIOS prin TCP / IP.
Acum, iată tutorialul.
Pasul 1: pe computerul țintă, apăsați Windows cheie și R cheie împreună pentru a deschide Alerga , apoi tastați ncpa.cpl în casetă și faceți clic pe O.K a continua.
Pasul 2: Faceți clic dreapta pe rețea și alegeți Proprietăți .
Pasul 3: Faceți dublu clic pe Protocol intern versiunea 4 .
Pasul 4: În fereastra pop-up, faceți clic pe Avansat ... a continua.
Pasul 5: În fereastra pop-up, accesați CÂȘTIGĂ filă. Apoi verificați opțiunea Activați NetBIOS peste TCP / IP . În cele din urmă, faceți clic pe O.K a continua
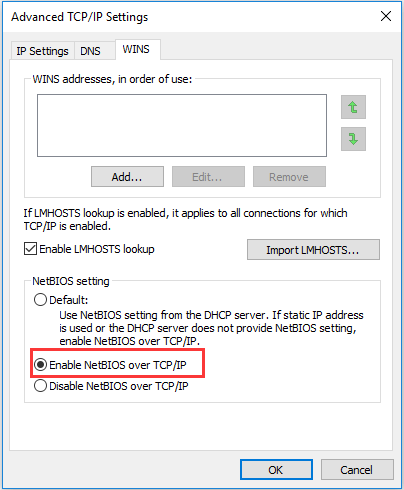
Când toți pașii sunt finalizați, puteți verifica dacă problema rezolvată a căii de rețea nu a fost găsită.
Ce puteți face când Ethernet nu funcționează pe Windows 7/10
Cuvinte finale
Pentru a rezuma, această postare a introdus 5 moduri de a remedia calea rețelei care nu a fost găsită cu problema Windows 10. Dacă aveți aceeași problemă, încercați aceste soluții.

![Cum să faceți clic dreapta pe un Mac sau un MacBook? Ghidurile sunt aici [Știri MiniTool]](https://gov-civil-setubal.pt/img/minitool-news-center/52/how-right-click-mac.jpg)
![Descărcați browserul Microsoft Edge pentru Windows 10 sau Mac [MiniTool News]](https://gov-civil-setubal.pt/img/minitool-news-center/49/download-microsoft-edge-browser.png)



![Cum să verificați registrul Windows pentru malware și să îl eliminați? [MiniTool News]](https://gov-civil-setubal.pt/img/minitool-news-center/51/how-check-windows-registry.jpg)

![Cele mai eficiente moduri de a recupera fișierele șterse din Dropbox [Sfaturi MiniTool]](https://gov-civil-setubal.pt/img/data-recovery-tips/44/most-effective-ways-recover-deleted-files-from-dropbox.jpg)

![[Rezolvat] Acest dispozitiv este dezactivat. (Cod 22) în Manager dispozitive [Sfaturi MiniTool]](https://gov-civil-setubal.pt/img/data-recovery-tips/61/this-device-is-disabled.jpg)

![Ce este tabelul de partiții [MiniTool Wiki]](https://gov-civil-setubal.pt/img/minitool-wiki-library/36/what-is-partition-table.jpg)






