5 moduri prin care DHCP nu este activat pentru WiFi Windows 10
5 Ways Dhcp Is Not Enabled
Ce este DHCP? Care este eroarea că DHCP nu este activat pentru WiFi? Cum să remediați problema că DHCP nu este activat pentru WiFi? Această postare de la MiniTool vă va arăta cum să rezolvați eroarea DHCP.
Pe aceasta pagina :
- Ce este DHCP nu este activat pentru WiFi?
- 5 moduri prin care DHCP nu este activat pentru WiFi Windows 10
- Cuvinte finale
Ce este DHCP nu este activat pentru WiFi?
Unii utilizatori de computere se plâng că dau peste eroarea că DHCP nu este activat pentru WiFi atunci când doresc să se conecteze la Internet. DHCP înseamnă Dynamic Host Configuration Protocol, care este un protocol de rețea standardizat care atribuie adrese IP reutilizabile într-o rețea.
Cu toate acestea, eroarea conform căreia DHCP nu este activat pentru WiFi poate fi cauzată de diverse motive, inclusiv următoarele, dar fără a se limita la:
- Probleme de rețea
- Conflict software
- Programe malware
- Șoferi învechiți sau defecte
- Setări incorecte
După ce știți ce poate cauza eroarea că DHCP nu este activat pentru WiFi, știți cum să remediați această problemă? Dacă nu, continuați să citiți și următoarea parte vă va arăta cum să remediați această eroare.
 Cele mai bune remedieri pentru eroarea DHCP 0x79 (motive și remedieri)
Cele mai bune remedieri pentru eroarea DHCP 0x79 (motive și remedieri)Puteți găsi motivele posibile pentru eroarea DHCP 0x79 și cele mai bune remedieri pentru această eroare în această postare.
Citeşte mai mult5 moduri prin care DHCP nu este activat pentru WiFi Windows 10
În această parte, vă vom arăta cum să remediați eroarea conform căreia DHCP nu este activat pentru WiFi.
Calea 1. Rulați Network Troubleshooter
Pentru a remedia eroarea conform căreia DHCP nu este activat pentru WiFi, puteți alege să rulați instrumentul de depanare a rețelei.
Acum, iată tutorialul.
- presa Windows cheie și R cheia împreună pentru a deschide Alerga .
- Tip ncpa.cpl în casetă și faceți clic Bine a continua.
- Apoi localizați conexiunea WiFi. Faceți clic dreapta pe el și alegeți Proprietăți .
- Apoi, rulați Instrument de depanare a rețelei . Veți vedea eroarea că DHCP nu este activat pentru conexiunea la rețea fără fir.
- Apoi apasa Încercați aceste reparații ca administrator .
- Urmați instrucțiunile de pe ecran pentru a continua.
Când s-a terminat, reporniți computerul și verificați dacă eroarea că DHCP nu este activat pentru WiFi este remediată.
Modul 2. Configurați setările adaptorului de rețea
Eroarea conform căreia DHCP nu este activat pentru WiFi Windows 10 poate fi cauzată de setările incorecte ale adaptorului. Deci, pentru a rezolva această eroare, puteți alege să configurați Setările adaptorului de rețea.
Acum, iată tutorialul.
- Deschis Centrul de rețea și partajare .
- Apoi apasa Schimbă setările adaptorului .
- Găsiți conexiunea de rețea fără fir și faceți clic dreapta pe ea pentru a alege Proprietăți .
- În fereastra pop-up, faceți dublu clic pe Protocolul Internet versiunea 4 (TCP/IPv4) .
- Verifica Obține automat o adresă IP .
- Verifica Obțineți automat adresa serverului DNS .
- Apoi salvați aceste modificări.
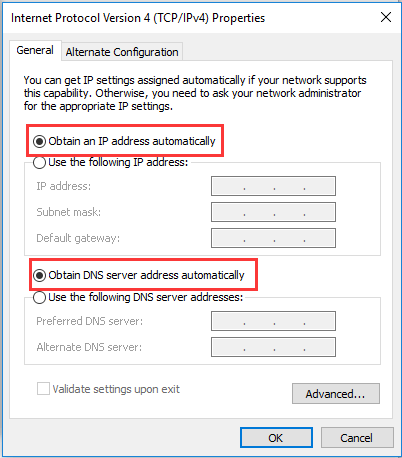
Când s-a terminat, reporniți computerul și verificați dacă eroarea că DHCP nu este activat pentru WiFi este remediată.
Modul 3. Porniți Clientul DHCP
Pentru a remedia eroarea conform căreia DHCP nu este activat pentru WiFi, puteți alege să deschideți clientul DHCP.
Acum, iată tutorialul.
- Deschideți dialogul Run .
- Tip servicii.msc în casetă și faceți clic Bine a continua.
- Apoi localizați Client DHCP și faceți dublu clic pe el.
- Schimba-i Tip de pornire la Automat .
- Clic aplica și Bine pentru a-i salva schimbarea.
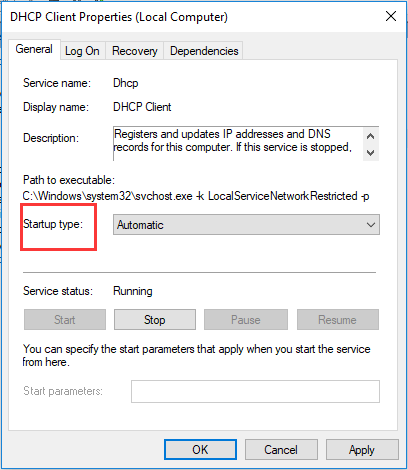
După aceea, reporniți computerul și verificați dacă eroarea că DHCP nu este activat pentru WiFi este rezolvată.
Modul 4. Reinstalați driverul de rețea
Problema că DHCP nu este activat pentru WiFi ar putea fi cauzată de driverul defect. Pentru a remedia această problemă, puteți alege să reinstalați driverul de rețea.
Acum, iată tutorialul.
- presa Windows cheie și R cheia împreună pentru a deschide Alerga .
- Tip devmgmt.msc în casetă și faceți clic Bine a continua.
- Extindeți Adaptoare de rețea . Faceți clic dreapta pe dvs Adaptor WiFi și alegeți Dezinstalați dispozitivul .
- Verificați opțiunea Ștergeți software-ul driverului pentru acest dispozitiv și faceți clic Dezinstalează a continua.
- Apoi descărcați driverul corect și puneți-l pe o unitate USB de pe alt computer.
- Conectați unitatea USB la computer și instalați driverul.
- După aceea, reporniți computerul și verificați dacă problema că DHCP nu este activat pentru WiFi Windows 10 este eliminată.
Modul 5. Resetați Winsock și TCP/IP
În ceea ce privește cum să remediați problema conform căreia DHCP nu este activat pentru WiFi, puteți alege să resetați Winsock și TCP/IP.
Acum, iată tutorialul.
1. Deschideți Command Prompt ca administrator .
2. În fereastra Linie de comandă, tastați următoarele comenzi și apăsați Enter după fiecare comandă.
ipconfig /flushdns
nbtstat –r
netsh int ip resetare
resetarea netsh winsock
3. Așteptați ca procesul să se termine.
Când toți pașii sunt finalizați, reporniți computerul și verificați dacă eroarea că DHCP nu este activat pentru WiFi este remediată.
 11 sfaturi pentru a depana problemele de conexiune la Internet Win 10
11 sfaturi pentru a depana problemele de conexiune la Internet Win 10Aflați cum să depanați problemele de conexiune la Internet cu aceste 11 sfaturi, inclusiv. WiFi conectat, dar fără internet Windows 10, routerul nu se conectează la internet.
Citeşte mai multCuvinte finale
Pentru a rezuma, această postare a arătat 5 moduri de a remedia eroarea conform căreia DHCP nu este activat pentru WiFi. Dacă ați întâlnit aceeași eroare, încercați aceste soluții. Dacă aveți o soluție mai bună pentru a o remedia, o puteți distribui în zona de comentarii.
![Sons Of The Forest se prăbușește pe computerele Windows 10 11? [Rezolvat]](https://gov-civil-setubal.pt/img/news/5D/sons-of-the-forest-crashing-on-windows-10-11-pcs-solved-1.png)


![5 moduri de a dezinstala programe care nu sunt listate în panoul de control [MiniTool News]](https://gov-civil-setubal.pt/img/minitool-news-center/08/5-ways-uninstall-programs-not-listed-control-panel.png)

![3 soluții la eroarea „BSvcProcessor a încetat să funcționeze” [MiniTool News]](https://gov-civil-setubal.pt/img/minitool-news-center/00/3-solutions-bsvcprocessor-has-stopped-working-error.jpg)

![10 cele mai bune alternative Avast pentru Windows 10/8/7 [Actualizare 2021] [MiniTool News]](https://gov-civil-setubal.pt/img/minitool-news-center/61/10-best-avast-alternatives.png)



![Windows 10 Education Descărcare (ISO) și instalare pentru studenți [MiniTool Tips]](https://gov-civil-setubal.pt/img/news/9B/windows-10-education-download-iso-install-for-students-minitool-tips-1.png)

![Cum să conectați Spotify la Facebook pe computer / mobil [MiniTool News]](https://gov-civil-setubal.pt/img/minitool-news-center/31/how-connect-spotify-facebook-computer-mobile.png)

![Dacă discul tău PS4 nu este recunoscut, folosește aceste metode pentru a-l repara [MiniTool News]](https://gov-civil-setubal.pt/img/minitool-news-center/49/if-your-ps4-unrecognized-disc.jpg)


![Cât durează laptopurile? Când să obțineți un laptop nou? [Sfaturi MiniTool]](https://gov-civil-setubal.pt/img/backup-tips/24/how-long-do-laptops-last.jpg)
![[REZOLVAT] Această copie de Windows nu este autentică 7600/7601 - Cea mai bună soluție [Sfaturi MiniTool]](https://gov-civil-setubal.pt/img/blog/05/esta-copia-de-windows-no-es-original-7600-7601-mejor-soluci-n.png)