6 probleme comune cu cardurile SD Stealth Cam: Ghid complet pentru a le remedia
6 Common Stealth Cam Sd Card Issues Full Guide To Fix Them
Iată 6 probleme comune cu cardul SD Stealth Cam pe care le puteți întâlni. In aceasta MiniTool post, puteți găsi soluții eficiente pentru a remedia aceste probleme, precum și un software puternic și fiabil de recuperare a datelor pentru a vă salva amintirile prețioase în camera Stealth Cam.
Fiind o marcă de camere bine apreciată, camerele de top de la Stealth Cam sunt concepute pentru supravegherea în aer liber și pentru observarea faunei sălbatice. Camerele Stealth Cam folosesc tehnologia infraroșu și senzori de mișcare pentru a captura fotografii și videoclipuri de înaltă rezoluție în condiții de lumină scăzută sau pe timp de noapte. Termenul „Stealth” descrie modul în care camerele sunt proiectate în mod intenționat pentru a se îmbina perfect în împrejurimile lor, reducând probabilitatea de a fi observate de animale. Fotografilor și fanilor vieții sălbatice le place să folosească aceste camere pentru a monitoriza și urmări discret activitatea vieții sălbatice în mediul nativ.
Cardul SD este prescurtarea pentru Card Secure Digital . Este un fel de card de memorie care respectă standardele stabilite de Asociația SD. Cardul SD este utilizat pe scară largă în diverse dispozitive electronice portabile, inclusiv, dar fără a se limita la camere digitale, telefoane mobile, tablete, playere media portabile și console de jocuri video.
Chiar dacă Stealth Cam este foarte utilă, realitatea este că cardul SD poate avea unele probleme, cum ar fi protecția la scriere, erorile de format sau spațiu de depozitare insuficient . De cele mai multe ori, este posibil să nu știți ce fel de problemă puteți întâmpina și dacă fișierele pierdute sunt încă recuperabile. Continuați să citiți pentru a afla cum să remediați problemele cardului SD Stealth Cam și cum să efectuați recuperarea cardului SD!
Problema 1: Fotografiile și videoclipurile pe cardul SD Stealth Cam lipsesc/nu apar
Înainte de a efectua operația de recuperare a datelor, trebuie să scoateți și să reintroduceți cardul SD pentru a exclude posibilitatea unei conexiuni necorespunzătoare a cardului SD, ceea ce poate face ca datele de pe cardul SD să nu fie recunoscute. Dacă fișierele de pe cardul SD Stealth Cam sunt ascunse din cauza unei operațiuni neintenționate, puteți consulta ghidul pentru a dezvălui fișierele ascunse. Odată ce fișierele lipsesc, vă rugăm să continuați cu instrucțiunile de mai jos.
Dacă fotografiile și videoclipurile cardului SD Stealth Cam lipsesc, puteți utiliza software-ul profesional de recuperare a cardului SD pentru a vă salva datele. Între timp, erorile cardului SD și soluțiile de reparare a cardului de memorie ar putea duce la pierderea permanentă a datelor. MiniTool Photo Recovery şi MiniTool Power Data Recovery sunt foarte recomandate. Această postare vă va arăta cum să recuperați datele de pe cardul SD Stealth Cam. Încercați doar următoarele 2 metode!
Recomandarea 1: Efectuați recuperarea cardului SD utilizând MiniTool Photo Recovery
MiniTool Photo Recovery reprezintă un instrument exemplar de recuperare a fotografiilor care oferă compatibilitate deplină cu Windows 11/10/8. Acest software este conceput special pentru restaurați fotografii și videoclipuri de pe camerele digitale , unități flash USB, carduri SD și dispozitive de stocare pe computer.
Pași majori pentru a recupera date de pe cardul SD Stealth Cam utilizând MiniTool Photo Recovery
Pasul 1 : Introduceți cardul SD în computer cu un cititor de carduri. Deschideți MiniTool Photo Recovery pe desktop.
Pasul 2 : În fereastra pop-up, faceți clic pe Început butonul pentru a porni recuperarea fotografiilor și videoclipurilor cardului SD.

Pasul 3 : Selectați cardul SD Stealth Cam și faceți clic pe Scanează buton.
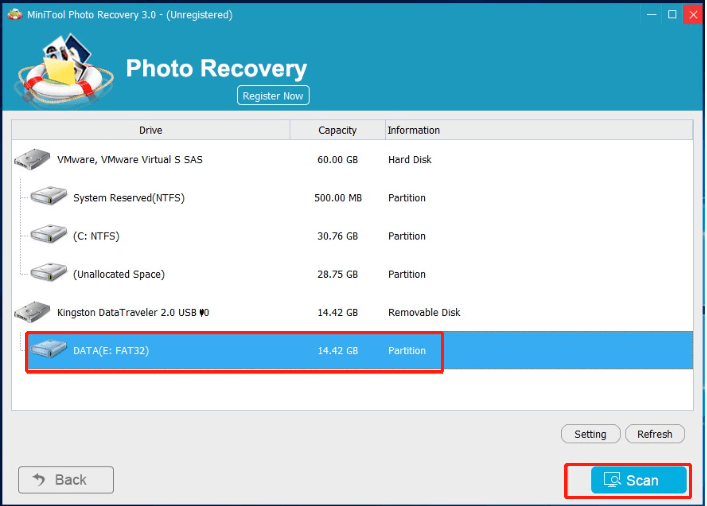
Pasul 4 : După scanare, o listă de tipuri de fișiere va afișa toate fișierele găsite. Puteți previzualiza imaginile făcând dublu clic pe ele. După aceea, puteți selecta toate imaginile și alte date necesare, apoi faceți clic pe Salva buton.
Pasul 5 : Selectați calea de salvare. Vi se recomandă să salvați toate fotografiile selectate pe o altă unitate pentru a preveni suprascrierea datelor.
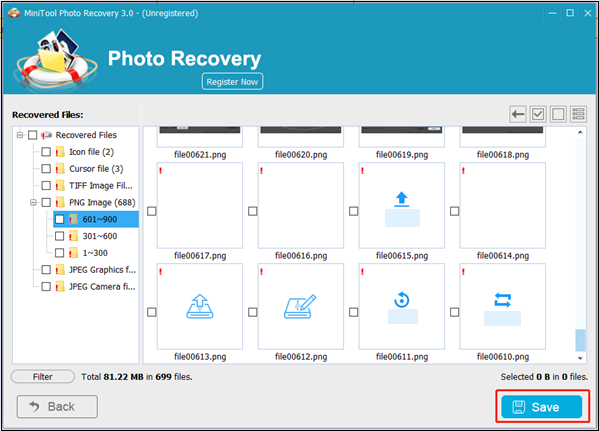 Sfaturi: Pentru a accesa recuperarea nelimitată a datelor, este recomandabil să optați pentru ediție avansată de MiniTool Photo Recovery, deoarece ediția gratuită permite recuperarea a până la 200 MB de date fără costuri.
Sfaturi: Pentru a accesa recuperarea nelimitată a datelor, este recomandabil să optați pentru ediție avansată de MiniTool Photo Recovery, deoarece ediția gratuită permite recuperarea a până la 200 MB de date fără costuri.Recomandarea 2: Efectuați recuperarea cardului SD utilizând MiniTool Power Data Recovery
Pe lângă MiniTool Photo Recovery, MiniTool Power Data Recovery este o altă alegere pentru tine. MiniTool Power Data Recovery este conceput pentru a gestiona diverse situații de pierdere a datelor, cum ar fi ștergerea accidentală, formatarea cardului SD și corupția. Software-ul poate scana complet cardul SD al camerei și poate recupera fotografiile cu o rată de succes ridicată. Interfața sa intuitivă asigură că procesul de recuperare decurge fără probleme, chiar și pentru utilizatorii fără expertiză tehnică.
Dacă nu sunteți sigur dacă acest software securizat de recuperare a datelor este cea mai bună alegere, puteți încerca mai întâi ediția sa gratuită. MiniTool Power Data Recovery gratuit vă permite să scanați și să previzualizați fișierele și să recuperați până la 1 GB de fișiere fără să plătiți un ban.
MiniTool Power Data Recovery gratuit Faceți clic pentru a descărca 100% Curat și sigur
Pași majori pentru a recupera date de pe cardul SD Stealth Cam utilizând MiniTool Power Data Recovery
Pasul 1 : Conectați cardul SD Stealth Cam la computer și faceți clic pe MiniTool Power Data Recovery pictograma de pe desktop pentru a intra în interfața principală.
Pasul 2 : În această fereastră concisă, puteți vedea a Acest PC interfata cu doua sectiuni: Unități logice şi Dispozitive . Puteți alege să scanați Stealth Cam SD în secțiunea Dispozitiv sau partiția țintă din secțiunea Unități logice, mutând mouse-ul pe acesta și făcând clic pe Scanează buton. Va dura câteva minute pentru a finaliza întregul proces de scanare. Așteptați cu răbdare până când procesul se termină pentru a obține cele mai bune rezultate.
- Unități logice : Acest modul afișează toate partițiile detectate ale discurilor interne și ale dispozitivelor externe și listează unele locații specifice, cum ar fi Desktop, Coș de reciclare și Selectare folder.
- Dispozitive : Faceți clic pe Dispozitive fila și veți vedea toate discurile sub ea.
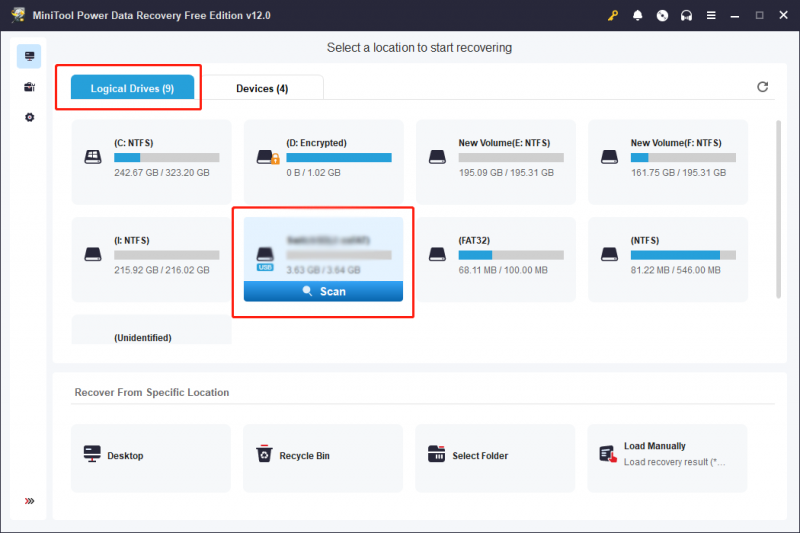
Pasul 3 : În mod implicit, fișierele sunt listate după cale pe pagina de rezultate. Când există mai puține fișiere, puteți extinde direct fișierul Fișiere pierdute sau Fișiere șterse folder pentru a găsi fișierul necesar.
Dacă există grămezi de fișiere în listele de rezultate, puteți utiliza unele funcții pentru a localiza rapid fișierele:
- Filtra : Pentru a aplica criterii specifice căutării dvs. de fișiere, faceți clic pe Filtra butonul, care va afișa criteriile de filtrare. Această funcție vă permite să vă rafinați căutarea în funcție de tipul fișierului, dimensiunea fișierului, data modificării și categoria fișierului, permițându-vă astfel să localizați eficient fișierele în funcție de condiții specifice.
- Tip : Faceți clic pe Tip butonul pentru a verifica fișierele în funcție de tipurile lor. Această funcție funcționează în mod semnificativ atunci când doriți să restaurați un anumit tip de fișier, inclusiv document, imagine, audio și video și alte fișiere.
- Căutare : Situată în colțul din dreapta sus, funcția de căutare ajută la localizarea rapidă a fișierelor exacte. Introducând cuvinte cheie relevante din numele fișierelor țintă în bara de căutare desemnată și apăsând ulterior Intră , utilizatorii pot localiza eficient fișierele pe baza numelor lor.
- Previzualizare : Puteți face clic pe Previzualizare butonul pentru a verifica dacă fișierul ales este ceea ce doriți. Această funcție vă permite să previzualizați fișiere, fotografii și videoclipuri în timpul procesului de scanare. Și asigură acuratețea recuperării datelor. Puteți naviga acest ghid pentru a afla despre formatele de fișiere de previzualizare acceptate de MiniTool Power Data Recovery. Vă rugăm să rețineți că videoclipurile și sunetul previzualizate nu trebuie să fie mai mari decât 2 GB .
Pasul 4 : bifați casetele de selectare din fața fotografiilor pe care ați mers să le recuperați, apoi faceți clic pe Salva buton.
Pasul 5 : În interfața pop-up, trebuie să alegeți calea corectă de restaurare pentru acele fotografii și să faceți clic Bine pentru a confirma acțiunea.
Nota: Rețineți că locația de stocare nu poate fi calea originală. În caz contrar, datele pierdute ar putea fi suprascris iar procesul de recuperare a datelor va eșua. Prin urmare, vă rugăm să selectați o cale de fișier diferită de cardul SD Stealth Cam.Este demn de menționat că MiniTool Power Data Recovery Free oferă doar 1 GB de capacitate gratuită de recuperare a datelor. Dacă software-ul a recuperat 1 GB de fișiere, va apărea o fereastră de solicitare „File Saving Limit”. Actualizare la o ediție premium este recomandat pentru a realiza procesul de recuperare dacă alegeți fișiere mai mari de 1 GB.
Sfaturi: Dacă cardul SD este plin sau corupt, Stealth Cam poate să nu poată salva fotografiile sau videoclipurile capturate, iar acele fotografii sau videoclipuri nesalvate nu pot fi recuperate.Problema 2: Cardul SD Stealth Cam nu este formatat
Uneori, este posibil să descoperiți că cardul SD Stealth Cam nu poate fi formatat. Motivele sunt diverse:
- The Cardul SD este protejat la scriere .
- Cardul SD este infectat cu un virus.
- Există sectoare proaste pe cardul SD.
- Cardul SD este corupt din cauza erorilor sistemului de fișiere.
Să vedem cum să depanăm problemele cardului SD Stealth Cam.
Modul 1: Formatați cardul SD pe camera Stealth Cam
Înainte de a formata cardul SD, ar fi bine să vă recuperați mai întâi datele de pe acesta pentru a evita pierderea definitivă a unor date importante.
Pasul 1: Introduceți cardul SD în camera dvs. Stealth și porniți-l.
Pasul 2: Faceți clic pe Meniu butonul de pe cameră și navigați la pictograma roții dințate sau Setări .
Pasul 3: Alegeți Format . Va apărea o fereastră pop-up Toate datele vor fi șterse, faceți clic Format din nou.
Sfaturi: Înainte de a implementa următoarele 3 soluții, este necesar să conectați cardul SD Stealth Cam la PC-ul Windows folosind un cititor de carduri , deoarece toate soluțiile sunt concepute pentru a fi executate pe un computer bazat pe Windows.Modul 2: Formatați cardul SD Stealth Cam cu CMD
Pasul 1: Tastați cmd în bara de căutare Windows și apăsați Intră .
Pasul 2: Tastați Diskpart și lovit Intră pentru a deschide Diskpart.
Pasul 3: Apoi tastați următoarele comenzi și apăsați Intră dupa fiecare:
- listă disc
- selecteaza disc * (* reprezintă numărul discului)
- partiție de listă
- selectați partiția * (* reprezintă numărul partiției)
- format fs=ntfs rapid
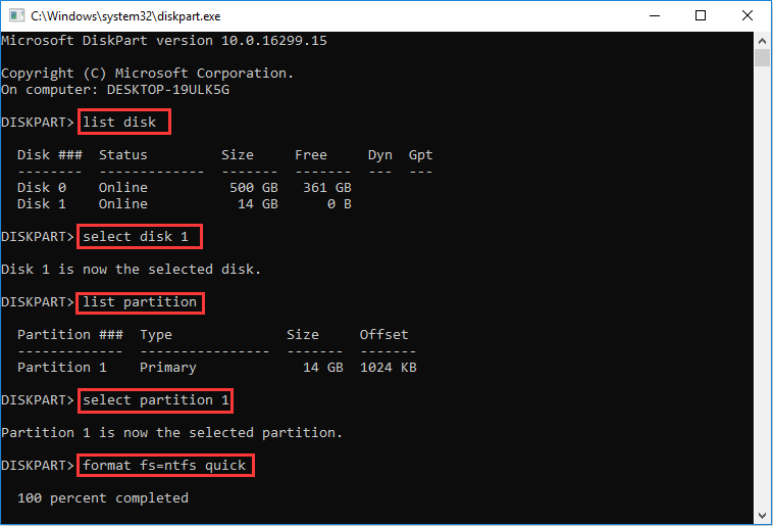
Modul 3: Formatați cardul Stealth Cam D cu Gestionarea discurilor
Pasul 1: Apăsați Câştiga + X simultan pentru a crea meniul WinX și a alege Manager de disc .
Pasul 2: Alegeți partiția cardului Stealth CamSD. Apoi faceți clic dreapta pe el și selectați Format .
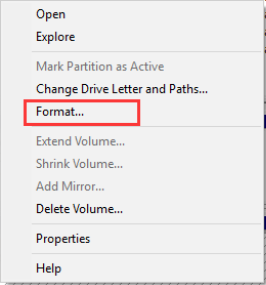
Pasul 3: Specificați eticheta de volum , sistem de fișiere , și dimensiunea unității de alocare singur, apoi faceți clic Bine .
Pasul 4: Faceți clic Bine pentru a vă confirma acțiunea în fereastra pop-up.
Nota: The Formatare rapidă opțiunea este bifată în mod implicit când formatați un card SD. Dacă nu este bifată, computerul va efectua un format complet, care va șterge definitiv datele și va dura mai mult timp.Modul 4: Eliminați protecția la scriere de pe cardul SD Stealth Cam
Pasul 1: Apăsați butonul Windows + R combinație de taste pentru a deschide linia de comandă Run. Intrare diskpart și apăsați Intră .
Pasul 2. În fereastra diskpart, tastați următoarele comenzi și apăsați Intră dupa fiecare.
- listă disc
- selecteaza disc * (* reprezintă discul care are partiția protejată la scriere)
- atribute disc clear readonly
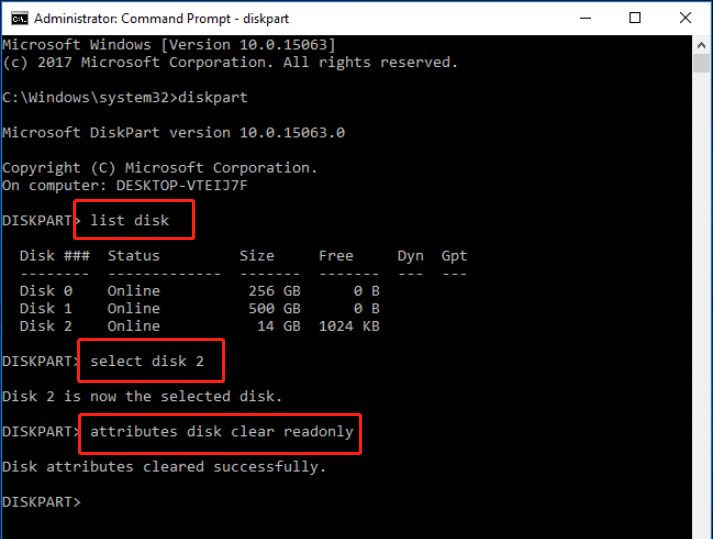
Problema 3: Stealth Cam nu poate citi cardul SD
Dacă ați introdus un card SD care nu este compatibil cu Stealth Cam sau dacă cardul este deteriorat, camera nu va putea să-l citească. Acest lucru poate avea ca rezultat mesaje de eroare sau camera nu recunoaște complet cardul. Este important să vă asigurați că utilizați un card de memorie compatibil și nedeteriorat pentru a evita orice probleme cu funcționalitatea camerei.
Dacă utilizați cardul SD corect, cum să remediați problema Stealth Cam nu poate fi citită? Încercați doar următoarele moduri:
- Verificați cititorul de carduri SD și portul USB.
- Îndepărtați protecția la scriere .
- Formatați cardul SD .
Problema 4: Cardul SD Stealth Cam nu este accesibil
În general, problema că cardurile SD nu sunt accesibile este foarte enervantă. Ce face ca cardul dvs. SD Stealth Cam să fie inaccesibil? Iată câteva cauze probabile pentru această eroare:
- Sistem de fișiere corupt .
- Infecție virus.
- Introducere sau ejectare necorespunzătoare.
- Sectoare proaste pe cardurile SD .
- Cardul SD este deteriorat fizic.
Să vedem cum să remediați problemele cardului SD Stealth Cam.
Modul 1: Schimbați litera Drive
Pasul 1: Apăsați Câştiga + X și selectați Manager de disc din meniul WinX.
Pasul 2: Găsiți cardul SD Stealth Cam și faceți clic dreapta pe el.
Pasul 3: Alegeți Schimbați litera și căile Drive din lista.
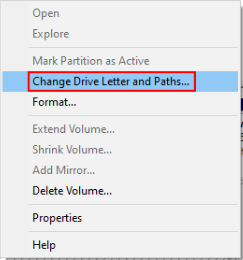
Pasul 4: Selectați Adăuga în fereastra pop-up.
Pasul 5: alegeți o literă de unitate în plus Atribuiți următoarea literă de unitate , apoi faceți clic Bine .
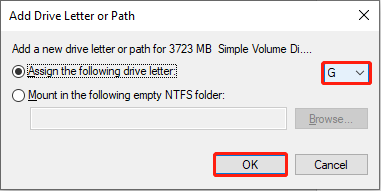
Modul 2: Rulați comanda CHKDSK
Pasul 1: Tastați cmd în caseta de căutare Windows, faceți clic dreapta pe Prompt de comandă din lista de rezultate și alegeți Rulați ca administrator .
Pasul 2: Tastați CHKDSK X: /f și lovit Intră . Apoi, schimbați X cu litera de unitate a cardului SD inaccesibil.
Modul 3: Formatați cardul SD Stealth Cam
Dacă doriți să utilizați o aplicație puternică și profesională, cum ar fi MiniTool Partition Wizard pentru a vă formata cardul SD, puteți urmări această postare pentru a-l formata rapid.
MiniTool Partition Wizard gratuit Faceți clic pentru a descărca 100% Curat și sigur
Problema 5: Cardul SD Stealth Cam nu este plin, dar spune plin
Dacă vă asigurați că cardul SD Stealth Cam nu este plin, dar cardul SD arată că este plin, posibilele cauze ale acestei probleme sunt enumerate după cum urmează:
- Fișierele cardului SD sunt ascunse sau invizibile.
- Cardul SD este infectat cu un virus.
- Cardul SD nu este conectat corect la dispozitivul dvs.
- Cardul SD este corupt sau are sistem de fișiere erori.
- Cardul SD nu este formatat corect.
- Există o problemă cu dispozitivul folosit pentru a citi cardul SD, cum ar fi camera dvs.
Modul 1: Afișați fișierele ascunse pe cardul SD Stealth Cam
Dacă fișierele de pe cardul SD Stealth Cam devin ascunse din greșeală sau din cauza infecției cu virus, utilizatorii pot întâlni eroarea „Cardul SD spune că este plin, dar nu există nimic pe el”. În această situație, puteți afișa manual fișierele ascunse de pe cardul SD.
Modul 2: Eroare la verificarea cardului SD
Pasul 1: Introduceți cardul SD Stealth Cam în PC-ul Windows folosind un cititor de carduri.
Pasul 2: Faceți clic pe Explorator de fișiere pictograma de pe desktop și treceți la Acest PC secțiune. În panoul din dreapta, găsiți și faceți clic dreapta pe cardul SD Stealth Cam pentru a selecta Proprietăți .
Pasul 3: Faceți clic pe Instrument filă și selectați Verifica pentru a verifica unitatea pentru erori de sistem.
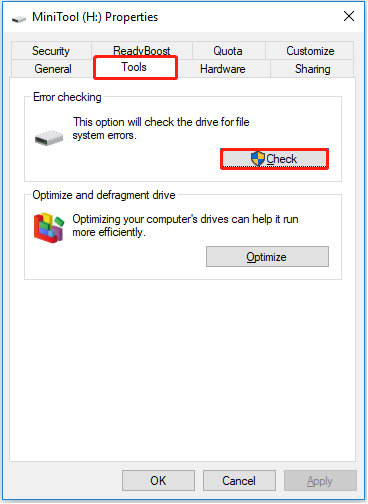
Pasul 4: În fereastra pop-up, faceți clic Scanați și reparați unitatea pentru a începe repararea discului. Vă rugăm să aveți răbdare să așteptați finalizarea procesului.
Problema 6: Cardul SD Stealth Cam este blocat
Dacă cardul SD Stealth Cam este blocat, este posibil să întâmpinați un mesaj de eroare care spune „discul este protejat la scriere”. Aceasta indică faptul că nu puteți deschide, vizualiza, copia, edita, salva sau formata fișierele stocate pe cardul SD blocat. Pentru a rezolva o astfel de problemă, puteți pur și simplu deblocați cardul SD .
Deblocați manual cardul SD Stealth Cam
Pasul 1: Demontați cardul SD Stealth Cam.
Pasul 2: Verificați poziția comutatorului situat în colțul din stânga sus al cardului SD Stealth Cam.
Pasul 3: Dacă comutatorul este în poziția în jos, mutați-l în poziția sus pentru a vă debloca cardul. Acest lucru va elimina protecția la scriere, permițându-vă să accesați fotografiile și fișierele salvate pe cardul SD.
Încheierea lucrurilor
După ce ați citit această postare, ar trebui să cunoașteți 6 probleme comune cu cardul SD Stealth Cam și un software puternic de recuperare a cardului SD. Sper că aceste sfaturi vă vor ajuta.
Dacă aveți întrebări despre recuperarea datelor de pe cardul SD Stealth Cam, ne puteți trimite direct e-mailuri prin [e-mail protejat] . O vom rezolva cât mai curând posibil.
![[Remediat!] 413 Solicitare entitate prea mare pe WordPress, Chrome, Edge](https://gov-civil-setubal.pt/img/news/18/fixed-413-request-entity-too-large-on-wordpress-chrome-edge-1.png)




![Laptopul se deconectează de la Wi-Fi? Remediați problema acum! [MiniTool News]](https://gov-civil-setubal.pt/img/minitool-news-center/35/laptop-keeps-disconnecting-from-wi-fi.png)


![Remediați ceasul Windows 10 dispărut din bara de activități - 6 moduri [MiniTool News]](https://gov-civil-setubal.pt/img/minitool-news-center/07/fix-windows-10-clock-disappeared-from-taskbar-6-ways.png)
![Ce este coliziunea semnăturii discului și cum se remediază? [MiniTool News]](https://gov-civil-setubal.pt/img/minitool-news-center/25/what-is-disk-signature-collision.png)
![[Compară] - Bitdefender vs McAfee: Care este potrivit pentru tine? [Sfaturi MiniTool]](https://gov-civil-setubal.pt/img/backup-tips/F5/compare-bitdefender-vs-mcafee-which-one-is-right-for-you-minitool-tips-1.png)



![Ce este contul de oaspeți Windows 10 și cum îl puteți crea? [MiniTool News]](https://gov-civil-setubal.pt/img/minitool-news-center/28/what-is-windows-10-guest-account.png)
![REZOLVAT! Remedieri rapide pentru ecranul negru Valheim la lansare [Sfaturi MiniTool]](https://gov-civil-setubal.pt/img/news/0D/solved-quick-fixes-to-valheim-black-screen-on-launch-minitool-tips-1.png)



