Cum să afișați ceasul pe toate monitoarele pe Windows 11? Vezi un ghid!
Cum Sa Afisati Ceasul Pe Toate Monitoarele Pe Windows 11 Vezi Un Ghid
Ceasul nu se afișează pe al doilea, al treilea monitor etc. în Windows 11 este o problemă comună. Cum să afișați ceasul Windows 11 pe toate monitoare? Acesta nu este un lucru dificil și puteți găsi modalități eficiente de a face această muncă. Să examinăm următoarele instrucțiuni date de MiniTool .
Nu se afișează ceasul din bara de activități Windows 11 pe toate monitoare
Windows 11 aduce o bară de activități reproiectată care arată ca Dock pe macOS. În comparație cu Windows 10, acest nou sistem de operare șterge unele caracteristici utile din bara de activități, de exemplu, fără ceas pe al doilea sau al treilea monitor. Pentru a afla mai multe funcții, consultați postarea noastră anterioară - Care sunt caracteristicile care lipsesc în prezent din Windows 11 .
Problema cu ceasul Windows 11 pe toate monitoarele care nu se afișează este o situație enervantă. De cele mai multe ori, aveți un al doilea sau al treilea monitor care a fost configurat acasă sau la serviciu pentru a crește productivitatea, dar ceasul nu se afișează pe monitoarele secundare. Motivul principal pentru aceasta este că această caracteristică nu a fost creată în prima versiune a Windows 11.
Ei bine, atunci, cum să lași Windows 11 să afișeze ceasul pe toate monitoare? Să vedem ce ar trebui să faci.
Cum să afișați ceasul pe ambele monitoare Windows 11
Instalați Windows 11 Insider Preview Build 22000.526 sau mai sus
Mulți utilizatori s-au plâns de această problemă pentru a-și exprima dezamăgirea. Din fericire, Microsoft a lansat o actualizare pentru a permite Windows 11 să arate ceasul pe toate monitoare.
În versiunea sa 22000.526, Windows a adăugat ceasul și data în bara de activități a altor monitoare atunci când conectați alte monitoare la dispozitiv. Așadar, pentru a afișa ceasul pe toate monitoare Windows 11, verificați versiunea și actualizați Windows la o versiune nouă.
Pasul 1: Apăsați Câștigă + eu pentru a deschide Setări Windows 11.
Pasul 2: În Sistem filă, faceți clic Despre .
Pasul 3: Derulați în jos la Specificatiile Windows si verifica build OS . Dacă este mai mică de 22000.526, mergeți pentru a actualiza sistemul.
Pasul 4: În Windows Update filă, faceți clic Verifică pentru actualizări . Apoi, descărcați și instalați actualizările disponibile pe computerul dvs. cu Windows 11.

În legătură cu o postare: Windows 11 Build 22000.526 – Îmbunătățiri mari pentru bara de activități
Utilizați o aplicație terță parte – ElevenClock
Cum se afișează ceasul pe toate monitoare Windows 11?
Există un instrument profesional numit ElvenClock, care este o aplicație open-source concepută pentru a oferi un ceas pentru monitoarele secundare Windows 11. Funcționalitatea este aceeași cu cea a oricăror ceasuri secundare din bara de activități pe Windows 10. Pentru a afișa ceasul Windows 11 pe toate monitoare, puteți descărca și instala această aplicație pe computer pentru utilizare.
În prezent, EvelenClock este disponibil pentru descărcare pe Microsoft Store. Doar deschideți Magazinul în Windows 11, căutați-l și faceți clic pe Instalare butonul pentru a-l obține. Alternativ, puteți vizita Pagina EvenClock pe github pentru a descărca această aplicație. Apoi, instalează-l și rulează-l, apoi al doilea sau al treilea monitor poate afișa automat ceasul în bara de activități.
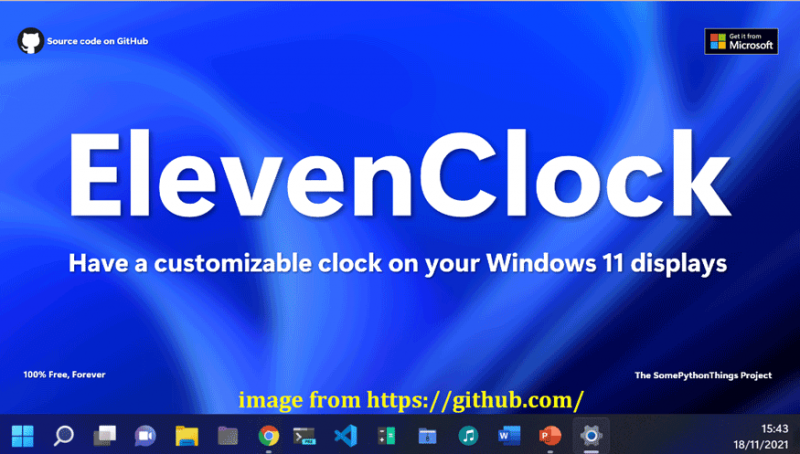
Cuvinte finale
Acestea sunt toate informațiile despre ceasul Windows 11 pe toate monitoare. Dacă ceasul nu se afișează pe minitorul secundar, încercați aceste două metode pentru a permite Windows 11 să afișeze ceasul pe toate monitoare. Sper că această postare vă este de ajutor.








![Remedieri pentru Windows PowerShell continuă să apară la pornire Win11/10 [Sfaturi MiniTool]](https://gov-civil-setubal.pt/img/backup-tips/EB/fixes-for-windows-powershell-keeps-popping-up-on-startup-win11/10-minitool-tips-1.png)
![Cum se remediază eroarea lipsă Msvbvm50.dll? 11 metode pentru tine [Sfaturi MiniTool]](https://gov-civil-setubal.pt/img/backup-tips/13/how-fix-msvbvm50.png)

![Remediat - Din păcate, Procesul com.android.phone s-a oprit [Sfaturi MiniTool]](https://gov-civil-setubal.pt/img/android-file-recovery-tips/25/fixed-unfortunately.jpg)
![Cum se remediază eroarea de actualizare Windows 0x80248007? Iată 3 metode [MiniTool News]](https://gov-civil-setubal.pt/img/minitool-news-center/13/how-fix-windows-update-error-0x80248007.png)






