Cum să remediați eroarea serviciului de disc virtual Ștergerea nu este permisă
Cum Sa Remediati Eroarea Serviciului De Disc Virtual Stergerea Nu Este Permisa
Ați întâlnit vreodată mesajul de eroare „ Ștergerea erorii serviciului disc virtual nu este permisă ” când încercați să ștergeți un volum (partiție) de pe hard disk? Această postare pe MiniTool vă arată cum să rezolvați această problemă și să ștergeți cu succes volumul sistemului.
Uneori este posibil să doriți să ștergeți un volum existent pentru a elibera spațiu sau din alte motive. Cu toate acestea, conform internetului, mulți utilizatori sunt tulburați de eroarea „Ștergerea nu este permisă” atunci când încearcă să-și ștergă volumele.
Numele complet al acestei erori servicii disc virtual este „Eroare serviciul disc virtual: Ștergerea nu este permisă pe volumul curent de pornire, sistem, fișier de pagină, descărcare de blocare sau hibernare”.

Diverse motive pot duce la acest mesaj de eroare. Și pentru informații detaliate despre cauzele acestui mesaj, puteți consulta această postare: Cum să ștergeți unitatea C, volumul sistemului EFI, volumul de recuperare/OEM . Acum haideți să vedem cum să scăpăm de această problemă și să vă ștergem volumul în mod eficient.
Cum să remediați eroarea serviciului de disc virtual Ștergerea nu este permisă
Remediere 1. Pornire de pe un alt sistem de operare
După cum spune mesajul de eroare, nu puteți șterge partiția care conține sistemul de operare care rulează. În această situație, dacă aveți mai multe sisteme de operare, puteți schimba ordinea de pornire și porniți de pe altul care nu trebuie șters, apoi ștergeți volumul nedorit.
Pasul 1. Apăsați Windows + I combinații de taste pentru a accesa Setările Windows și selectați Actualizare și securitate .
Pasul 2. Treceți la Recuperare secțiunea din panoul din stânga și faceți clic Reporniți acum sub Pornire avansată secțiune.
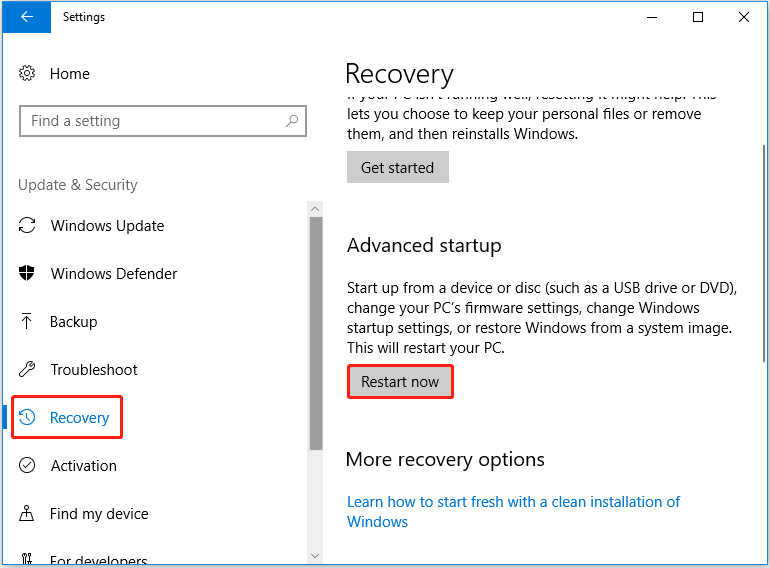
Pasul 3. Faceți clic Depanați > Opțiuni avansate > Setări firmware UEFI > Repornire .
Pasul 4. Treceți la Boot și utilizați tastele săgeți de pe tastatură pentru a modifica ordinea de pornire în funcție de nevoile dvs.
Pasul 5. Salvați modificările și reporniți computerul din partiția de boot selectată.
Acum puteți încerca să ștergeți din nou volumul țintă și să verificați dacă eroarea „Ștergerea erorii de serviciu de disc virtual nu este permisă” mai există.
Remediere 2. Ștergeți volumul cu MiniTool Volume Wizard
Când nu puteți șterge un volum din orice motiv, puteți încerca să utilizați a instrument profesional de gestionare a partițiilor pentru a-l șterge. MiniTool Partition Wizard este un astfel de manager de partiții care este folosit pentru a crea, redimensiona, muta, îmbina, împărți, formatează, șterge, șterge, ascunde partiții și așa mai departe.
Pentru a șterge partiția care raportează că ștergerea nu este permisă eroare în Windows 10, trebuie să utilizați o ediție bootabilă precum MiniTool Partition Wizard Pro pentru că vă oferă Generator de suporturi de pornire caracteristică care vă poate ajuta să ștergeți partiția de sistem fără a porni Windows.
Acum puteți descărca și instala MiniTool Partition Wizard Pro pentru a încerca.
Pasul 1. Lansați MiniTool Partition Wizard și faceți clic pe Media de pornire pictograma din colțul din dreapta sus pentru a crea un suport de pornire urmând: Creați un CD/DVD/USB bootabil cu Bootable Media Builder .
Pasul 2. Porniți de pe suportul de pornire creat .
Pasul 3. Pe interfața principală a MiniTool Partition Wizard, selectați partiția țintă care trebuie ștearsă și faceți clic pe Ștergeți partiția din panoul din stânga. Clic da în fereastra pop-up (Această acțiune va face ca sistemul dumneavoastră să nu fie pornit, vă rugăm să operați cu precauție).
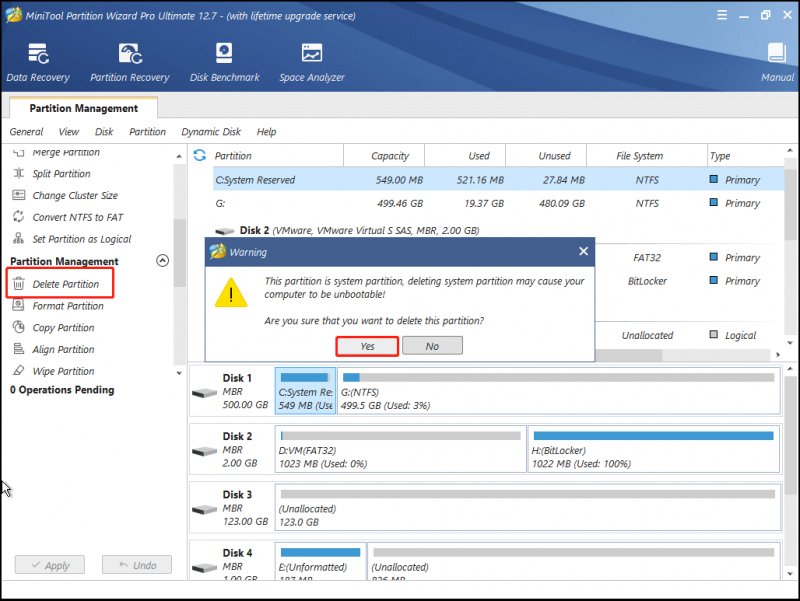
Pasul 4. Faceți clic aplica pentru a efectua toate operațiunile.
Acum, volumul sistemului ar trebui șters urmând pașii de mai sus.
Totuși, ce se întâmplă dacă ștergeți partiția greșită? De exemplu, ar fi trebuit să selectați partiția care conține sistemul, cum ar fi partiția C, dar ați selectat din greșeală o altă partiție și ați șters-o. Cum să recuperez datele pierdute pe partiția ștearsă?
În acest caz, puteți încerca un de încredere instrument de restaurare a datelor pentru a recupera datele pierdute de pe volumul șters. MiniTool Power Data Recovery, a software gratuit de recuperare a datelor , este cel mai recomandat. Este conceput pentru a recupera datele șterse sau pierdute de pe hard disk-uri interne, hard disk-uri externe, unități flash USB, CD-uri/DVD-uri și așa mai departe.
Pentru a recupera datele pierdute din partiția ștearsă, puteți descărca ediția gratuită a MiniTool Power Data Recovery și puteți încerca.
Pentru pași specifici pentru a vă recupera fișierele din spațiul nealocat, puteți consulta această postare: Cum să recuperați partiția nealocată cu date pe ea .
Bacsis: MiniTool Power Data Recovery Free Edition acceptă 1 GB de recuperare de date gratuit. Pentru a recupera fișiere nelimitate, puteți alege MiniTool Power Data Recovery Personal Edition. În plus, această ediție înregistrată vă poate ajuta recuperați fișierele când computerul nu pornește .
Remediere 3. Dezactivați fișierul de paginare
Potrivit internetului, dezactivarea fișierului de paginare este, de asemenea, o modalitate eficientă de a rezolva problema „Ștergerea erorii de serviciu de disc virtual nu este permisă în Windows 10”. Aici puteți urma pașii de mai jos pentru a încerca.
Pasul 1. Apăsați Windows + R combinații de taste și tip sysdm.cpl în caseta de introducere. Apoi apăsați introduce .
Pasul 2. În noua fereastră, treceți la Avansat filă și faceți clic Setări sub Performanţă secțiune.
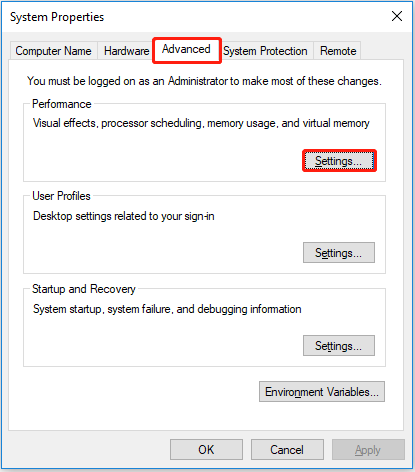
Pasul 3. În fereastra pop-up, accesați Avansat fila și faceți clic pe Schimbare buton.
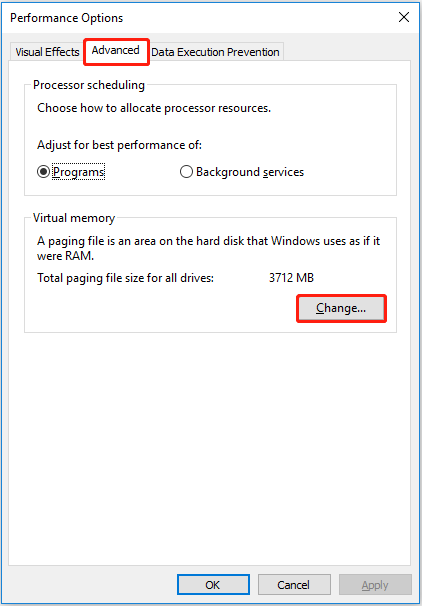
Pasul 4. Debifați Gestionați automat dimensiunea fișierului de paginare pentru toate unitățile si verifica Niciun fișier de paginare . Apoi apasa A stabilit . În cele din urmă, faceți clic Bine .
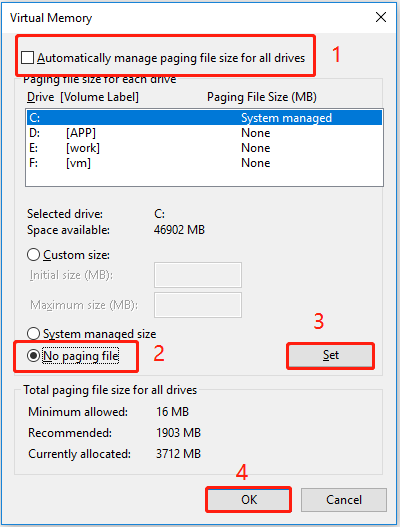
Pasul 5. Reveniți la fereastra Opțiuni de performanță și apăsați aplica și Bine .
Încheierea lucrurilor
Acum ar trebui să știți cum să remediați eroarea serviciului de disc virtual, ștergerea nu este permisă. Încercați MiniTool Partition Wizard pentru a vă gestiona volumele și utilizați MiniTool Power Data Recovery pentru a recupera datele pierdute.
Dacă aveți întrebări când utilizați software-ul MiniTool, nu ezitați să ne contactați prin [e-mail protejat] .
![Introducere în ceea ce este hub-ul USB și ce poate face [MiniTool Wiki]](https://gov-civil-setubal.pt/img/minitool-wiki-library/28/an-introduction-what-is-usb-hub.jpg)





![Cum se remediază ERR_TIMED_OUT pe Chrome? Încercați aceste metode [MiniTool News]](https://gov-civil-setubal.pt/img/minitool-news-center/70/how-fix-err_timed_out-chrome.png)
![Utilizați Win + Shift + S pentru a captura capturi de ecran Win 10 în 4 pași [MiniTool News]](https://gov-civil-setubal.pt/img/minitool-news-center/68/use-win-shift-s-capture-screenshots-win-10-4-steps.jpg)

![Ctrl Alt Del nu funcționează? Iată 5 soluții de încredere pentru dvs.! [MiniTool News]](https://gov-civil-setubal.pt/img/minitool-news-center/66/ctrl-alt-del-not-working.png)


![6 remedieri pentru un dispozitiv necesar nu este conectat sau nu poate fi accesat [Sfaturi MiniTool]](https://gov-civil-setubal.pt/img/backup-tips/36/6-fixes-required-device-isn-t-connected.png)


![Cum să știm dacă PSU nu funcționează? Cum se testează alimentatorul? Obțineți răspunsuri acum! [MiniTool News]](https://gov-civil-setubal.pt/img/minitool-news-center/49/how-tell-if-psu-is-failing.jpg)
![Cum se remediază eroarea 0x8009002d pe Windows 10/8/7 [MiniTool News]](https://gov-civil-setubal.pt/img/minitool-news-center/65/how-fix-0x8009002d-error-windows-10-8-7.png)


