Descărcarea și instalarea terminalului Windows: 3 modalități cele mai bune și sigure
Descarcarea Si Instalarea Terminalului Windows 3 Modalitati Cele Mai Bune Si Sigure
Ce este Windows Terminal? Este disponibil pe computerul tău Windows? Dacă nu îl găsiți, cum să descărcați și să instalați Windows Terminal pe dispozitivul dvs.? În această postare, Software MiniTool va introduce descărcarea și instalarea terminalului Windows.
Ce este Windows Terminal?
Terminalul Windows este un emulator de terminal cu mai multe file, care este dezvoltat de Microsoft pentru Windows 10 și versiunea ulterioară a Windows. Este conceput ca un înlocuitor pentru Windows Terminal.
Terminalul Windows este preconfigurat pentru a rula Command Prompt, PowerShell, WSL, SSH și Azure Cloud Shell Connector. Are propriul back-end de randare. De la versiunea 1.11 pe Windows 11, aplicațiile din linia de comandă pot rula folosind noul back-end, mai degrabă decât vechea consolă Windows.
Terminalul Windows este preinstalat pe Windows 11, dar nu și pe Windows 10. Dacă doriți să îl utilizați, puteți descărca și instala Windows Terminal pe dispozitiv.
Descărcarea și instalarea terminalului Windows: 3 moduri recomandate
Ar trebui să utilizați o modalitate sigură și fiabilă de a descărca Windows Terminal pe sistemul dvs. Windows. Există 3 surse de descărcare pe care le puteți folosi:
- Modul 1: Descărcați Windows Terminal din Microsoft Store
- Modul 2: Descărcați Windows Terminal din GitHub
- Modul 3: Descărcați Windows Terminal de la Chocolatey
Modul 1: Descărcați Windows Terminal din Microsoft Store
Windows Terminal este disponibil pentru descărcare în Microsoft Store. Iată cum să obțineți Windows Terminal din Microsoft Store.
Pasul 1: Faceți clic pe pictograma de căutare din bara de activități și căutați Magazin Microsoft . Apoi, selectați Microsoft Store din rezultatul căutării pentru a-l deschide.
Pasul 2: Căutați Terminal Windows folosind caseta de căutare din Microsoft Store.
Pasul 3: Faceți clic pe obține butonul pentru a descărca și instala Windows Terminal pe dispozitivul dvs.

Modul 2: Descărcați Windows Terminal din GitHub
GitHub continuă să lanseze pentru utilizatori versiunile Windows Terminal Preview. De asemenea, puteți descărca Windows Terminal din GitHub.
Pasul 1: Accesați https://github.com/microsoft/terminal/releases .
Pasul 2: Prima versiune este cea mai recentă versiune de previzualizare Windows Terminal. Derulați în jos la secțiunea Active și extindeți-o.
Pasul 3: Găsiți fișierul msixbundle adecvat în funcție de sistemul pe care îl executați. Apoi, faceți clic pe el pentru a-l descărca pe computer.
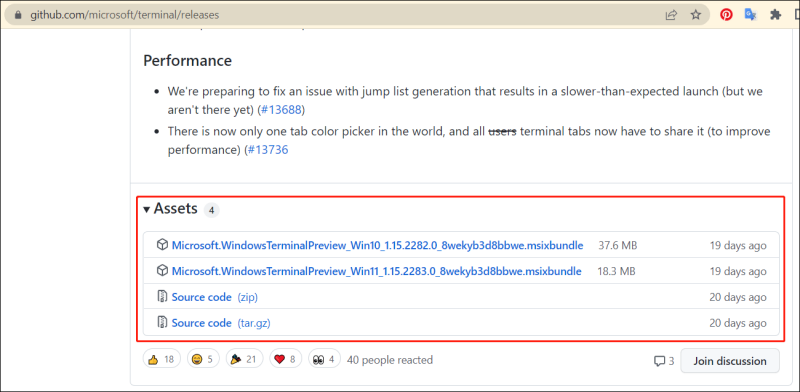
Pasul 4: Deschideți fișierul descărcat și urmați instrucțiunile de pe ecran pentru a instala Windows Terminal pe dispozitiv.
Modul 3: Descărcați Windows Terminal de la Chocolatey
Chocolatey este un manager de pachete de linie de comandă la nivel de mașină și un program de instalare pentru software Windows. Îl puteți folosi pentru a descărca și instala Windows Terminal.
Puteți utiliza Windows PowerShell pentru a verifica dacă Chocolatey este instalat pe dispozitivul dvs. și rulați comanda aferentă pentru a descărca și instala Windows Terminal pe dispozitiv.
Pasul 1: Faceți clic pe pictograma de căutare din bara de activități și căutați Windows PowerShell.
Pasul 2: Faceți clic dreapta pe Windows PowerShell din rezultatul căutării și selectați Executare ca administrator.
Pasul 3: Rulați următoarea comandă pentru a instala sau actualiza Chocolatey:
Set-ExecutionPolicy Bypass -Scope Process -Force; [System.Net.ServicePointManager]::SecurityProtocol = [System.Net.ServicePointManager]::SecurityProtocol -bor 3072; iex ((New-Object System.Net.WebClient).DownloadString(‘https://chocolatey.org/install.ps1’))
Pasul 4: Rulați următoarea comandă pentru a instala Windows Terminal:
choco instalează microsoft-windows-terminal
Pasul 5: Apăsați butonul Y tasta de pe tastatură la solicitările pentru Da tuturor.
Dacă instalarea a reușit, va apărea un mesaj Instalarea Microsoft-windows-terminal a avut succes .
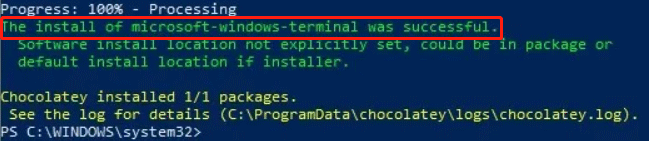
Cum se deschide terminalul Windows pe Windows 10?
Modul 1: puteți face clic pe pictograma de căutare din bara de activități, puteți căuta Terminal Windows , și faceți clic Terminal Windows din rezultatul căutării pentru a-l deschide.
Modul 2: De asemenea, puteți face clic pe start butonul și selectați Terminal Windows din lista de aplicații.
Salvați datele pierdute sau șterse pe Windows
În această parte, vom prezenta un profesionist software de recuperare a datelor care vă poate ajuta să recuperați date de pe tot felul de dispozitive de stocare a datelor pe Windows. Este MiniTool Power Data Recovery.
Acest software poate funcționa în diferite situații. De exemplu, dacă ștergeți definitiv unele fișiere, puteți utiliza acest software pentru a le recupera. Dacă unitatea de date este inaccesibilă , puteți utiliza și acest software pentru a scana acea unitate și a recupera datele. După aceea, puteți repara unitatea inaccesibilă. Chiar dacă Windows-ul dvs. nu poate fi pornit, puteți utiliza ediția bootabilă a acestui software pentru a vă recupera datele.
Puteți încerca mai întâi ediția de încercare pentru a vedea dacă poate găsi fișierele necesare.
sfarsit
Doriți să utilizați Windows Terminal pe computerul dvs. cu Windows 10/11? Puteți folosi una dintre metodele menționate în această postare pentru a descărca și instala Windows Terminal pe dispozitivul dvs. Sperăm că această postare vă poate ajuta să obțineți software-ul pe care doriți să îl utilizați.




![Iată 8 moduri care măresc eficient stocarea iPhone [Sfaturi MiniTool]](https://gov-civil-setubal.pt/img/ios-file-recovery-tips/23/here-are-8-ways-that-increase-iphone-storage-effectively.jpg)



![Cum se remediază problema „Actualizări Steam 0 Byte”? Iată un ghid! [MiniTool News]](https://gov-civil-setubal.pt/img/minitool-news-center/81/how-fix-steam-0-byte-updates-issue.jpg)



![Dacă Android-ul tău s-a blocat în modul de recuperare, încearcă aceste soluții [Sfaturi MiniTool]](https://gov-civil-setubal.pt/img/android-file-recovery-tips/73/if-your-android-stuck-recovery-mode.jpg)


![Remedierea barei de activități nu se va ascunde în ecranul complet Windows 10 (6 sfaturi) [Știri MiniTool]](https://gov-civil-setubal.pt/img/minitool-news-center/15/fix-taskbar-won-t-hide-fullscreen-windows-10.png)
![Mouse-ul continuă să înghețe în Windows 7/8/10? Iată cum să o remediem! [MiniTool News]](https://gov-civil-setubal.pt/img/minitool-news-center/68/mouse-keeps-freezing-windows-7-8-10.png)


