Sfaturi expert de recuperare: Recuperați fișierele R3D șterse pe Windows Mac
Expert Recovery Tips Recover Deleted R3d Files On Windows Mac
Ce acțiuni ar trebui să urmați dacă fișierele esențiale R3D sunt șterse sau pierdute? Pierderea fișierelor R3D de înaltă rezoluție poate afecta proiectele video profesionale, deoarece aceste fișiere dețin conținut crucial. Pentru a vă satisface nevoia de a recupera fișierele R3D șterse sau pierdute pe Windows/Mac, MiniTool oferă mai multe metode pentru a vă ajuta.
Filmarea cu o cameră digitală roșie necesită o investiție semnificativă, efort și timp pentru producție. Pierderea fișierelor R3D poate fi o situație foarte supărătoare, motiv pentru care suntem aici pentru a vă spune veștile bune: indiferent dacă utilizați un card SD, HDD, computer sau driver USB pentru a stoca fișierele R3D, este posibil să le recuperați. fișiere R3D șterse.
Vă rugăm să rămâneți cu noi pentru a afla totul despre fișierul R3D, cauzele pierderii fișierului R3D și cum să recuperați aceste fișiere dacă le ștergeți accidental.
Prezentare generală a R3D
REDCODE, denumit în mod obișnuit .r3d, este un format de fișier video dezvoltat de compania RED Digital Cinema. Camerele companiei captează videoclipuri în format R3D, care este frecvent utilizat în proiecte video de înaltă calitate datorită calității sale excepționale a imaginii.
Fișierele R3D seamănă cu versiunile dinamice ale fișierelor RAW generate de camerele foto digitale. De fapt, formatul R3D constă din secvențe de fișiere JPEG2000, o variantă mai puțin cunoscută a standardului. JPEG fișiere care oferă o gamă dinamică mult mai mare și o compresie minimă.
Beneficiile utilizării fișierelor R3D sunt următoarele:
- Aceste fișiere R3D se integrează perfect cu software-ul de post-producție, deoarece conțin imagini precise și lipsesc informații despre ISO, LUT sau saturație încorporate, care sunt mai ușor de ajustat ulterior.
- Fișierele R3D pot fi facilitate atât pe computere Windows, cât și pe Mac, având în vedere că oricare dintre ele poate interpreta fișiere FAT32.
- Deoarece fișierele R3D sunt proprietare, ele pot produce videoclipuri de înaltă calitate cu date brute maxime de imagine, în timp ce ocupă mai puțin spațiu decât alte formate.
Camerele RED înregistrează în general în rezoluții 4K și 8K, rezultând fișiere de dimensiuni foarte mari, ceea ce poate complica recuperarea fișierelor R3D.
De ce se pierd fișierele video R3D?
Mai multe motive pot duce la pierderea fișierelor R3D. Unele cauze comune includ:
- Ștergere accidentală : Utilizatorii pot șterge din neatenție fișierele R3D în timp ce își sortează stocarea media, mai ales când încearcă să elibereze spațiu sau să organizeze fișiere.
- Coruperea fișierului : Fișierele R3D pot fi corupte din cauza ejectării necorespunzătoare a dispozitivelor de stocare, a disfuncționalităților software în timpul transferurilor, a problemelor cu compresia fișierelor sau a infecțiilor cu viruși sau malware.
- Eșecuri hardware : Blocările hard disk-urilor, defecțiunile cardurilor de memorie sau alte probleme hardware pot cauza pierderea fișierelor R3D stocate pe acele dispozitive.
- Probleme cu sistemul de fișiere : Complicațiile din cadrul sistemului de fișiere, cum ar fi erorile de formatare sau sectoarele proaste, pot face fișierele R3D inaccesibile sau pot duce la dispariția lor completă.
- Conversie necorespunzătoare : Erorile care apar în timpul procesului de conversie a fișierelor R3D în diferite formate pot duce la pierderea sau indisponibilitatea datelor.
Înțelegerea acestor declanșatoare poate ajuta utilizatorii să-și protejeze fișierele și să selecteze metode adecvate pentru a recupera fișierele R3D pierdute.
Pași inițiali de urmat când fișierele R3D sunt șterse sau pierdute
În ciuda modului în care ați pierdut fișierele R3D, acțiunea imediată este crucială pentru recuperare. Iată câteva sfaturi pe care trebuie să le urmați:
- Opriți toate activitățile : Încetați orice utilizare a Carduri CFast sau CFexpress sau unitatea externă de unde au fost șterse fișierele. Scrierea de date noi poate suprascrie fișierele șterse, făcând imposibilă recuperarea.
- Verificați Backup-uri : Verificați dacă aveți copii de rezervă recente. Dacă înregistrările dvs. au fost salvate pe o unitate de rețea prin intermediul camerei RED, acestea pot fi restaurate cu un grad ridicat de succes.
- Verificați dacă dispozitivul este deteriorat : Căutați orice deteriorare fizică a dispozitivului care adăpostește fișierele dvs. Problemele fizice pot împiedica eforturile de recuperare, așa că asigurați-vă că hardware-ul este intact înainte de a continua cu soluțiile de recuperare.
După ce aflăm cauzele pierderii fișierelor R3D și pașii imediati pe care trebuie să îi luăm, haideți să ne aprofundăm în metodele despre cum să recuperați fișierele R3D șterse sau pierdute fără alte prelungiri.
Pentru utilizatorii Windows: 3 moduri de a recupera fișierele R3D șterse sau pierdute
Operația este diferită pentru recuperarea fișierelor R3D șterse pe Windows și Mac. În această secțiune, vom prezenta cum să recuperați în mod eficient fișierele R3D pe Windows. Dacă utilizați sistemul de operare Mac, vă rugăm să treceți la următoarea parte.
Modul 1. Recuperați fișierele R3D șterse din coșul de reciclare
Dacă ați șters recent un fișier R3D sau un folder care conține fișiere R3D, există o mare posibilitate ca fișierele dvs. să rămână în Coșul de reciclare. Această caracteristică servește ca rezervă, păstrând fișierele șterse până când alegeți să goliți Coșul de reciclare. Iată cum să vă recuperați fișierele R3D de acolo.
Nota: Dacă ați modificat setările Coșul de reciclare pentru a exclude fișiere, ați golit Coșul de reciclare sau ați folosit tastele Shift + Ștergere pentru ștergere, acele fișiere nu vor putea fi recuperate din Coșul de reciclare. Din fericire, ar putea exista încă metode recuperați fișierele șterse prin Shift .Pasul 1. Faceți dublu clic pe Coșul de reciclare pictograma situată pe desktop pentru a o accesa.
Pasul 2. Găsiți fișierele R3D pe care le-ați șters recent. Alternativ, puteți tasta r3d în bara de căutare pentru a găsi fișierele R3D șterse.

Pasul 3. După ce apar rezultatele căutării, faceți clic dreapta pe fișierele R3D pe care doriți să le recuperați și alegeți Restabili din optiuni. Fișierul dvs. va reveni la locația inițială.
Pasul 4: O altă opțiune este să faceți clic și să trageți un grup de fișiere din Coșul de reciclare într-un alt loc de pe computer, cum ar fi un spațiu sau un folder de pe desktop.
Modul 2. Recuperați fișierele R3D șterse utilizând Istoricul fișierelor
Ce se întâmplă dacă ați golit Coșul de reciclare? În această situație, puteți recupera în continuare fișierele R3D șterse cu activat Istoricul fișierelor , o funcție de backup încorporată ușor de utilizat oferită de Windows. Doar în 5 pași pentru a realiza această operațiune:
Pasul 1. Apăsați Câştiga + S pentru a deschide bara de căutare Windows, tastați Istoricul fișierelor în casetă și Apăsați Intră .
Pasul 2. În fereastra de setări Istoricul fișierelor, faceți clic pe Restaurați fișierele personale opțiunea din panoul din stânga.
Pasul 3. Accesați folderul în care ați stocat anterior fișierele R3D.
Pasul 4. Folosiți săgețile din partea de jos pentru a naviga prin copiile de rezervă până când găsiți fișierele lipsă.
Pasul 5. Alegeți fișierele R3D și faceți clic pe butonul care spune Recupera .
Modul 3. Recuperați fișierele R3D șterse utilizând software terță parte
Dacă cele două remedieri de mai sus nu funcționează, vă recomandăm să utilizați software-ul de recuperare a fișierelor R3D. Această secțiune prezintă o opțiune software fiabilă pe care am evaluat-o și am găsit-o eficientă pentru preluarea fișierelor R3D de pe diferite medii de stocare - MiniTool Power Data Recovery .
Preferam acest instrument, deoarece se ocupă cu abilități de o serie de situații de pierdere a datelor cu flexibilitate. În special, MiniTool Power Data Recovery poate identifica și recupera o mare varietate de fișiere RAW, inclusiv fișiere R3D.
S-ar putea recuperați datele din CFexpress , carduri CFast și alte dispozitive în care fișierele R3D ar fi fost stocate înainte de ștergere, oferind o soluție cuprinzătoare pentru nevoile dvs.
Acum, deschideți software-ul instalat de recuperare a fișierelor MiniTool pentru a începe recuperare securizată a datelor proces.
MiniTool Power Data Recovery gratuit Faceți clic pentru a descărca 100% Curat și sigur
Cum să recuperați fișierele R3D șterse folosind MiniTool Power Data Recovery:
Pasul 1 . Pe interfața principală a acesteia software gratuit de recuperare a datelor , găsiți partiția cardului dvs. CFast sau CFexpress sub Unități logice modulul de recuperare, plasați cursorul mouse-ului peste el și faceți clic Scanează pentru a începe scanarea. Mai mult, puteți trece și la Dispozitive fila și selectați unitatea țintă de scanat.
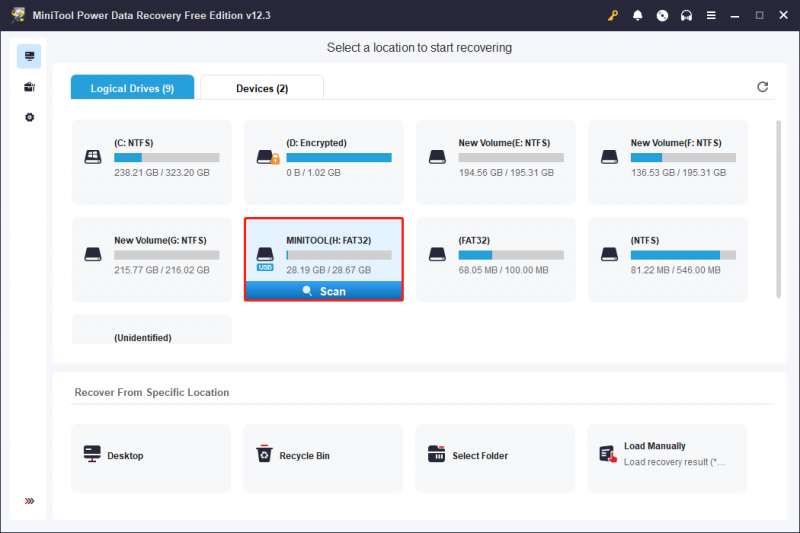
Deoarece dimensiunea formatului de fișier R3D este foarte mare, scanarea fișierelor R3D șterse poate dura mult timp. Așteptarea cu răbdare până la finalizarea scanării asigură rezultate optime de scanare a datelor.
Pasul 2 . În urma scanării, este posibil să vedeți că toate fișierele sunt afișate după căile fișierelor sub Cale fila. Acesta este modul standard pentru afișarea fișierelor din acest software. Pe lângă localizarea fișierelor prin extinderea fiecărui folder individual, puteți naviga și la Tip secțiunea, care clasifică toate fișierele după tipul și formatul lor.
Sfaturi: Fișierele din secțiunea Tip sunt afișate implicit ca previzualizări în miniatură. Pentru a le vizualiza după calea fișierului, faceți clic dreapta pe orice fișier și selectați Schimbați la vizualizarea listă .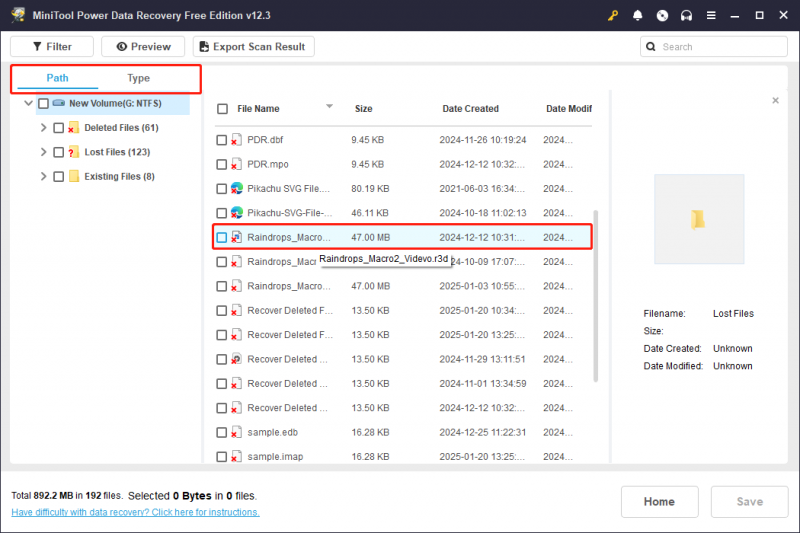
În plus, există încă două caracteristici care pot ajuta la simplificarea procesului de descoperire a fișierelor:
- Filtra : Această opțiune se găsește în colțul din stânga sus. Făcând clic pe acesta, vor dezvălui mai multe opțiuni, permițându-vă să filtrați fișierele după tip, data modificării, dimensiune și categorie.
- Căutare : caseta de căutare situată în colțul din dreapta sus are scopul de a vă ajuta să găsiți un fișier după nume. Introduceți cuvântul cheie legat de numele fișierului în casetă și apăsați Intră pentru a vizualiza rezultatele căutării.
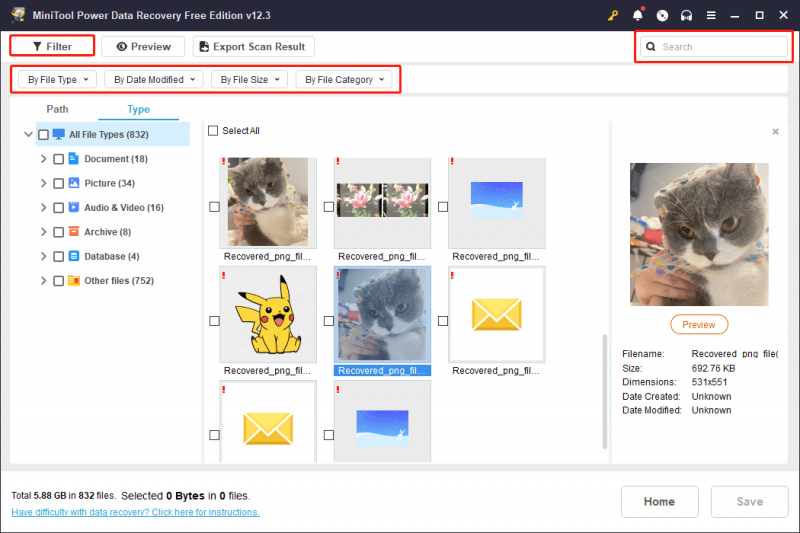
Nu uitați să salvați orice fișiere dorite direct din fiecare fereastră de caracteristică, deoarece fișierele bifate nu vor rămâne selectate după ce închideți fereastra.
Pasul 3. În cele din urmă, asigurați-vă că toate fișierele R3D dorite sunt selectate, apoi faceți clic pe Salva buton. Când vi se solicită să selectați un director pentru a stoca fișierele recuperate, selectați o altă locație pentru a evita datele suprascrierea și faceți clic Bine .
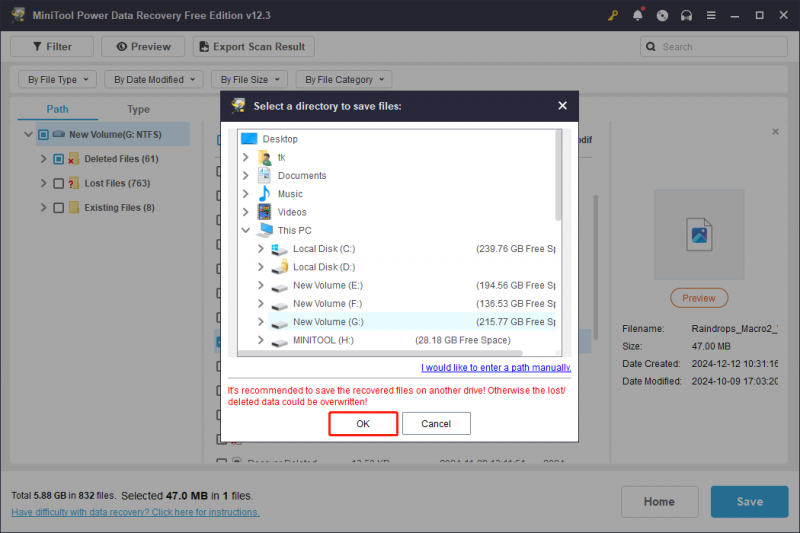
Având în vedere că dimensiunea fișierului poate fi mai mare pentru fișierele R3D și ediția gratuită a MiniTool Power Data Recovery vă permite să recuperați gratuit fișiere de cel mult 1 GB, ar fi mai bine upgrade la o ediție avansată pentru a vă recupera fișierele R3D.
Pentru utilizatorii de Mac: 3 moduri fezabile de a șterge fișierele R3D
Pentru a recupera fișierele R3D pe Mac, există 3 metode pentru a finaliza această sarcină. Continuați să citiți pentru a obține mai multe detalii.
Modul 1. Recuperați fișierele R3D șterse din coșul de gunoi
Pe MacOS, fișierele șterse merg în Coșul de gunoi, așa că verificați acolo mai întâi dacă există fișiere R3D pierdute.
Pasul 1. Deschideți Gunoi pe desktop.
Pasul 2. Localizați fișierul R3D, faceți clic dreapta pe el și selectați Pune înapoi , sau trageți-l într-o locație nouă.
Nota: Dacă ai a golit Coșul de gunoi , fișierele dvs. R3D șterse nu vor mai fi acolo.Modul 2. Recuperați fișierele R3D șterse folosind Time Machine
Time Machine poate ajuta face backup pentru Mac . Dacă ați făcut copii de rezervă pentru videoclipurile dvs. R3D cu Time Machine, puteți urma pașii pentru a le recupera:
Pasul 1. Apăsați tasta de comandă și apoi bara de spațiu pentru a lansa o căutare Spotlight. Tip masina timpului și lovit Reveni .
Pasul 2. Accesați cea mai recentă locație în care fișierele sau folderul dvs. R3D au fost salvate ultima dată.
Pasul 3. Utilizați săgețile și cronologia situate în partea dreaptă a ecranului pentru a explora toate copiile de rezervă disponibile până când găsiți fișierele lipsă.
Pasul 4. Selectați fișierele pe care doriți să le restaurați și faceți clic pe Restabili .
Modul 3. Recuperați fișierele R3D șterse cu software-ul de recuperare a fișierelor R3D
Pentru a recupera fișierele R3D șterse pe un Mac fără nicio deteriorare, cea mai bună opțiune este să utilizați Stellar Data Recovery pentru Mac .
Stellar Data Recovery Professional pentru Mac oferă recuperare rapidă și sigură a datelor de pe diverse dispozitive Mac și unități de stocare. Puteți scana și previzualiza fișierele șterse gratuit și funcționează bine pe macOS Sonoma 14, Ventura 13, Monterey 12, Big Sur 11 și versiuni mai vechi. Ediția Premium include și funcții de reparații video și foto.
Pasul 1: Descărcați și instalați Stellar Data Recovery pentru Mac.
Recuperare date pentru Mac Faceți clic pentru a descărca 100% Curat și sigur
Pasul 2: Lansați aplicația și selectați tipurile de fișiere pe care doriți să le recuperați. Puteți activa Recuperează Totul sau alegeți manual tipurile de fișiere specifice. Aici, pentru a recupera fișierele R3D, alegeți Videoclipuri . Apoi, faceți clic pe Următorul buton.
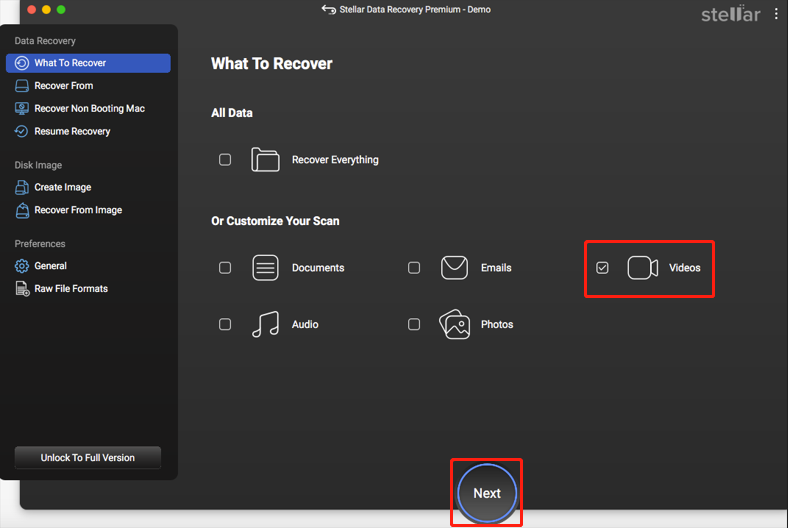
Pasul 3: Selectați unitatea care conține fișierele pe care doriți să le recuperați de pe Mac și faceți clic pe Scanează butonul din colțul din dreapta jos. Acordați timp procesului de scanare pentru a se finaliza.
Pasul 4: Examinați datele preluate și alegeți fișierele pe care doriți să le restaurați.
Pasul 5: Apăsați butonul Recupera butonul și specificați unde doriți să salvați fișierele.
Pasul 6: Faceți clic pe Salva butonul pentru a finaliza selecția și așteptați ca procesul de recuperare pe Mac să se termine.
Un sfat practic: faceți copii de rezervă ale fișierelor R3D
Citiți aici, este posibil să știți că există atât de multe situații care pot provoca pierderi de date, inclusiv fișiere R3D. După cum puteți vedea, dimensiunea mare a acestui fișier crește dificultățile procesului de recuperare. Recuperarea acestor date poate fi costisitoare. Pentru a evita astfel de probleme, este esențial să păstrați o copie de rezervă, deoarece este cea mai simplă și mai sigură soluție de recuperare a datelor.
Pentru a crea o copie de rezervă a fișierului, vă sugerez să utilizați MiniTool ShadowMaker , care este un instrument excelent de backup pentru Windows. Nu numai că permite copie de rezervă a fișierelor dar este eficient și pentru backup pentru foldere/partiții/disc. Faceți clic pe butonul de mai jos pentru a accesa versiunea sa de probă și pentru a o folosi pentru a experimenta gratuit funcțiile de backup în decurs de 30 de zile.
MiniTool ShadowMaker Trial Faceți clic pentru a descărca 100% Curat și sigur
Cuvinte de încheiere
S-au pierdut fișierele R3D? Este posibil să recuperați fișierele R3D șterse? De ce se pierd fișierele? Ce metode pot lua pentru a efectua o recuperare a fișierelor R3D? După ce ați citit acest ghid cuprinzător și detaliat, este posibil să aveți răspunsuri. Încercați una câte una metodele menționate mai sus. Sper că îți poți pune munca sau fișierele pe drumul cel bun!
Să presupunem că întâmpinați probleme sau aveți confuzii cu orice produs MiniTool, vă rugăm să nu ezitați să trimiteți un e-mail echipei de asistență prin [e-mail protejat] .


![12 moduri de a remedia problema Ejectarea dispozitivului de stocare în masă USB Win 10 [Sfaturi MiniTool]](https://gov-civil-setubal.pt/img/data-recovery-tips/61/12-ways-fix-problem-ejecting-usb-mass-storage-device-win-10.jpg)
![10 trucuri la promptul de comandă pe care ar trebui să le cunoască fiecare utilizator Windows [Sfaturi MiniTool]](https://gov-civil-setubal.pt/img/disk-partition-tips/03/10-command-prompt-tricks-that-every-windows-user-should-know.png)
![Cum se remediază eroarea imposibilă de a ajunge la serverele de activare Windows? [MiniTool News]](https://gov-civil-setubal.pt/img/minitool-news-center/20/how-fix-unable-reach-windows-activation-servers-error.jpg)
![Cum se sincronizează folderele Windows 10 cu unitatea externă? Top 3 instrumente! [Sfaturi MiniTool]](https://gov-civil-setubal.pt/img/backup-tips/07/how-sync-folders-windows-10-external-drive.png)



![Cum se remediază eroarea de temperatură a procesorului cu 3 soluții utile [MiniTool News]](https://gov-civil-setubal.pt/img/minitool-news-center/34/how-fix-cpu-over-temperature-error-with-3-useful-solutions.png)

![2 metode pentru a converti captura de ecran în PDF pe Windows 10 [MiniTool News]](https://gov-civil-setubal.pt/img/minitool-news-center/14/2-methods-convert-screenshot-pdf-windows-10.jpg)

![Ce trebuie să faceți dacă nu puteți fixa pentru a începe în Windows 10? [Rezolvat!] [Știri MiniTool]](https://gov-civil-setubal.pt/img/minitool-news-center/13/what-do-if-you-can-t-pin-start-windows-10.jpg)

![Doriți să eliminați sistemul Z Drive pe Windows 10? Încercați aceste metode [MiniTool News]](https://gov-civil-setubal.pt/img/minitool-news-center/21/want-remove-system-z-drive-windows-10.png)



