Remediat: controlerul Xbox One nu recunoaște căștile [MiniTool News]
Fixed Xbox One Controller Not Recognizing Headset
Rezumat :
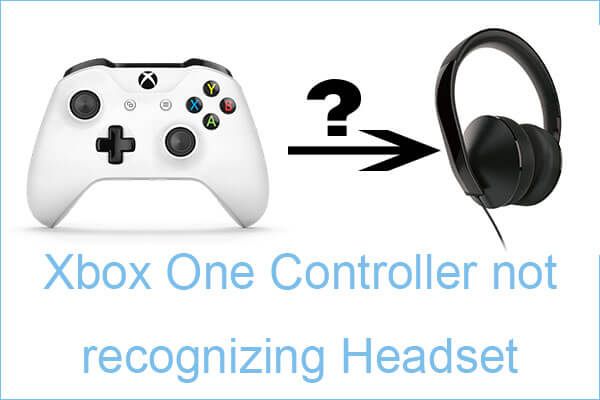
Ce ar trebui să faceți dacă întâmpinați problema „Controlerul Xbox One care nu recunoaște căștile” și de ce apare această problemă? Dacă nu aveți idee, atunci acest post este ceea ce aveți nevoie. MiniTool a găsit câteva cauze posibile care ar declanșa această problemă și a enumerat mai multe metode de remediere.
Când încercați să vă conectați controlerul Xbox One la o consolă Xbox One sau la un computer, constatați că atât căștile cu fir, cât și cele fără fir nu pot fi recunoscute de controlerul Xbox One. Prin urmare, alți jucători nu vă pot auzi și nici voi nu puteți auzi alți jucători.
Deci, de ce apare eroarea „Controlerul Xbox One care nu recunoaște setul cu cască”? Iată câteva cauze posibile:
- Priza pentru căști din controler funcționează defectuos.
- Controlerul Xbox One este depășit.
- Controlerul are nevoie de o baterie nouă.
- Mufa de 3,5 mm nu este conectată ferm.
- Setul cu cască funcționează defectuos sau este incompatibil.
- Eroare firmware Xbox One.
Atunci cum să remediați controlerul Xbox One care nu recunoaște căștile? Urmați ghidul de mai jos:
Metoda 1: Actualizați controlerul Xbox One
Pentru a remedia controlerul Xbox One care nu recunoaște căștile, puteți încerca să vă actualizați controlerul Xbox One.
Actualizați controlerul utilizând consola Xbox One
Dacă întâlniți eroarea „Controller Xbox One care nu recunoaște setul cu cască” atunci când controlerul este conectat la o consolă Xbox One, atunci puteți actualiza controlerul cu consola Xbox One.
Iată cum puteți face acest lucru prin USB:
Pasul 1: Porniți consola, conectați-vă cu contul dvs. Xbox Live și asigurați-vă că a fost instalată cea mai recentă actualizare de sistem. Pentru a face acest lucru, navigați la Sistem> Setări> Sistem> Actualizări și descărcări . Apoi, du-te la Actualizări filă și alegeți Actualizări disponibile . Urmați instrucțiunile de pe ecran pentru a actualiza consola la cea mai recentă versiune.
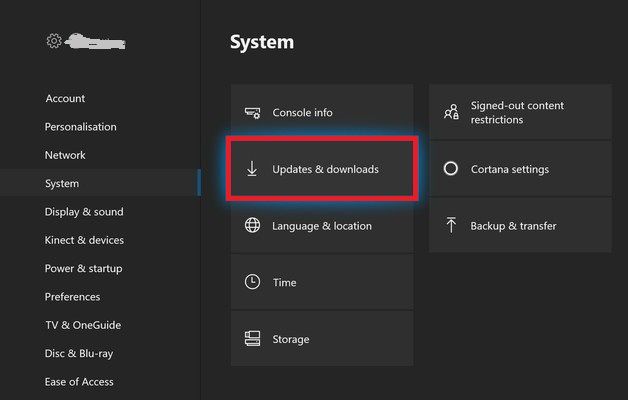
Pasul 2: După actualizarea firmware-ului consolei la cea mai recentă versiune, conectați adaptorul pentru căști stereo în partea inferioară a controlerului. Conectați controlerul la cablul USB și conectați-l la portul USB al portului serial al consolei. Instrucțiunile pentru actualizarea controlerului ar trebui să apară automat după câteva secunde.
Notă: Dacă instrucțiunile nu apar automat, accesați Sistem> Kinect și dispozitive> Dispozitive și accesorii , apoi alegeți controlerul care urmează să fie actualizat. Apoi apasa Informații dispozitiv> Versiune firmware , și selectați Continua .Pasul 3: După finalizarea procesului, deconectați cablul USB, reporniți consola și apoi verificați dacă setul cu cască este acum conectat cu succes.
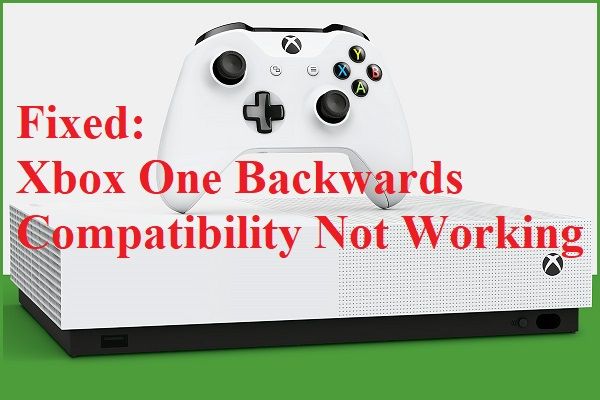 S-a remediat: Compatibilitatea cu Xbox One înapoi nu funcționează
S-a remediat: Compatibilitatea cu Xbox One înapoi nu funcționează Dacă vă confruntați cu problema „Compatibilitatea inversă Xbox One nu funcționează”, citiți această postare pentru a găsi câteva modalități posibile de a rezolva problema.
Citeste mai multActualizați controlerul utilizând un computer
Dacă întâmpinați problema „Controlerul Xbox One care nu recunoaște setul cu cască” atunci când controlerul este conectat la un computer, urmați instrucțiunile pentru a actualiza controlerul:
Pasul 1: Apăsați Câștigă + R pentru a deschide Alerga cutie. Apoi, tastați ms-windows-store: // acasă și faceți clic pe O.K a deschide Magazin Microsoft .
Pasul 2: Tastați Accesorii Xbox în Căutare cutie. După ce ajungeți la lista corectă, faceți clic pe obține pentru a descărca aplicația de pe computer.
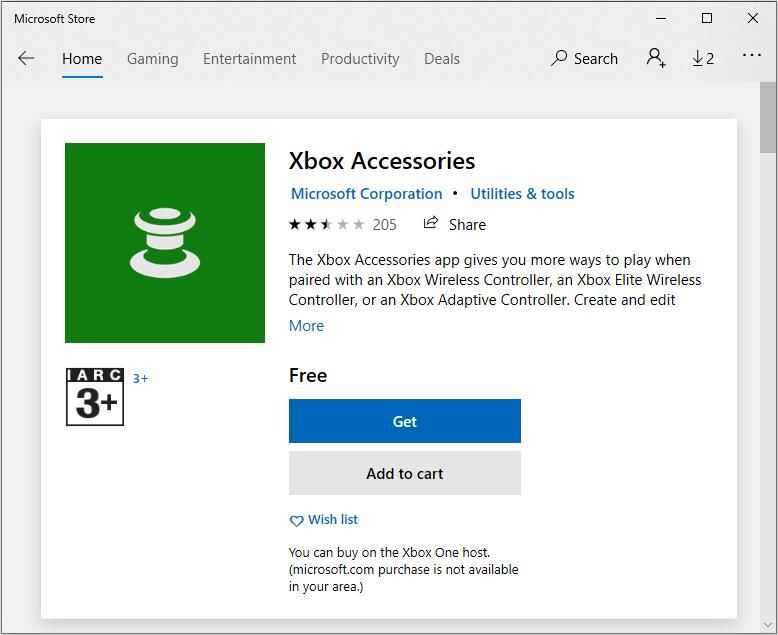
Pasul 3: După descărcarea și instalarea aplicației, lansați-o și conectați controlerul Xbox One utilizând un cablu USB sau un adaptor fără fir Xbox.
Pasul 4: Când procesul de asociere este finalizat și computerul este conectat, vi se va solicita un mesaj care să indice că trebuie să actualizați. Când vi se solicită, urmați instrucțiunile de pe ecran pentru a instala actualizarea.
Pasul 5: După finalizarea procesului, reporniți computerul și verificați dacă problema este rezolvată la următoarea pornire.
În legătură cu o postare: Cum se recuperează date de pe unitatea de disc Xbox One (sfaturi utile)
Metoda 2: Utilizați baterii proaspete pentru controler
Când bateria devine slabă, unele funcții ale controlerului (cum ar fi sunetul și zgomotul) vor fi oprite pentru a economisi energia rămasă. Prin urmare, atunci când întâlniți problema „Controlerul Xbox One care nu recunoaște setul cu cască”, încercați să înlocuiți bateria controlerului cu o baterie nouă și să vedeți dacă problema persistă.
Metoda 3: Confirmați că setul cu cască stereo de 3,5 mm este conectat corect
Dacă adaptorul pentru căști pe care îl utilizați nu este conectat ferm la controler sau cablul pentru căști stereo 3.5 nu este conectat ferm la adaptorul pentru căști, atunci puteți întâlni problema „Controlerul Xbox One care nu recunoaște căștile”.
În această situație, puteți testa dacă porturile necesare sunt inserate corect apăsând butonul de mutare. Dacă indicatorul LED se aprinde imediat după apăsarea butonului „Mute”, indică faptul că conexiunea funcționează corect. Așadar, încercați următoarele metode.
Metoda 4: Verificați setul cu cască și controlerul
Căștile și controlerul Xbox One pot declanșa, de asemenea, problema „Controlerul Xbox One care nu recunoaște căștile”, așa că ar trebui să verificați dacă funcționează corect. Iată cum puteți face acest lucru:
Conectați adaptorul pentru căști la alte dispozitive (laptopuri, PC-uri, smartphone-uri), apoi verificați dacă funcționează corect. Dacă da, este posibil să aveți de-a face cu un controler defect. Dacă setul cu cască nu funcționează pe alte dispozitive, poate fi necesar să înlocuiți setul cu cască.
Dacă aveți un al doilea controler, puteți încerca, de asemenea, să conectați un set cu cască la acesta și să vedeți dacă setul cu cască încă nu funcționează. Dacă aceste verificări nu indică o defecțiune a căștilor sau a controlerului, vă rugăm să treceți la următoarea metodă de mai jos.
Metoda 5: Efectuați un ciclu de alimentare
De asemenea, puteți efectua un ciclu de alimentare pentru a remedia problema „Controlerul Xbox One care nu recunoaște setul cu cască”. Iată tutorialul:
Pasul 1: Țineți apăsat butonul de alimentare Xbox One timp de 10 secunde sau mai mult. Ar fi bine să continuați să apăsați butonul de alimentare până când LED-ul se stinge.
Pasul 2: Așteptați aproximativ un minut, apoi apăsați din nou butonul Xbox de pe consolă pentru a porni din nou consola.
Pasul 3: Dacă vedeți animația de pornire verde Xbox One, atunci procesul a avut succes. Dacă Xbox One merge direct la tabloul de bord (fără nicio animație), vă rugăm să repetați procesul de mai sus, deoarece procesul nu a reușit încă.
Pasul 4: După finalizarea pornirii, încercați să conectați setul cu cască pentru a vedea dacă problema este rezolvată.
Metoda 6: Efectuați o resetare din fabrică
Ultima metodă pe care o puteți încerca să remediați eroarea „Controlerul Xbox One care nu recunoaște căștile” este să efectuați o resetare din fabrică. Iată un ghid rapid:
- Porniți consola Xbox și apăsați butonul Xbox pentru a deschide meniul ghid.
- În meniul ghid, accesați Sistem> Setări> Sistem> Informații despre consolă .
- În fila Informații consolă, faceți clic pe Resetați consola .
- De la Resetați consola meniu, selectați Resetați și păstrați jocurile și aplicațiile mele .
- Așteptați finalizarea procesului și apoi vedeți dacă problema este rezolvată.
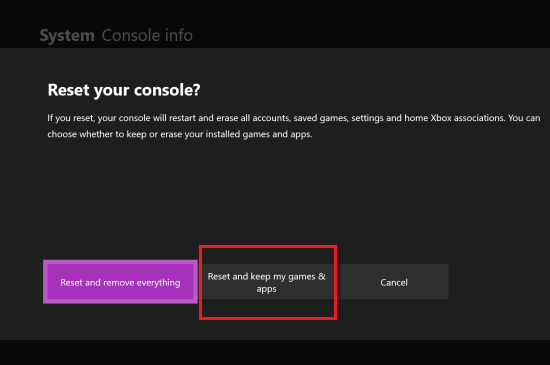
 Xbox One VS Xbox One S: Care este diferența dintre ele?
Xbox One VS Xbox One S: Care este diferența dintre ele? Dacă vă gândiți să cumpărați o consolă de jocuri între Xbox One și Xbox One S, atunci acest post care se concentrează pe Xbox One vs Xbox One S este ceea ce aveți nevoie.
Citeste mai multCuvinte finale
Pentru a rezuma, această postare a listat 6 metode utile pentru a vă ocupa de problema „Controlerul Xbox One care nu recunoaște căștile”. Dacă sunteți tulburat de această problemă, încercați metodele menționate mai sus.
![Cum să vizualizați și să sortați cu ușurință fișierele Google Drive după dimensiune [MiniTool News]](https://gov-civil-setubal.pt/img/minitool-news-center/65/how-view-sort-google-drive-files-size-easily.jpg)

![5 soluții pentru eroarea de actualizare Windows 10 0xc19001e1 [MiniTool News]](https://gov-civil-setubal.pt/img/minitool-news-center/90/5-solutions-windows-10-update-error-0xc19001e1.png)





![Paravanul de protecție Windows Defender a blocat unele caracteristici ale acestei aplicații [MiniTool News]](https://gov-civil-setubal.pt/img/minitool-news-center/88/windows-defender-firewall-has-blocked-some-features-this-app.jpg)




![[Rezolvat] Cum se remediază eroarea PS5/PS4 CE-33986-9? [Sfaturi MiniTool]](https://gov-civil-setubal.pt/img/news/10/solved-how-to-fix-ps5/ps4-ce-33986-9-error-minitool-tips-1.png)
![Cum să accelerați descărcările PS4? Sunt aici mai multe metode! [MiniTool News]](https://gov-civil-setubal.pt/img/minitool-news-center/84/how-speed-up-ps4-downloads.jpg)

![S-a remediat - Apelul de procedură la distanță a eșuat și nu a fost executat [MiniTool News]](https://gov-civil-setubal.pt/img/minitool-news-center/53/fixed-remote-procedure-call-failed.png)


![Descărcare Nvidia GeForce Experience pentru computer cu Windows 10 [MiniTool News]](https://gov-civil-setubal.pt/img/minitool-news-center/12/nvidia-geforce-experience-download.png)