Ghid complet pentru mutarea folderelor și subdosarelor folosind CMD
Full Guide To Move Folders And Subfolders Using Cmd
Command Prompt este un instrument minunat încorporat în Windows pentru a ajuta utilizatorii Windows să repare erorile computerului, să configureze setările Windows, să creeze foldere zip etc. Aici, acest MiniTool post vă va arăta cum să mutați folderele și subfolderele folosind CMD.Prompt de comandă , numit și CMD, este un utilitar de interpret de linie de comandă care poate executa exact linii de comandă tastate. Știți ce fel de linii de comandă pot fi folosite pentru a muta folderele? Puteți continua să citiți și să lucrați cu acest tutorial pentru a muta foldere și subfoldere folosind CMD.
Modul 1: Mutați folderele și subfolderele folosind comanda Mutare
Linia de comandă de mutare este folosită pentru a muta unul sau mai multe foldere dintr-un director în altul. După rularea acestei comenzi, folderul original va fi șters, iar cel nou poate avea același nume sau diferit. Puteți încerca această comandă cu următorii pași.
Pasul 1: Apăsați Câștigă + R pentru a deschide fereastra Run.
Pasul 2: Tastați cmd în caseta de text și apăsați introduce pentru a deschide Command Prompt.
Pasul 3: Introduceți mutați [
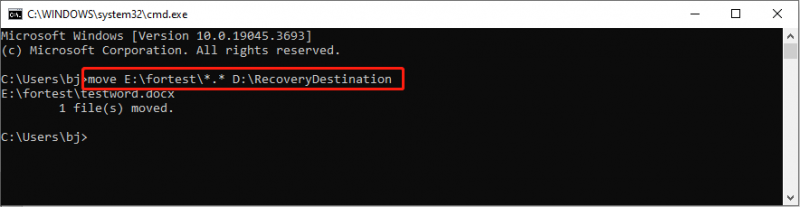
Modul 2: Mutați folderele și subfolderele folosind comanda Robocopy
Comanda robocopy este puternică pentru a copia fișiere și directoare dintr-o locație în alta. Îl puteți folosi pentru a muta fișiere, directoare în oglindă, pentru a adăuga sau elimina atribute la fișierele copiate și multe altele. Aici vă voi prezenta cum să mutați mai multe foldere în CMD cu această comandă robocopy.
Pasul 1: Tastați Prompt de comandă în bara de căutare Windows.
Pasul 2: Faceți clic dreapta pe opțiunea cea mai potrivită și alegeți Rulat ca administrator .
Pasul 3: Introduceți robocopy
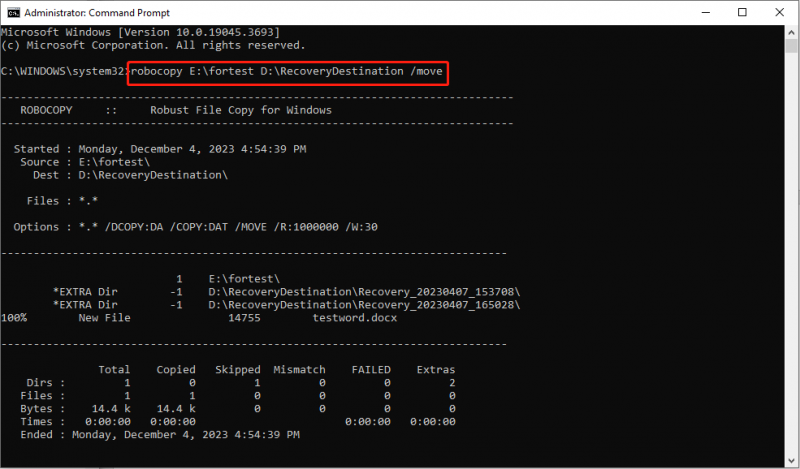
Vă rugăm să rețineți că după rularea acestei comenzi, fișierul dvs. va fi șters din calea originală. De asemenea, puteți rula robocopy /mir pentru a oglindi directorul și fișierele în alt loc. Cu toate acestea, această comandă va suprascrie toate fișierele din folderul de destinație. Prin urmare, pentru a rula această comandă, ar trebui să vă asigurați că folderul de destinație nu are fișiere importante sau este un folder gol.
Dacă fișierele dvs. sunt pierdute după rularea acestei linii de comandă, ar trebui să opriți fiecare operațiune și să recuperați fișierele utile cu un profesionist software de recuperare a datelor , cum ar fi MiniTool Power Data Recovery, deoarece fișierele nu vor fi trimise la Coșul de reciclare în acest caz.
MiniTool Power Data Recovery este capabil să recupereze fișierele pierdute în diferite situații, inclusiv ștergerea greșită, coruperea dispozitivului, formatarea dispozitivului etc. recupera fișierele rapid pentru a evita suprascrierea datelor, ceea ce duce la irecuperarea datelor.
MiniTool Power Data Recovery gratuit Faceți clic pentru a descărca 100% Curat și sigur
Modul 3: Mutați folderele și subfolderele folosind comanda Xcopy
Numele complet al Xcopy este o copie extinsă. Puteți rula această comandă pentru a copia mai multe fișiere și directoare întregi în alt loc. În comparație cu comanda robocopy, este mai ușor cu mai puține opțiuni. În plus, această linie de comandă nu elimină folderul original după copiere.
Pasul 1: Deschideți promptul de comandă așa cum doriți.
Pasul 2: introduceți comanda Xcopy
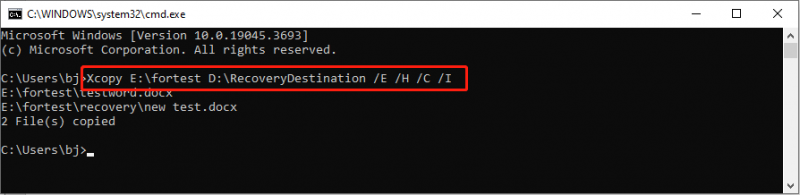
/ȘI se referă la copierea tuturor subdosarelor, inclusiv a dosarelor goale.
/H se referă la copierea fișierelor ascunse și a fișierelor de sistem.
/C se referă la continuarea procesului de copiere, în ciuda apariției erorilor.
/I se referă la asumarea unui nou director dacă destinația este greșită sau nu există.
Concluzie
Acesta este totul despre cum să mutați folderele și subfolderele folosind CMD. Puteți încerca cele trei linii de comandă de mutare a folderului de mai sus urmând pașii. Vă rugăm să rețineți că primele două linii de comandă vor elimina folderul original după executarea operației. Ar trebui să fiți atenți când utilizați aceste linii de comandă.
![Cum se remediază eroarea de actualizare Windows 0x8024001e? Încercați cele 6 metode [Sfaturi MiniTool]](https://gov-civil-setubal.pt/img/backup-tips/23/how-fix-windows-update-error-0x8024001e.png)





![Fix! Depanatorul hardware și dispozitiv lipsește Windows 10 [MiniTool News]](https://gov-civil-setubal.pt/img/minitool-news-center/10/fixed-hardware-device-troubleshooter-is-missing-windows-10.png)
![Cum să uiți un dispozitiv Bluetooth pe iPhone/Android/laptop? [Sfaturi MiniTool]](https://gov-civil-setubal.pt/img/news/00/how-to-unforget-a-bluetooth-device-on-iphone/android/laptop-minitool-tips-1.png)
![Cum să asociați/conectați o tastatură la iPad-ul dvs.? 3 cazuri [MiniTool Tips]](https://gov-civil-setubal.pt/img/news/85/how-to-pair/connect-a-keyboard-to-your-ipad-3-cases-minitool-tips-1.png)

![Top 10 soluții pentru a remedia această aplicație nu pot fi rulate pe computerul dvs. în Win 10 [MiniTool Tips]](https://gov-civil-setubal.pt/img/blog/47/las-10-mejores-soluciones-para-arreglar-no-se-puede-ejecutar-esta-aplicaci-n-en-el-equipo-en-win-10.jpg)



![Cum să corupeți un fișier cu cele mai bune 3 corupere de fișiere gratuite [Sfaturi MiniTool]](https://gov-civil-setubal.pt/img/data-recovery-tips/91/how-corrupt-file-with-top-3-free-file-corrupters.png)
![Cum se creează o comandă rapidă pe desktop pentru setări în Windows 10/11 [Sfaturi MiniTool]](https://gov-civil-setubal.pt/img/news/31/how-to-create-desktop-shortcut-for-settings-in-windows-10/11-minitool-tips-1.png)
![Ce este backup la nivel de fișier? [Argumente pro şi contra]](https://gov-civil-setubal.pt/img/news/A9/what-is-file-level-backup-pros-and-cons-1.png)

![Remediați Word care nu răspunde la Windows 10 / Mac și recuperați fișiere [10 moduri] [Sfaturi MiniTool]](https://gov-civil-setubal.pt/img/data-recovery-tips/75/fix-word-not-responding-windows-10-mac-recover-files.jpg)