Ghid despre cum să gestionați Windows Defender cu PowerShell
Guide On How To Manage Windows Defender With Powershell
Windows Defender este un antivirus care este încorporat în sistemul de operare Windows. Aici acest tutorial pe MiniTool vă va explica cum să gestionați Windows Defender cu linia de comandă PowerShell. Veți învăța cum să verificați starea antivirusului, să rulați o scanare rapidă/completă, să activați/dezactivați protecția în timp real etc. cu comenzile Windows Defender PowerShell.Prezentare generală a Windows Defender și PowerShell
Windows Defender este software-ul antivirus implicit pe Windows dezvoltat de Microsoft. Este folosit pentru a vă scana computerul pentru viruși, programe malware sau alte amenințări și apoi pentru a le elimina pentru a vă proteja dispozitivul. PowerShell este un instrument folosit pentru a gestiona sarcinile computerului. De exemplu, poți utilizați PowerShell pentru a goli coșul de reciclare , utilizați PowerShell pentru a verifica dacă există un fișier , și multe altele.
În acest articol, vă vom arăta cum să gestionați Windows Defender cu PowerShell. Continuați să citiți pentru a obține linii de comandă specifice.
Cum să gestionați Windows Defender cu PowerShell
Verificați dacă Windows Defender este activat
În primul rând, vă vom arăta cum să verificați starea actuală a Windows Defender utilizând PowerShell.
Pasul 1. În caseta de căutare Windows, tastați PowerShell și apoi selectați Rulați ca administrator sub Windows PowerShell în panoul din dreapta.
Pasul 2. Dacă apare o fereastră UAC, faceți clic pe Da opțiunea de a continua.
Pasul 3. În fereastra liniei de comandă, tastați Get-MpComputerStatus și apăsați Intră .
Pasul 4. În fereastra nouă, dacă valoarea de Antivirus activat este Adevărat , înseamnă că antivirusul Windows Defender rulează. Dacă Antivirus activat starea arată ca Fals , indică faptul că Windows Defender este dezactivat.

Activați/dezactivați Windows Defender Protecție în timp real PowerShell
După executarea liniei de comandă de mai sus, pe lângă starea Windows Defender, vor fi afișate o mulțime de alte informații despre acest software antivirus, inclusiv starea protecției în timp real.
Dacă protecția în timp real este dezactivată și doriți să o activați, puteți rula această linie de comandă:
Set-MpPreference -DisableRealtimeMonitoring $false
Linia de comandă pentru a dezactiva protecția în timp real antivirus Windows Defender este:
Set-MpPreference -DisableRealtimeMonitoring $true
Rulați o scanare rapidă/Scanare completă/Scanare personalizată/Scanare offline
Aici puteți vedea cum să efectuați o scanare rapidă/completă/personalizată/offline utilizând comenzile Windows Defender PowerShell.
Scanare rapidă:
Tastați această comandă: Start-MpScan -ScanType QuickScan în fereastra liniei de comandă și apăsați Intră . Apoi va începe o scanare rapidă.
Scanare completă:
Pentru a efectua o scanare completă a virușilor, trebuie să executați această linie de comandă: Start-MpScan -ScanType FullScan .
Scanare personalizată:
Windows Defender vă permite să selectați anumite unități sau locații pentru a verifica dacă există viruși. Aici puteți vedea cum să finalizați această sarcină prin PowerShell.
Mai întâi, confirmați locația/unitatea pe care doriți să o scanați.
În al doilea rând, tastați Start-MpScan -ScanType CustomScan -ScanPath calea locației fișierului și apăsați Intră . Trebuie să înlocuiți calea locației fișierului cu directorul propriu-zis. De exemplu, puteți tasta Start-MpScan -ScanType CustomScan -ScanPath C:\Utilizatori\nume utilizator\Documente și apăsați Intră pentru a scana folderul Documente. Nu uitați să înlocuiți nume de utilizator cu cel real.
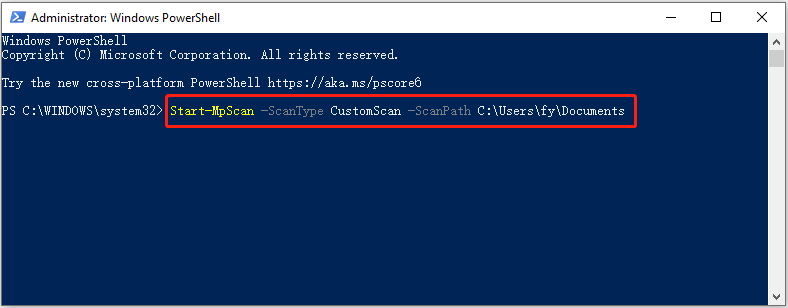
Scanare offline:
Windows Defender vă oferă un scanare offline opțiune care vă ajută să detectați și să eliminați programele malware persistente sau virușii. Această scanare rulează în afara nucleului Windows, astfel încât să vă poată inspecta și curăța sistemul mai amănunțit.
Sfaturi: Înainte de a rula linia de comandă pentru a efectua o scanare offline, trebuie să vă asigurați că toate lucrările deschise sunt salvate. Rularea unei scanări offline necesită repornirea computerului.Intrare Start-MpWDOScan și apăsați Intră pentru a începe scanarea pentru viruși offline.
Acesta este totul despre cum să gestionați Windows Defender cu PowerShell.
Software de recuperare de date Windows recomandat:
Există multe cazuri de pierdere de date din cauza infecției cu virus. Unii viruși pot șterge direct fișiere de pe computer, în timp ce alții pot deteriora sistemul de fișiere al hard diskului, făcând fișierele inaccesibile sau ilizibile. Dacă întâmpinați o astfel de situație și vă pierdeți fișierele, puteți utiliza MiniTool Power Data Recovery pentru a recupera fișierele șterse.
Ediția gratuită a acestui software de recuperare a datelor acceptă recuperarea gratuită a 1 GB de documente, imagini, videoclipuri, audio, e-mailuri etc. Puteți să-l descărcați și să încercați.
MiniTool Power Data Recovery gratuit Faceți clic pentru a descărca 100% Curat și sigur
Concluzie
Cum să gestionezi Windows Defender cu PowerShell? Acum ar trebui să cunoașteți liniile de comandă pentru a verifica starea Windows Defender, pentru a activa/dezactiva protecția în timp real și pentru a rula diferite tipuri de scanări antivirus.





![Firefox vs Chrome | Care este cel mai bun browser web în 2021 [MiniTool News]](https://gov-civil-setubal.pt/img/minitool-news-center/49/firefox-vs-chrome-which-is-best-web-browser-2021.png)





![Cum să importați discuri străine fără a pierde date [Actualizare 2021] [Sfaturi MiniTool]](https://gov-civil-setubal.pt/img/disk-partition-tips/34/how-import-foreign-disk-without-losing-data.jpg)


![Cum se recuperează date când computerul nu va porni 2020 (funcționează 100%) [Sfaturi MiniTool]](https://gov-civil-setubal.pt/img/data-recovery-tips/70/how-recover-data-when-pc-wont-boot-2020.png)

![Desktopul meu are Wi-Fi | Adăugați Wi-Fi la PC [Cum se ghidează]](https://gov-civil-setubal.pt/img/news/61/does-my-desktop-have-wi-fi-add-wi-fi-to-pc-how-to-guide-1.jpg)

![Cum să setați monitorul la 144 Hz Windows 10/11 dacă nu este? [Sfaturi MiniTool]](https://gov-civil-setubal.pt/img/news/00/how-to-set-monitor-to-144hz-windows-10/11-if-it-is-not-minitool-tips-1.png)
