Tasta Windows acționează ca un buton de redare și pauză: patru soluții
Windows Key Is Acting As A Play And Pause Button Four Solutions
Întâmpinați o situație în care tasta Windows acționează brusc ca un buton de redare și pauză? Mulți oameni raportează această problemă. Știți cauzele și cum să o remediați? Există câteva soluții simple în acest sens MiniTool ghid puteți încerca să remediați această problemă.Tasta Windows este un buton funcțional pe care îl puteți lansa cu ușurință meniul Windows și puteți deschide alte programe combinate cu alte taste. Prin urmare, funcția necorespunzătoare a tastei Windows este incomodă. Unii utilizatori de Windows descoperă că Tasta Windows acționează ca un buton de redare și pauză când joacă niște jocuri sau se uită la filme. Încercați să modificați setările tastaturii, să actualizați driverul tastaturii și alte operațiuni pentru a rezolva această problemă cu următorul ghid.
Modul 1: Actualizați/dezinstalați driverul tastaturii
Windows care nu funcționează în funcția sa este probabil cauzat de driverul de tastatură învechit sau corupt, ceea ce face greșită conexiunea dintre tastatură și computer. Puteți actualiza sau reinstala driverul tastaturii pentru a vedea dacă problema este rezolvată.
Pasul 1: Faceți clic dreapta pe Pictograma Windows în colțul din stânga și alegeți Manager de dispozitiv din meniul WinX.
Pasul 2: extindeți Tastaturi opțiunea și faceți clic dreapta pe driverul tastaturii.
Pasul 3: Alegeți Actualizați driver-ul și selectați Căutați automat drivere pentru a găsi și instala cea mai potrivită unitate.
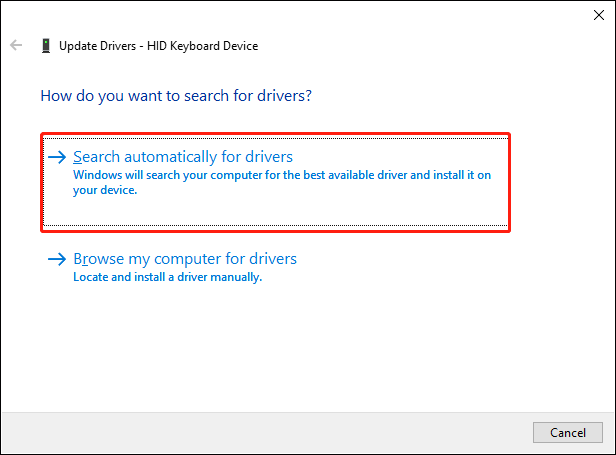
Opțional, alegeți Dezinstalați dispozitivul din același meniu contextual. Clic Dezinstalează pentru a confirma alegerea. După aceasta, trebuie să reporniți computerul, timp în care driverul va fi reinstalat automat.
Modul 2: Verificați conflictele dintre software
Dacă descoperiți că tasta Windows acționează ca tasta de redare și pauză atunci când jucați jocuri, puteți verifica dacă este cauzată de activarea Mod de joc . Pentru a optimiza performanța sistemului în timpul jocurilor, Windows poate modifica unele setări.
Puteți deschide Setări Windows > Joc > Mod de joc pentru a-l dezactiva, apoi verificați dacă problema este rezolvată.
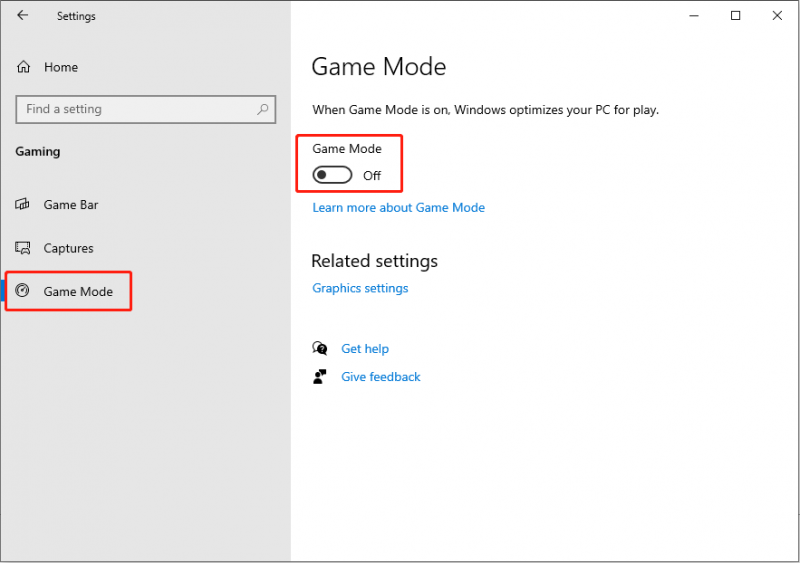
Modul 3: Utilizați software-ul NitroSense
NitroSense este dezvoltat pentru a monitoriza temperaturile CPU și GPU ale computerelor Acer. În plus, puteți utiliza acest software pentru a modifica setările planului de alimentare, a regla viteza ventilatorului, a gestiona Windows și tasta de meniu etc. Dacă aveți instalat software-ul NitroSense , urmați pașii de mai jos pentru a rezolva această problemă.
Deschideți NitroSense și faceți clic pe Angrenaj butonul din bara de instrumente din dreapta sus. Apoi, comutați întrerupătorul Windows și tasta de meniu la On.
Modul 4: Efectuați Restaurarea sistemului
Ultima metodă de a remedia eroarea cheii Windows este efectuarea unei restabiliri a sistemului. Restaurare sistem restabilește starea computerului înainte de apariția problemei, ajutând astfel la rezolvarea problemei. Cu toate acestea, puteți utiliza această metodă numai dacă există puncte de restaurare a sistemului creat înainte de apariția problemei.
Pasul 1: Tastați Recuperare în bara de căutare Windows și apăsați introduce pentru a deschide fereastra.
Pasul 2: Alegeți Deschideți Restaurare sistem și faceți clic Următorul în fereastra următoare.
Pasul 3: Alegeți un punct de restaurare a sistemului. Dacă există o mulțime de opțiuni, selectați una dorită și faceți clic Următorul .
Pasul 4: Verificați toate informațiile și faceți clic finalizarea pentru a începe procesul de restaurare a sistemului.
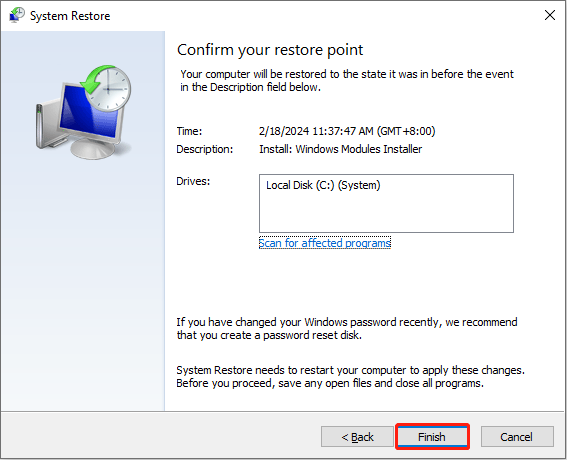 Notă: De obicei, efectuarea unei restaurări a sistemului nu afectează fișierele personale. Cu toate acestea, există încă unii utilizatori de Windows care își descoperă fișierele pierdute după o restaurare a sistemului. Cum puteți recupera fișierele după ce ați efectuat o restaurare a sistemului? MiniTool Power Data Recovery functioneaza semnificativ. Acest software gratuit de recuperare a fișierelor ajută la restaurarea tipurilor de fișiere în câțiva pași. Rulați ediția gratuită pentru a scana în profunzime și a restaura 1 GB de fișiere fără nici un ban.
Notă: De obicei, efectuarea unei restaurări a sistemului nu afectează fișierele personale. Cu toate acestea, există încă unii utilizatori de Windows care își descoperă fișierele pierdute după o restaurare a sistemului. Cum puteți recupera fișierele după ce ați efectuat o restaurare a sistemului? MiniTool Power Data Recovery functioneaza semnificativ. Acest software gratuit de recuperare a fișierelor ajută la restaurarea tipurilor de fișiere în câțiva pași. Rulați ediția gratuită pentru a scana în profunzime și a restaura 1 GB de fișiere fără nici un ban.MiniTool Power Data Recovery gratuit Faceți clic pentru a descărca 100% Curat și sigur
Încheierea
Este o eroare comună că tasta Windows acționează ca o tastă de redare și pauză. Referindu-ne la acest ghid, puteți încerca să rezolvați singur această problemă.

![Cum să goliți coșul de gunoi pe Mac și să depanați Coșul de gunoi Mac nu va fi gol [Sfaturi MiniTool]](https://gov-civil-setubal.pt/img/data-recovery-tips/71/how-empty-trash-mac-troubleshoot-mac-trash-wont-empty.png)
![4 soluții pentru restaurarea sistemului nu au putut accesa un fișier [Sfaturi MiniTool]](https://gov-civil-setubal.pt/img/backup-tips/80/4-solutions-system-restore-could-not-access-file.jpg)





![[Rezolvat!] Cum să remediați erorile YouTube TV de licențiere a videoclipurilor?](https://gov-civil-setubal.pt/img/blog/39/how-fix-youtube-tv-error-licensing-videos.png)

![Cum se restabilește contactele pe iPhone? Iată 5 metode [Sfaturi MiniTool]](https://gov-civil-setubal.pt/img/ios-file-recovery-tips/46/how-restore-contacts-iphone.jpg)
![Ce trebuie să faceți când aplicația de setări Windows 10 nu se deschide? [Sfaturi MiniTool]](https://gov-civil-setubal.pt/img/backup-tips/80/what-do-when-windows-10-settings-app-is-not-opening.png)
![Un ghid despre cum să remediați definițiile virusului Avast nu se va actualiza [MiniTool News]](https://gov-civil-setubal.pt/img/minitool-news-center/95/guide-how-fix-avast-virus-definitions-won-t-update.png)


![3 moduri de a remedia eroarea ERR_TOO_MANY_REDIRECTS Google Chrome [MiniTool News]](https://gov-civil-setubal.pt/img/minitool-news-center/57/3-ways-fix-err_too_many_redirects-error-google-chrome.jpg)



