Ghid pentru verificarea și activarea Hyper-Threading în Windows 10 11
Guide To Check And Enable Hyper Threading In Windows 10 11
Știți care este funcția hyper-threading-ului și cum să dezactivați sau să activați hyper-threading-ul în Windows 10/11? Această postare de la MiniTool va explica tehnologia hyper-threading și va oferi un ghid pentru a o verifica și dezactiva sau activa pe computer.Ce este Hyper-Threading
Tehnologia Intel Hyper-Threading este o inovație hardware care permite rularea a mai mult de două sarcini pe fiecare nucleu. Aceste sarcini pot fi realizate simultan, fără a se afecta reciproc. Această tehnologie sporește eficiența muncii și îmbunătățește performanța procesorului.
Există o altă tehnică de procesare, multithreading. Multithreading este capabil să împartă un singur proces în mai multe subprocese și să gestioneze aceste subprocese în același timp. Această tehnică de proces este eficientă în paralelizarea proceselor de mâner.
Există o diferență aparentă între cele două tehnici. Hyper-threadingul împarte un procesor fizic în două sau mai multe procesoare logice pentru a gestiona mai multe sarcini. Multithreading împarte un proces în mai multe subprocese pentru a îmbunătăți eficiența.
Dacă utilizați computerul pentru lucrări normale fără sarcini de supraîncărcare, hyper-threading nu este opțiunea obligatorie pentru dvs. Cu toate acestea, majoritatea jucătorilor de jocuri video pot activa hyper-threading în Windows pentru a îmbunătăți performanța dispozitivelor lor.
Citiți această postare pentru a afla ce sunt firele într-un procesor: Ce sunt thread-urile în procesoarele de computer? O explicație detaliată .
Cum să verificați dacă Hyper-Threading este activat
Deși se spune că hyper-threading este activat în mod implicit, unele nuclee CPU nu permit această tehnologie. Dacă nu sunteți sigur dacă hyper-threading este activat pe computer, puteți încerca pașii următori pentru a vedea dacă este activat fără a accesa setările BIOS.
Pasul 1. Apăsați Câștigă + R pentru a deschide fereastra Run.
Pasul 2. Tastați cmd în caseta de dialog și apăsați Shift + Ctrl + Enter pentru a rula Command Prompt ca administrator.
Pasul 3. Tastați wmic în fereastră și lovește introduce .
Pasul 4. Tastați CPU Obține NumberOfCoes ,NumberOfLogicalProcessors /Format:List și lovit introduce pentru a executa această linie de comandă.
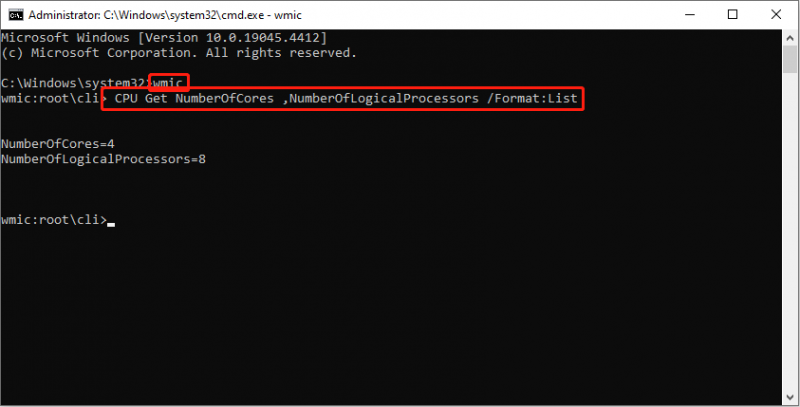
Dacă numărul de nuclee fizice este diferit de numărul de procesoare logice, înseamnă că sistemul dumneavoastră a activat hiper-threading.
Cum să activați Hyper-Threading
Dacă doriți să dezactivați sau să activați hyper-threading în Windows 10/11, trebuie să modificați setarea în mediul BIOS. Lucrați cu următorul ghid.
Pasul 1. Apăsați Câștigă + eu pentru a deschide Setări Windows.
Pasul 2. Îndreptați-vă către Actualizare și securitate > Recuperare , apoi apasa Repornire acum sub Pornire avansată la panoul din dreapta.
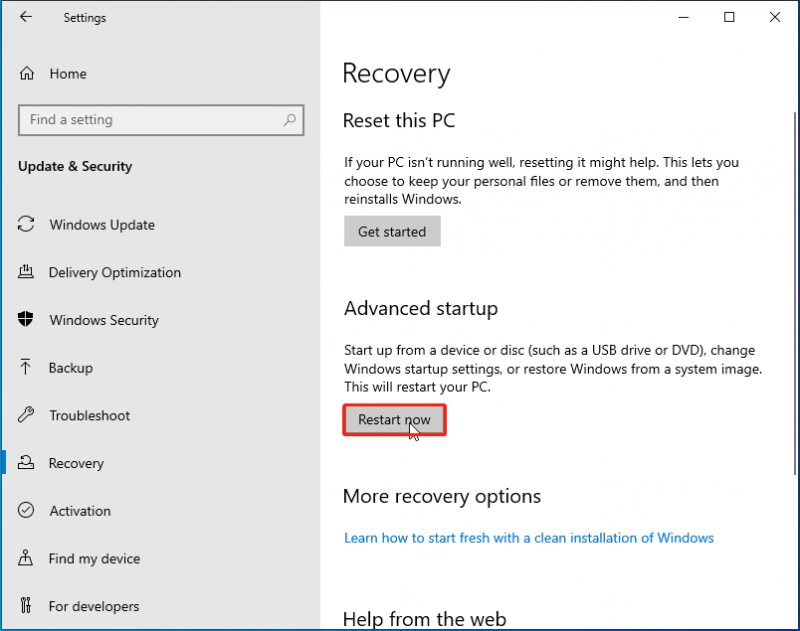
Pasul 3. Așteptați ca computerul să repornească, apoi trebuie să alegeți Depanare > Opțiuni avansate > Setări firmware UEFI pentru a porni computerul în setările BIOS.
Pasul 4. În fereastra următoare, selectați Procesor opțiune și îndreptați-vă către Opțiuni Intel ® Hyperthreading . Puteți selecta opțiunea de care aveți nevoie. Pentru a dezactiva hyper-threading, ar trebui să alegeți Dezactivat Aici.
Pasul 5. Salvați modificările și ieșiți din setările BIOS.
Sfaturi: Dacă computerul se blochează sau este într-o stare de performanță scăzută, puteți încerca să remediați problemele computerului sau să optimizați performanța computerului cu ajutorul MiniTool System Booster . Acest software de reglare all-in-one poate accelera CPU, RAM și hard disk în timp real atunci când lansați aplicații la cerere mare, cum ar fi jocurile video. Puteți încerca acest instrument dacă este necesar.MiniTool System Booster Trial Faceți clic pentru a descărca 100% Curat și sigur
Cuvinte finale
Hyper-threading-ul este o tehnică de proces utilă care poate împărți procesorul în două sau mai multe nuclee CPU virtualizate pentru a executa mai multe fire de execuție pe fiecare nucleu. Această postare vă arată cum să verificați dacă hyper-threading este activat și cum să activați hyper-threading în Windows 10/11.
Sper că puteți obține informații utile din această postare.
![Cum se remediază eroarea de actualizare Windows 0x8024001e? Încercați cele 6 metode [Sfaturi MiniTool]](https://gov-civil-setubal.pt/img/backup-tips/23/how-fix-windows-update-error-0x8024001e.png)





![Fix! Depanatorul hardware și dispozitiv lipsește Windows 10 [MiniTool News]](https://gov-civil-setubal.pt/img/minitool-news-center/10/fixed-hardware-device-troubleshooter-is-missing-windows-10.png)
![Cum să uiți un dispozitiv Bluetooth pe iPhone/Android/laptop? [Sfaturi MiniTool]](https://gov-civil-setubal.pt/img/news/00/how-to-unforget-a-bluetooth-device-on-iphone/android/laptop-minitool-tips-1.png)
![Cum să asociați/conectați o tastatură la iPad-ul dvs.? 3 cazuri [MiniTool Tips]](https://gov-civil-setubal.pt/img/news/85/how-to-pair/connect-a-keyboard-to-your-ipad-3-cases-minitool-tips-1.png)
![[FIX] Ștergerea mesajelor iPhone de la sine 2021 [Sfaturi MiniTool]](https://gov-civil-setubal.pt/img/ios-file-recovery-tips/56/iphone-deleting-messages-itself-2021.jpg)






![Windows Easy Transfer nu poate continua, cum se remediază [MiniTool News]](https://gov-civil-setubal.pt/img/minitool-news-center/44/windows-easy-transfer-is-unable-continue.jpg)

![Dacă Xbox One nu se va actualiza, aceste soluții sunt utile [MiniTool News]](https://gov-civil-setubal.pt/img/minitool-news-center/46/if-your-xbox-one-won-t-update.jpg)