Cum se adaugă „Mutare în” și „Copiere în” în meniul contextual din Windows 10 [Știri MiniTool]
How Addmove Toandcopy Toto Context Menu Windows 10
Rezumat :
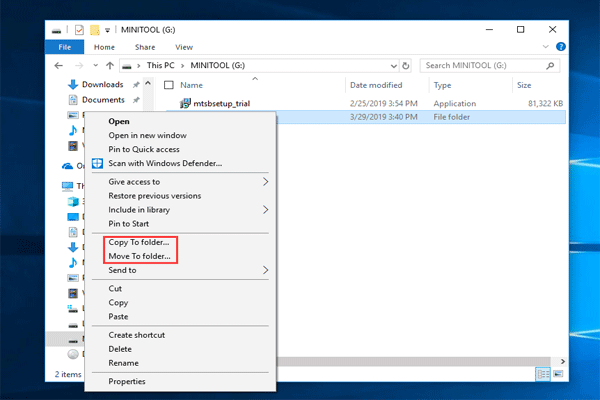
În mod implicit, Microsoft nu include aceste două comenzi precum „Copiere în” și „Mutare în” în meniul contextual al Windows Explorer. Dar aici, puteți face câteva modificări ale registrului Windows pentru a remedia această supraveghere. Acum, să vedem cum să adăugați „Mutare în” și „Copiere în” în meniul contextual din Windows 10.
Necesitatea comenzilor din meniul contextual: Copiați pentru a vă muta în Windows 10
În Windows 10, anumite funcții sunt utilizate mai frecvent decât altele, de exemplu, Tăiați și Copiați și lipiți. Deși se străduiește să fie cel mai flexibil sistem de operare, Microsoft Windows 10 are încă câteva ciudățenii, în special utilizatorii avansați, ar dori să se schimbe.
Unii dintre voi doriți să adăugați câteva caracteristici pentru a corecta aceste ciudățenii, de exemplu, copiați sau mutați fișierele într-un folder ușor și rapid, mai degrabă decât tăiați și copiați și lipiți.
În meniul cu clic dreapta din Windows Explorer, nu există comenzi „Copiere în” și „Mutare în”. De la Windows XP, au existat unele versiuni ale acestor modificări, dar Microsoft decide cu obstinație să nu le adauge ca funcționalitate implicită a sistemului de operare. Ca rezultat, trebuie să o faci singur.
Și dacă adăugați aceste comenzi, va fi activat accesul mai rapid la transferul de fișiere, ceea ce vă poate ajuta să economisiți ceva timp. Deci, cum să adăugați o comandă rapidă „Copiere în” și „Mutare în” în Windows 10 File Explorer fără a pierde timp? Să trecem la următoarea parte.
Cum se adaugă „Mutare în” și „Copiere în” în meniul contextual
Pentru a adăuga aceste comenzi din meniul contextual în Windows 10 Windows Explorer, trebuie să editați fișierul registry Windows. Următorul este ghidul pas cu pas.
Avertizare: Editarea registrului Windows este o sarcină serioasă. Dacă utilizați incorect Editorul, pot apărea probleme grave, cum ar fi sistemul inoperabil, care necesită o reinstalare a sistemului de operare Windows 10 și pierderea datelor. Astfel, este mai bine să faceți o copie de siguranță a fișierului registry Windows și să creați un punct de restaurare valid înainte de a continua.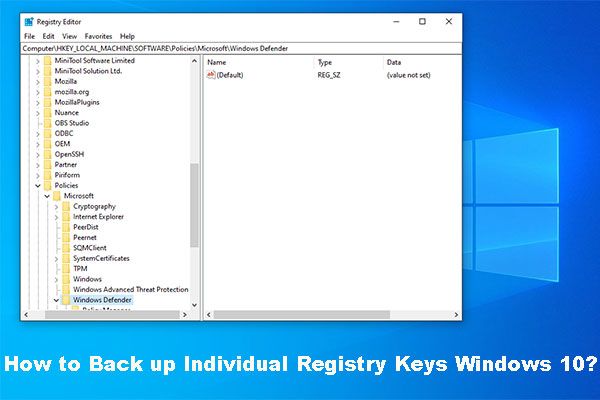 Cum se face o copie de rezervă a cheilor de registru individuale Windows 10?
Cum se face o copie de rezervă a cheilor de registru individuale Windows 10? Știți cum să faceți o copie de rezervă a cheilor de registry individuale Windows 10? Acum, această postare vă va arăta o îndrumare pas cu pas pentru a face această treabă.
Citeste mai multDupă ce deschideți File Explorer în Windows 10 și faceți clic dreapta pe un fișier sau folder, veți vedea elementul de comandă „Trimiteți către”. S-ar putea să credeți că este cea de care aveți nevoie. De fapt, nu sunt elementele „Copiați în” și „Mutați în” pe care le-ați dori. Pentru a adăuga funcționalitatea necesară, să rulăm Windows Registry Editor.
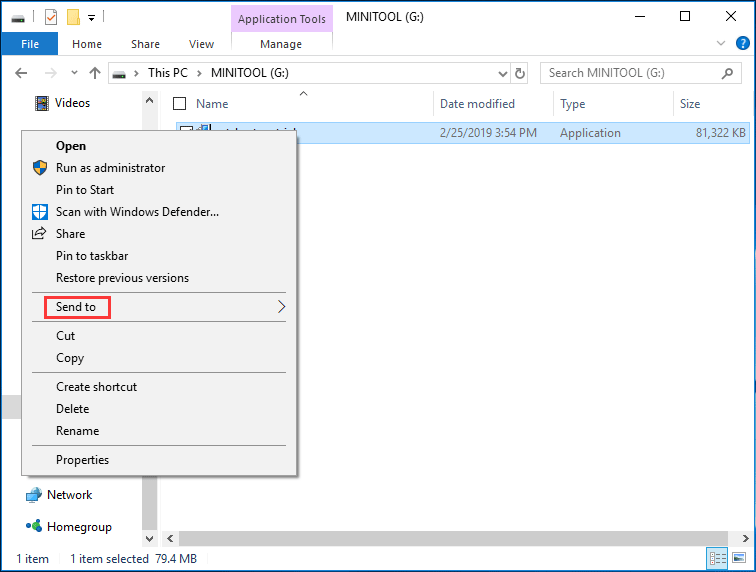
Pasul 1: Țineți apăsat butonul Sigla Windows cheie și R tasta, intrare regedit în dialogul Executare și faceți clic pe O.K buton.
Pasul 2: Mergeți la următoarea cheie:
HKEY_CLASSES_ROOT AllFilesystemObjects shellex ContextMenuHandlers
Pasul 3: Faceți clic dreapta pe ContextMenuHandlers dosar și alegeți Nou> Cheie și numește-l Copiaza in .
Pasul 4: faceți dublu clic pe noua cheie din panoul de navigare din dreapta și schimbați valoarea datelor în {C2FBB630-2971-11D1-A18C-00C04FD75D13} .
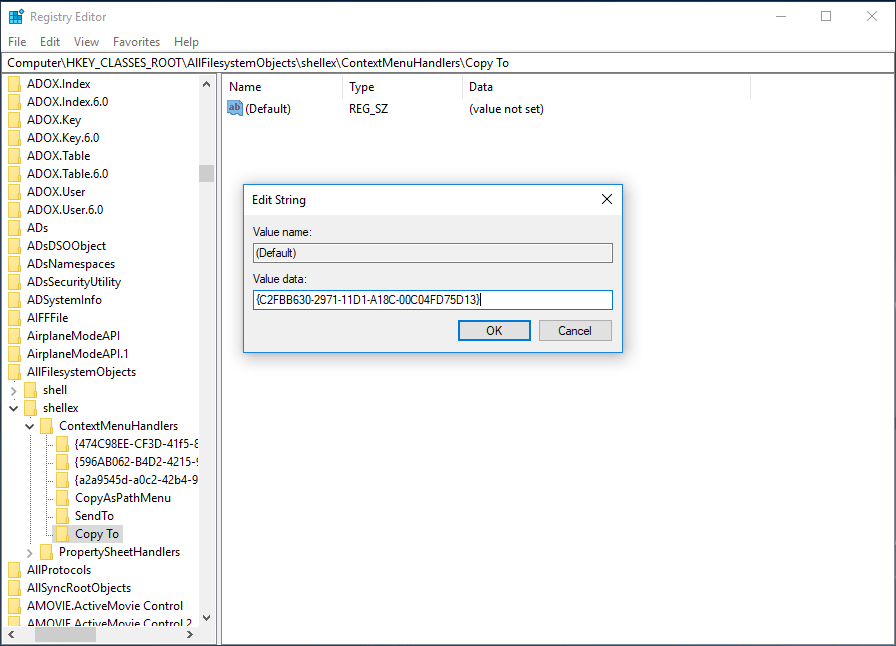
Pasul 5: Pentru a adăuga elementul „Mutare în”, trebuie să faceți clic dreapta pe folderul ContextMenuHandlers și să creați o nouă cheie numită Mutați în . Și apoi, schimbați-i datele de valoare în {C2FBB631-2971-11D1-A18C-00C04FD75D13} .
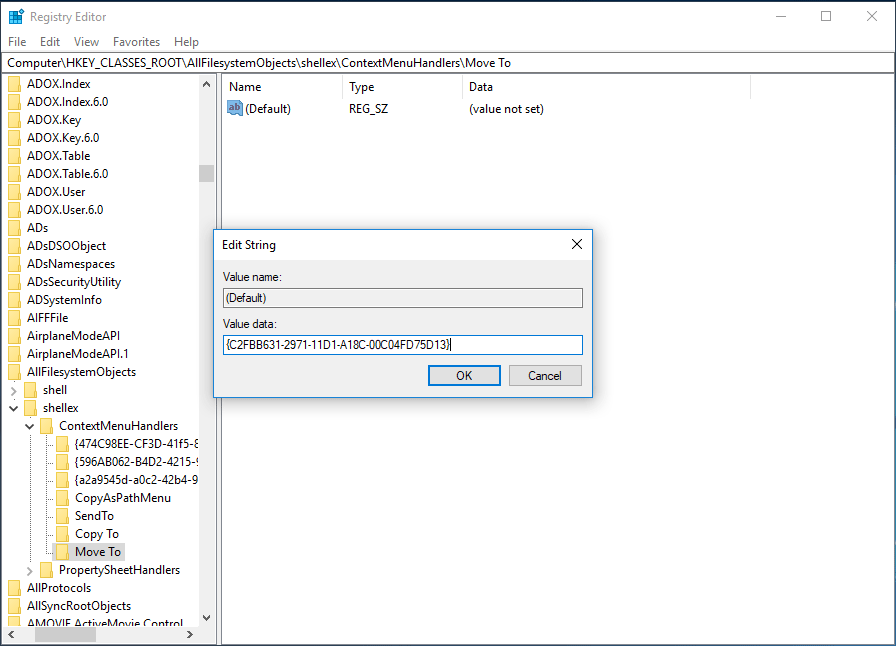
Pasul 6: Acum ați adăugat comanda „Copiere în” și comanda „Mutare în” în registru. Ieșiți din Registry Editor și apoi accesați Windows Explorer, faceți clic dreapta pe un fișier sau folder, veți găsi aceste două elemente: Copiați în dosar și Mută in director .

Cuvinte finale
Adăugând aceste caracteristici direct în meniul contextual al Windows Explorer, nu veți utiliza mai multe clicuri de mouse și comenzi rapide de la tastatură pentru a muta sau copia fișiere dintr-un folder în alt folder. Tot ce trebuie este să faceți câteva modificări simple ale fișierului de registry Windows 10.
Bacsis: Funcționarea greșită a fișierelor de registry poate face ca sistemul să nu poată fi pornit. Astfel, ar trebui să vă amintiți să faceți o copie de rezervă a sistemului de operare cu MiniTool ShadowMaker, profesionist Software de backup Windows sau faceți o copie de rezervă a fișierelor de registry (așa cum s-a menționat mai sus).![Remediați problemele legate de CPU sau de memorie cu Manager ferestre de birou [Știri MiniTool]](https://gov-civil-setubal.pt/img/minitool-news-center/16/fix-desktop-window-manager-high-cpu.png)
![Remediere: unitatea în care este instalat Windows este blocată (6 moduri) [Sfaturi MiniTool]](https://gov-civil-setubal.pt/img/disk-partition-tips/47/fix-drive-where-windows-is-installed-is-locked.jpg)
![5 sfaturi pentru remedierea codului de eroare GeForce Experience 0x0003 Windows 10 [MiniTool News]](https://gov-civil-setubal.pt/img/minitool-news-center/25/5-tips-fix-geforce-experience-error-code-0x0003-windows-10.png)




![Windows Update Error 8024A000: remedieri utile pentru aceasta [MiniTool News]](https://gov-civil-setubal.pt/img/minitool-news-center/63/windows-update-error-8024a000.png)


![[Rezolvat] Nu se poate executa promptul de comandă ca administrator Windows 10 [MiniTool News]](https://gov-civil-setubal.pt/img/minitool-news-center/39/cant-run-command-prompt.png)





![4 moduri de a remedia serviciile audio care nu răspund la Windows 10 [MiniTool News]](https://gov-civil-setubal.pt/img/minitool-news-center/10/4-ways-fix-audio-services-not-responding-windows-10.jpg)


