Cum se convertește WAV în MP3 gratuit - Top 3 moduri
How Convert Wav Mp3
Rezumat :

Atât WAV cât și MP3 sunt formate de fișiere audio populare. Pentru a economisi spațiu, este necesar să convertiți WAV în MP3, deoarece fișierele WAV sunt adesea imense, deoarece sunetul este de obicei necomprimat. MiniTool a lansat un convertor de fișiere gratuit, MiniTool MovieMaker , pentru a vă ajuta să convertiți cu ușurință WAV în MP3 fără nicio dificultate.
Navigare rapidă:
WAV VS MP3
Putem converti YouTube către WAV să-l asculți pe drum. Fișierele WAV sunt audio fără comprimare fără pierderi. WAV ocupă mai mult spațiu în comparație cu formatul MP3 comprimat și popular. Pentru a salva fișiere WAV într-un spațiu limitat, puteți converti WAV în MP3 .
Fișierul WAV este un format necomprimat. Adică înregistrarea este reprodusă fără a pierde calitatea audio. Prin urmare, fișierele WAV ocupă mult spațiu la aproximativ 10 MB pe minut. Deoarece fișierele WAV sunt mari, acestea nu sunt practice pentru dispozitive portabile sau streaming.
MP3 este cel mai popular format de fișier audio pentru distribuirea, transmiterea în flux și promovarea muzicii, deoarece acestea sunt de dimensiuni mici. MP3 este un format comprimat și cu pierderi.
Într-un cuvânt, ambele au avantaje și dezavantaje. Aici, dacă doriți să transferați rapid fișiere audio sau doriți să ascultați fișiere audio pe diferite dispozitive sau doriți să economisiți spațiu, puteți converti WAV în MP3.
Dacă căutați subiectul „WAV în MP3” pe Google, veți găsi cele mai frecvente 5 întrebări în următoarele:
- Cum se convertește WAV în MP3?
- Cum convertesc WAV în MP3 pe Windows Media Player?
- Pot converti fișiere în MP3?
- Poate converti VLC WAV în MP3?
- Cum convertesc WAV în MP3 pe iPhone?
Desigur, putem converti un fișier WAV în MP3. Continuați să citiți pentru a găsi toate răspunsurile.
Partea 1. Conversia WAV în MP3 cu Desktop MP3 Converter
Dacă aveți o mulțime de fișiere WAV, este posibil să mănânce mult spațiu pe disc. Este recomandat să le convertiți într-un format mai mic și mai comprimat - cum ar fi MP3.
Cum se convertește WAV în MP3 pe Windows Media Player
Windows Media Player, un player media dezvoltat de Microsoft, este utilizat pentru redarea audio, video și vizualizarea imaginilor. Acest player media Microsoft poate converti WAV în MP3.
Ghid pas cu pas despre cum să convertiți WAV în MP3
Pasul 1. Găsiți și faceți dublu clic pe fișierul WAV pe care trebuie să îl convertiți și să îl selectați deschideți cu Windows Media Player .
Pasul 2. Faceți clic pe Meniul pictogramă din dreapta sus pentru a accesa ecranul de pornire Windows Media Player.
Pasul 3. Faceți clic pe Organiza meniul și apoi selectați Opțiuni buton.
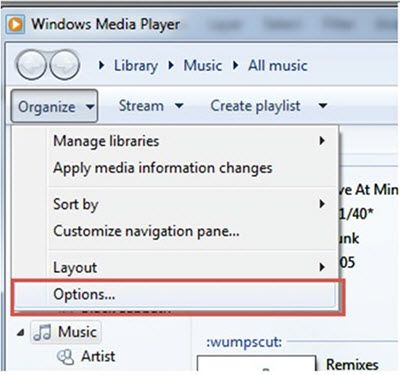
Pasul 4. Selectați Setări Rip filă și deplasați cursorul la Format filă.
Pasul 5. Derulați în jos și selectați MP3 , faceți clic pe O.K.
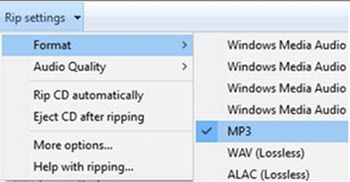
Pasul 6. Selectați WAV fișier și apăsați tasta RIP proces buton. Apoi, acest convertor gratuit WAV în MP3 va converti efectiv fișierul WAV într-un fișier MP3 din folderul de destinație pe care îl selectați.
Windows Media Player nu numai că poate converti WAV în MP3, ci și convertiți MP4 în MP3 uşor. Acest convertor MP3 gratuit nu are capacitatea de a permite utilizatorilor să-și editeze direct fișierele audio cum ar fi tăierea audio, decolorarea / ieșirea etc.
Articol asociat: Top 5 aparate de tuns video gratuite
Poate VLC să convertească WAV în MP3?
Răspunsul este pozitiv.
VLC este, de asemenea, un player media care acceptă aproape toate formatele de fișiere și poate converti WAV în MP3. Cum se convertește WAV în MP3 folosind VLC Media Player?
- Deschideți VLC media player, faceți clic pe Jumătate și apoi alegeți Conversie / Salvare .
- Apasă pe Adăuga pentru a importa fișierul WAV.
- Clic Conversie / Salvare a continua.
- Clic MP3 de la Profil lista derulantă de mai jos și faceți clic pe Naviga pentru a selecta un folder în care doriți să fie salvat fișierul, schimbați extensia fișierului în MP3 și apoi faceți clic pe Salvați .
- Clic start pentru a începe procesul de conversie.
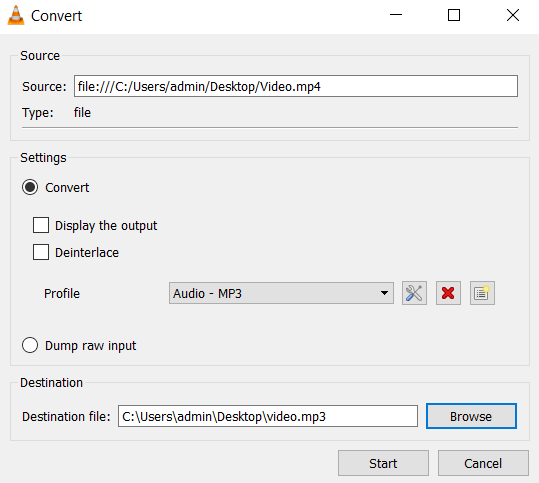
Uneori, playerul media VLC se blochează brusc. Nu vă faceți griji, deoarece puteți încerca Alternative VLC .
Cel mai bun convertor WAV în MP3
MiniTool MovieMaker, un software gratuit de editare video, este cel mai bun convertor WAV în MP3 pentru a converti cu ușurință un fișier .WAV în MP3 la viteză rapidă comparativ cu alți convertoare MP3. Acest convertor gratuit de fișiere audio vă permite să convertiți WAV în MP3, MP4 etc. și acceptă conversia fișierelor video. Dacă doriți să aflați mai multe detalii, puteți verifica: schimbați formatul video .
Cum se convertește WAV în MP3 cu cel mai bun convertor MP3?
Pasul 1. Lansați MiniTool
Cel mai bun convertor WAV în MP3 este acum o versiune beta.
Urmați instrucțiunile pas cu pas pentru a instala convertorul gratuit WAV în MP3 pe computer.
Lansați convertorul audio gratuit după instalare și faceți clic pe Mod cu funcții complete pentru a intra în interfața sa principală, care este compusă din 4 părți: biblioteca media, fereastra de previzualizare, bara de instrumente și cronologia.
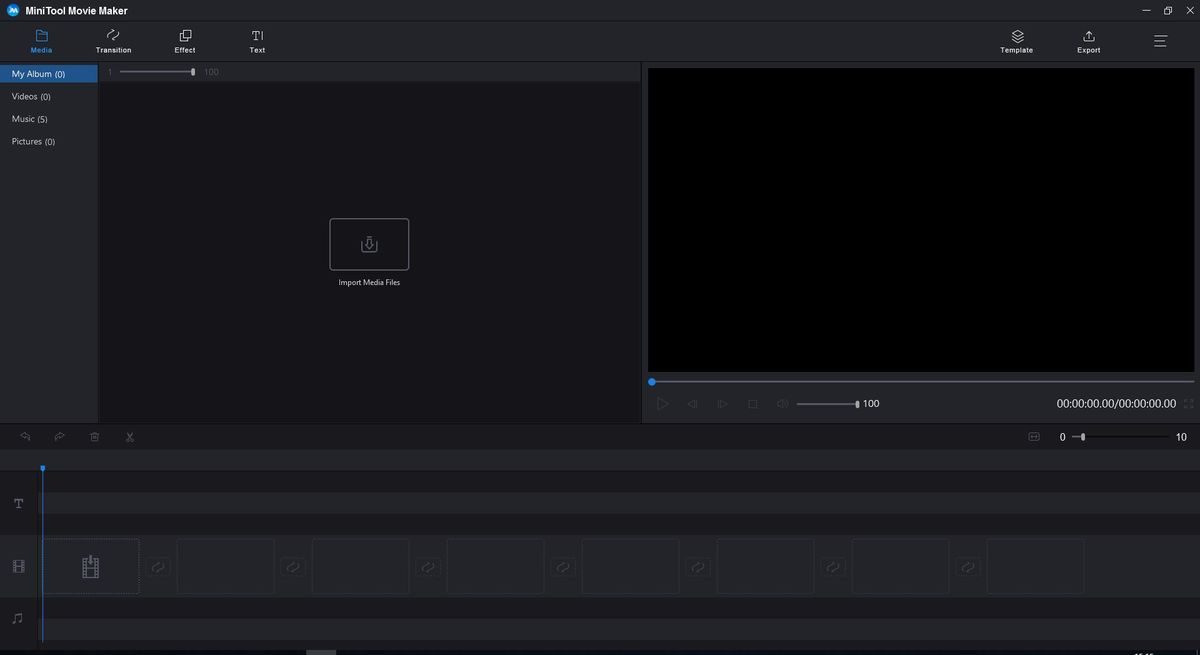
Pasul 2. Importați fișierele WAV.
În interfața principală a celui mai bun convertor WAV în MP3, trebuie să faceți clic pe Importați fișiere media pentru a importa fișierele, inclusiv imagini, videoclipuri și fișiere audio.
Glisați și fixați fișierul WAV în cronologie. Vă rugăm să trageți o imagine sau un videoclip în cronologie înainte de a adăuga fișierul WAV.
Pasul 3. Editați fișierul WAV. (Opțional)
Înainte de a converti WAV în MP3, puteți tăia fișierele audio sau edita fișierul cu cel mai bun convertor MP3 gratuit.
De exemplu, puteți face dublu clic pe fișierul WAV și alegeți fișierul Editați | × buton. Apoi, poți se estompeze sau se estompează Muzică .
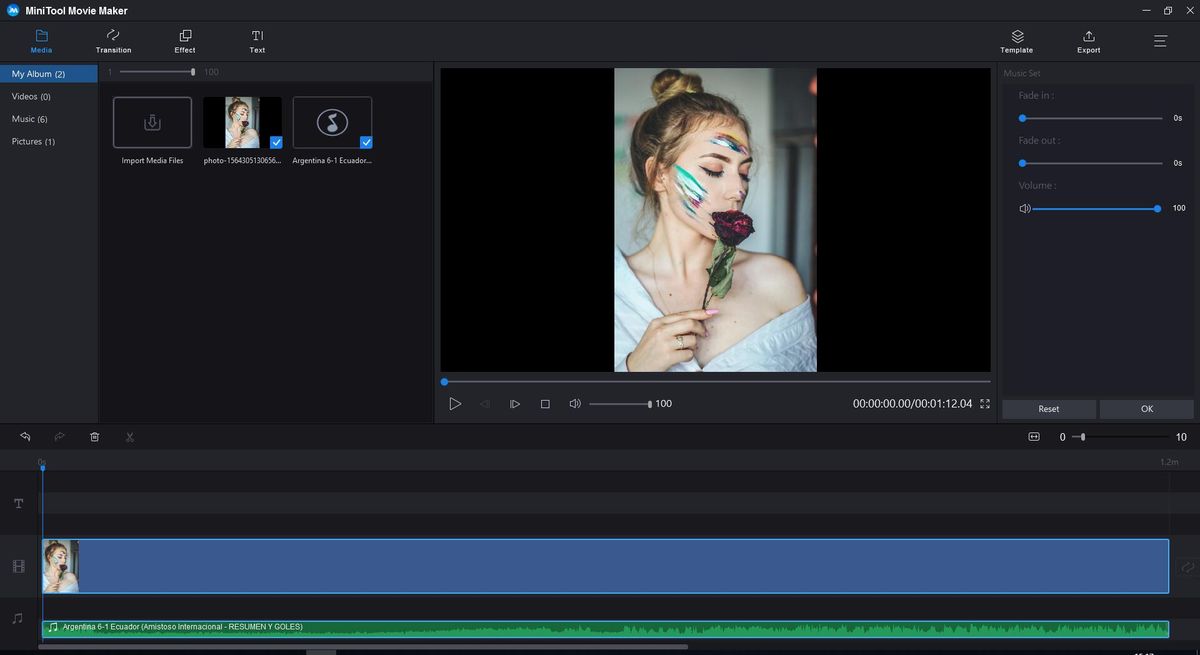
Pasul 4. Convertiți WAV în MP3.
Acum puteți face clic pe Export buton.
Selectați formatul de fișier MP3, alegeți un folder pentru a stoca fișierul convertit și faceți clic pe Export pentru a porni procesul de conversie WAV.
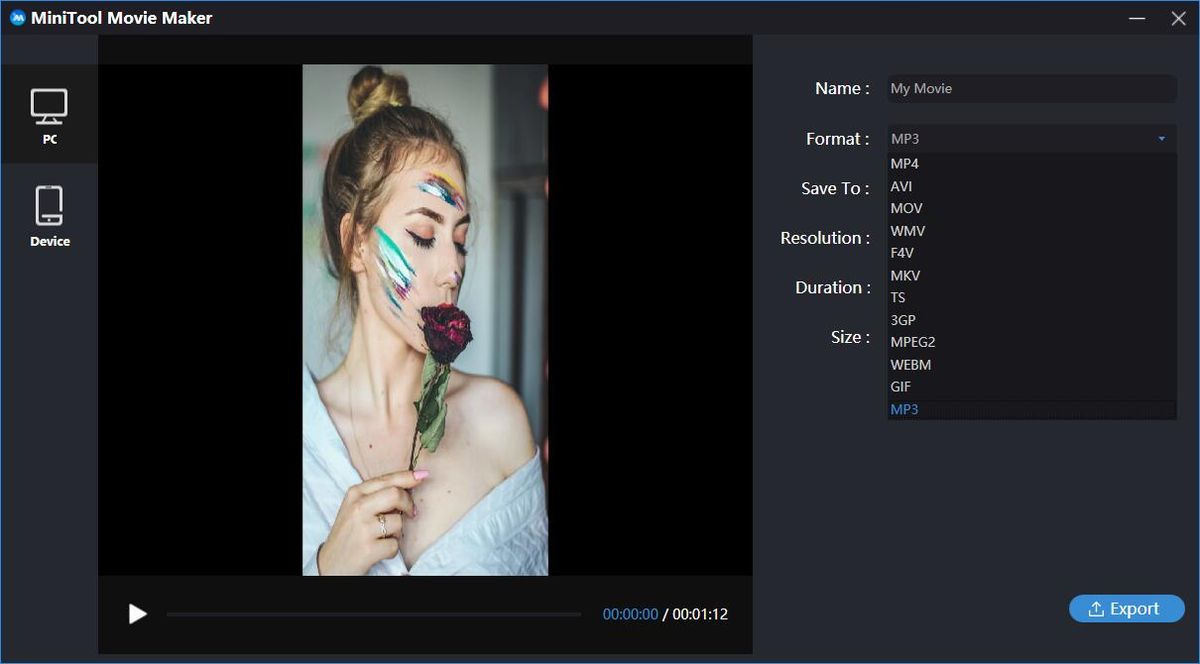
MiniTool MovieMaker nu numai că poate converti fișiere audio, ci și poate modifica formatul fișierului video, inclusiv FLV în MP4, AVI la MP4 , WMV în MP4 etc. De asemenea, acest convertor video gratuit are alte caracteristici excelente.
Alte caracteristici utile ale MiniTool MovieMaker
- Este un software de editare video gratuit și fără reclame fără filigran.
- Poate realiza videoclipuri cu imagini și videoclipuri.
- Poate tăia videoclipuri sau împărți videoclipuri pentru a elimina unele părți nedorite.
- Poate combina videoclipuri într-unul pentru a face un film mișto.
- Poate modificați rezoluția video .
- Este compatibil cu o gamă largă de formate media, inclusiv MP4, MP3, AVI, WMV, GIF etc.
- Vă permite să adăugați tranziții video, efecte video și titluri animate pentru a vă completa povestea.
- Vă permite chiar să extrageți audio din videoclip. Dacă dorești extrageți sunet de pe YouTube , puteți încerca un alt software gratuit MiniTool - MiniTool uTube Downloader.
![Cum să resetați / să schimbați parola discord pe desktop / mobil [MiniTool News]](https://gov-civil-setubal.pt/img/minitool-news-center/55/how-reset-change-discord-password-desktop-mobile.png)







![Ce se întâmplă dacă un driver media de care are nevoie computerul dvs. lipsește pe Win10? [MiniTool News]](https://gov-civil-setubal.pt/img/minitool-news-center/12/what-if-media-driver-your-computer-needs-is-missing-win10.png)
![Top 5 soluții pentru codul de eroare Hulu Runtime-2 [MiniTool News]](https://gov-civil-setubal.pt/img/minitool-news-center/45/top-5-solutions-hulu-error-code-runtime-2.png)



![Nu puteți descărca de pe Google Drive? - 6 moduri [Știri MiniTool]](https://gov-civil-setubal.pt/img/minitool-news-center/60/can-t-download-from-google-drive.png)

![Introducere în cardul de expansiune, inclusiv aplicația sa [MiniTool Wiki]](https://gov-civil-setubal.pt/img/minitool-wiki-library/00/introduction-expansion-card-including-its-application.jpg)

![Discord Go Live nu apare? Iată soluțiile! [MiniTool News]](https://gov-civil-setubal.pt/img/minitool-news-center/26/is-discord-go-live-not-appearing.jpg)

