Cum să corupeți un fișier cu cele mai bune 3 corupere de fișiere gratuite [Sfaturi MiniTool]
How Corrupt File With Top 3 Free File Corrupters
Rezumat :

Această postare vă învață cum să corupeți un fișier în mod intenționat pentru a face ca acesta să nu se mai deschidă. 3 coruptoare de fișiere gratuite sunt incluse cu ghiduri detaliate pentru a vă ajuta să îndepliniți sarcina. Pentru a recupera fișierele șterse sau pierdute din Windows 10, card SD / memorie, unitate flash USB, hard disk extern, etc. MiniTool Power Data Recovery este gratuit.
Navigare rapidă:
Cum se corupe un fișier (Word, Text, Excel, PDF etc.)
Uneori este posibil să doriți să corupeți un fișier în mod intenționat, astfel încât acesta să nu se mai deschidă. Cum se poate corupe cu ușurință un fișier ca un fișier Word gratuit? Mai jos am cernut primii 3 coruptori de fișiere online gratuite. Puteți alege unul pentru a vă distruge fișierul cu ușurință.
Top 3 coruptori de fișiere online gratuite pentru a corupe cu ușurință un fișier
1. corrupt-a-file.net
Acest coruptor gratuit de fișiere online este popular și ușor de utilizat. Vă permite să corupeți cu ușurință orice fișier gratuit. Acest serviciu online gratuit poate corupe un fișier Word, Excel, arhivă, fișier MP3 și orice alte tipuri de fișiere. După coruperea fișierului, nimeni nu îl poate deschide din cauza problemelor tehnologice.
Operațiunea este extrem de ușoară.
- Puteți accesa acest site web în browserul dvs. și veți vedea o secțiune Selectați fișierul de corupt.
- Faceți clic pe unul dintre butoanele galbene: De pe computer, De pe Dropbox sau De pe Google Drive.
- Selectați fișierul pe care doriți să îl deteriorați.
- Clic Fișier corupt pentru a distruge instantaneu fișierul.
2. Corupt fișierul meu
Un alt coruptor de fișiere gratuite online este Corrupt My Files. Puteți încărca fișierul și lăsați acest serviciu să îl corupă pentru dvs. Apoi, puteți descărca fișierul corupt. Acest serviciu online poate corupe orice fel de fișier, cum ar fi fișierul Word, foaia Excel, fișierul PowerPoint, MP4, MP3 etc. Nu are limită de dimensiune a fișierului. Fișierele originale sunt șterse automat după terminarea procesului de corupție.
Puteți accesa site-ul web Corrupt My File, trageți și fixați fișierul în zona specificată pentru a permite acestuia să corupă fișierul pentru dvs.
3. PineTools Online File Corrupter
Serviciul gratuit de corupere a fișierelor online vă permite, de asemenea, să vă corupeți fișierele cu ușurință. Puteți accesa acest site web din browser și faceți clic pe butonul Alegeți fișierul pentru a selecta un fișier existent de pe computerul dvs. pentru încărcare. Apoi puteți defini cât de mult doriți să corupeți fișierul. Puteți trage bara de diapozitive pentru a regla cantitatea de corupție. Opțional, puteți selecta, de asemenea, opțiunea Păstrează începutul și sfârșitul fișierului intact. În cele din urmă, puteți face clic pe butonul verde Corrupt File pentru a porni procesul de corupție.
Sfat: dacă nu doriți să utilizați coruptorul gratuit de fișiere online pentru a deteriora fișierul, puteți încerca și cele două modalități de mai jos pentru a corupe fișierul.
Cum să corupeți un fișier modificând extensia fișierului
Pasul 1. Afișați extensiile de fișiere. Puteți deschide File Explorer pe computerul dvs. Windows 10. Clic Vedere filă și verificați Extensii de nume de fișier opțiune pentru a afișa extensiile de fișiere.

Pasul 2. Apoi, faceți clic dreapta pe fișier și faceți clic pe Redenumiți . Schimbați extensia de fișier a fișierului. În fereastra de avertizare pop-up, faceți clic pe da pentru a confirma operațiunea de modificare a extensiei de nume de fișier. Apoi fișierul va fi inutilizabil.
Pasul 3. Deschideți din nou File Explorer, faceți clic pe Vedere filă și debifați Extensii de nume de fișier opțiune pentru a ascunde extensiile fișierelor.
Sfat: dacă doriți să păstrați fișierul original, puteți face o copie a acestuia înainte de al corupe.
Cum să corupeți un fișier Word pe Windows cu Notepad
Pasul 1. Faceți clic pe Start, tastați notepad și faceți clic pe aplicația Notepad pentru a-l deschide.
Pasul 2. În Notepad, faceți clic pe fila Fișier și faceți clic pe Deschidere.
Pasul 3. În fereastra de selectare a fișierelor pop-up, selectați Toate fișierele din colțul din dreapta jos. Apoi selectați fișierul Word și faceți clic pe Deschidere.
Pasul 4. Ștergeți mai multe cuvinte sau linii ale textului. Faceți clic pe Fișier -> Salvare ca. Selectați tipul Toate fișierele, dați un nume fișierului și faceți clic pe Salvare.
Pasul 5. Apoi, dacă încercați să deschideți fișierul corupt cu Word și acesta nu ar trebui să îl poată deschide.
Cum se recuperează fișierele șterse / pierdute gratuit
Uneori, puteți șterge din greșeală unele fișiere sau puteți suferi pierderi de date din motive necunoscute. Pentru a vă recupera fișierele, trebuie să utilizați un program profesional de recuperare a datelor.
MiniTool Power Data Recovery este o aplicație gratuită de recuperare a datelor care este compatibilă cu Windows. Acest software vă permite să recuperați toate fișierele șterse sau pierdute de pe PC-ul Windows sau laptop, card SD / memorie, unitate flash USB / pen / pen, hard disk extern, unitate SSD etc. Este acceptată și recuperarea de date a unității corupte sau formatate.
Descărcați și instalați programul curat și gratuit MiniTool Power Data Recovery pe computerul dvs. Windows 10. Mai jos este ghidul simplu pentru recuperarea fișierelor șterse / pierdute.
- Lansați MiniTool Power Data Recovery.
- Selectați unitatea, locația sau dispozitivul și faceți clic pe Scanează buton.
- Verificați rezultatul scanării pentru a găsi fișierele țintă, verificați-le și faceți clic salva Selectați o destinație nouă pentru a stoca fișierele recuperate.
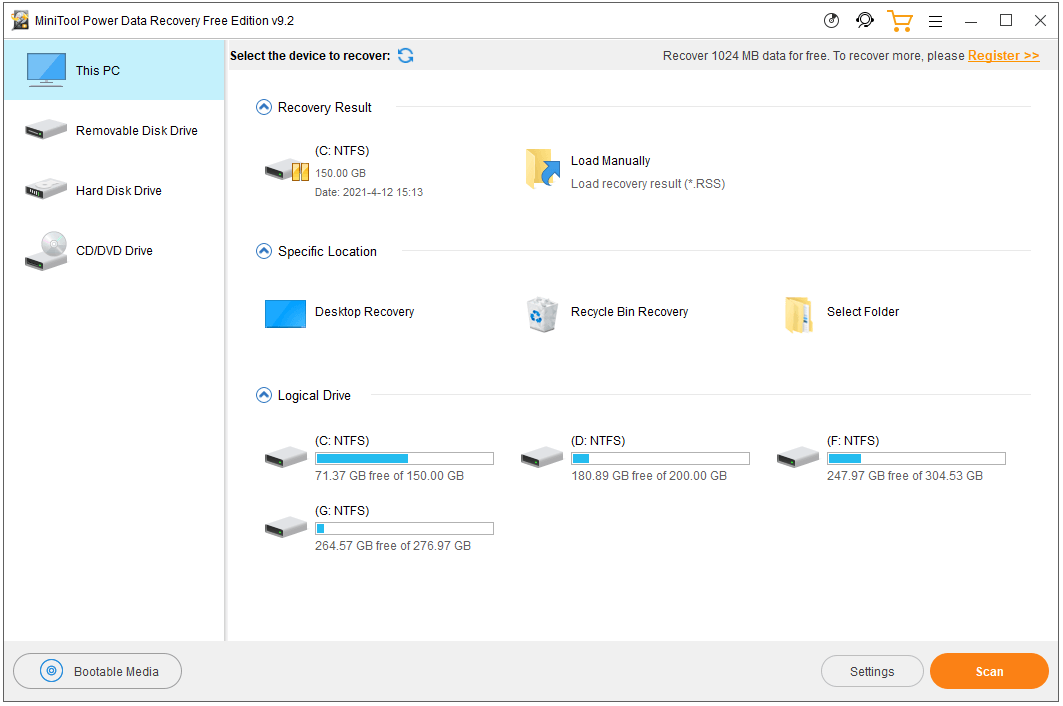
Mod gratuit de copiere de rezervă a fișierelor pentru a evita pierderea permanentă a datelor
În cazul în care fișierul este corupt în mod neașteptat și nu se mai poate deschide, vă recomandăm să faceți întotdeauna o copie de rezervă a fișierelor importante.
Cu un program gratuit de copiere de rezervă a fișierelor, cum ar fi MiniTool ShadowMaker, puteți face copii de rezervă și sincroniza fișiere cu un alt dispozitiv ca o bucată de tort.
MiniTool ShadowMaker este un software profesionist gratuit de backup pentru PC. Puteți să-l utilizați pentru a selecta orice fișiere și foldere, partiții sau întreg disc, pentru a face backup pe un hard disk extern, unitate USB, unitate de rețea etc. în câteva clicuri. Sunt acceptate backupul automat al fișierelor programat și backupul incremental al fișierelor.
În afară de copierea de rezervă a fișierelor și sincronizarea fișierelor, MiniTool ShadowMaker ajută, de asemenea, la copierea de rezervă și restaurarea sistemului Windows 10, clonarea discului etc.
Descărcați și instalați MiniTool ShadowMaker pe computer și consultați ghidul simplu pentru backupul fișierelor de mai jos.
- Lansați MiniTool ShadowMaker.
- Faceți clic pe modulul Backup.
- Faceți clic pe secțiunea Sursă pentru a selecta fișierele și folderele pe care doriți să le faceți backup.
- Faceți clic pe secțiunea Destinație pentru a selecta o destinație pentru stocarea copiei de rezervă.
- Faceți clic pe butonul Backup Now pentru a începe backupul fișierelor selectate la destinația țintă.
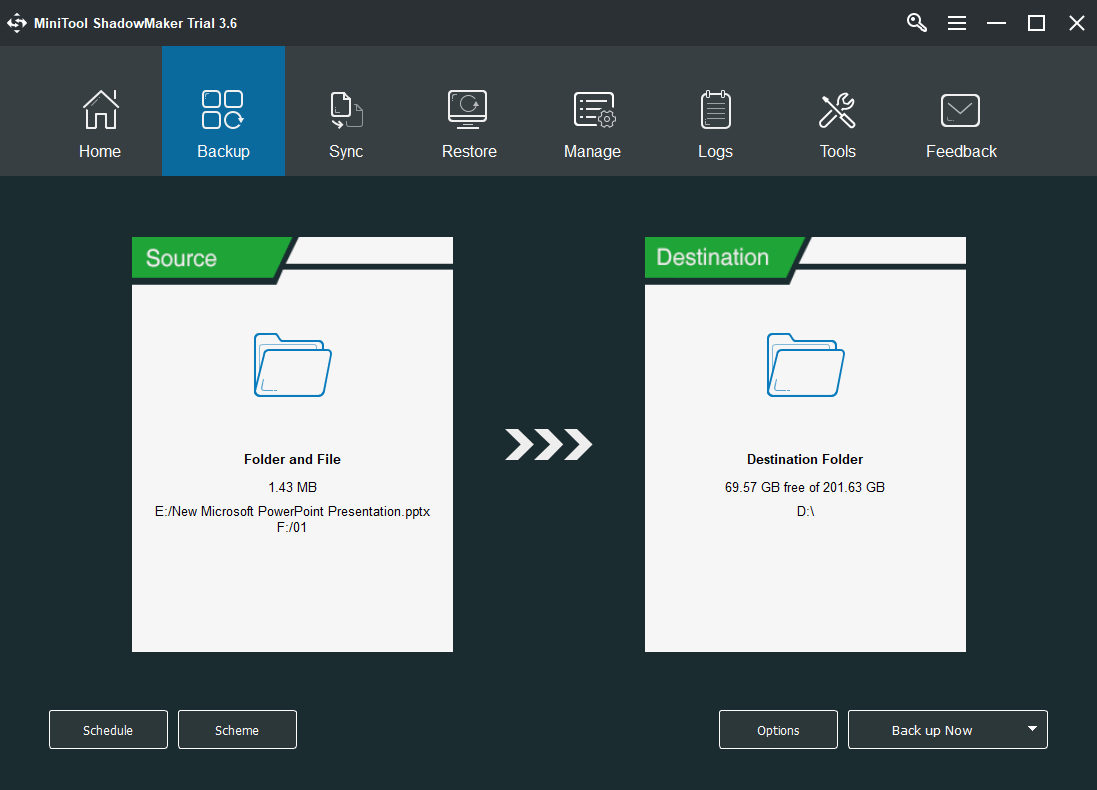
Ce înseamnă dacă fișierul dvs. este corupt?
Fișierele deteriorate refuză să se deschidă corect. Fiecare fișier de pe computerul dvs. are o anumită structură. Dacă în fișier sunt scrise informații greșite, structura fișierului este modificată și se poate deteriora. Cauzele corupției fișierelor pot fi o eroare de software, erori temporare ale sistemului, blocarea sistemului, infecții cu malware sau viruși, sectoare defecte de pe hard disk etc.
Puteți corupe un fișier / remedia un fișier corupt?
Dacă un fișier este corupt în mod neașteptat și nu se poate deschide, puteți încerca câteva soluții pentru a remedia fișierul corupt.
Remedierea 1. Repornirea sistemului vă poate ajuta dacă eroarea de corupție a fișierului este cauzată de erori temporare ale sistemului de operare.
Remedierea 2. Rulați o scanare antivirus pentru fișierul sau întregul sistem de operare al computerului.
Fix 3. Un mod de a repara un fișier corupt este să ștergeți fișierul și să îl înlocuiți cu o versiune anterioară. Verificați: Cum se restabilește versiunea anterioară a documentului Word.
Remediere 4. Rulați SFC Scannow pentru a verifica și repara fișierele de sistem corupte.
Remediere 5. Încercați câteva instrumente profesionale de reparare a fișierelor.
Cum se deschide un document după o eroare de corupție a fișierului
Dacă un fișier Office, cum ar fi un fișier Word, Excel sau PowerPoint, este corupt, puteți utiliza caracteristica Deschidere și reparare Office pentru a repara și recupera fișierul. Verificați cum să o faceți mai jos.
- Deschideți aplicația Word, Excel sau PowerPoint.
- Faceți clic pe Fișier -> Deschidere -> Răsfoire.
- Selectați fișierul corupt.
- Faceți clic pe pictograma drop-down de lângă Deschidere. Alege Deschideți și reparați pentru a repara fișierul corupt.
În concluzie
Dacă doriți să corupeți un fișier, acest post introduce 3 corupători de fișiere online gratuite pentru referință. Totuși, sunt furnizate, de asemenea, o soluție gratuită de recuperare a fișierelor și o metodă de rezervă a fișierelor. Unele sfaturi pentru a remedia un fișier deteriorat sunt, de asemenea, oferite pentru referință.
Dacă aveți probleme cu utilizarea MiniTool Power Data Recovery, MiniTool ShadowMaker și alte produse MiniTool, puteți contacta Ne .



![Cele mai bune 5 software gratuit de recuperare a fotografiilor pentru recuperarea fotografiilor șterse [Sfaturi MiniTool]](https://gov-civil-setubal.pt/img/data-recovery-tips/73/5-best-free-photo-recovery-software-recover-deleted-photos.png)


![Instrumentul de diagnosticare Lenovo - Iată ghidul dvs. complet de utilizare [Sfaturi MiniTool]](https://gov-civil-setubal.pt/img/disk-partition-tips/32/lenovo-diagnostics-tool-here-s-your-full-guide-use-it.jpg)








![Cum se schimbă proprietarul înregistrat și informațiile despre organizație? [MiniTool News]](https://gov-civil-setubal.pt/img/minitool-news-center/24/how-change-registered-owner.jpg)
![Cum se remediază eroarea „ERR_TUNNEL_CONNECTION_FAILED” din Chrome [MiniTool News]](https://gov-civil-setubal.pt/img/minitool-news-center/32/how-fix-err_tunnel_connection_failed-error-chrome.jpg)


