[Ghid complet] Cum să remediați pâlpâirea ecranului Netflix Windows 10/11?
How Fix Netflix Screen Flickering Windows 10 11
Îți place să vizionezi videoclipuri pe Netflix? Ați întâlnit vreodată ecranul Netflix care pâlpâie Windows 10/11? Această postare de pe site-ul MiniTool vă va oferi asistență în acest sens, vă rugăm să o examinați cât de atent puteți.
Pe aceasta pagina :Ecranul Netflix pâlpâie
Netflix vă permite să vă bucurați de conținut video de înaltă calitate, dar este posibil să fiți enervat de problema de pâlpâire a ecranului Netflix atunci când vizionați un videoclip. Această postare este dedicată să vă ofere câteva metode de depanare. Fără să mai pierdem timp, să trecem la soluțiile de mai jos.
Cum să remediați pâlpâirea ecranului Netflix?
Remedierea 1: Schimbați-vă browserul
Este posibil ca browserul pe care îl utilizați să nu accepte Netflix, așa că schimbarea unui browser este o opțiune bună. Pe lângă Chrome, puteți încerca să lansați Firefox pentru a vedea dacă ecranul Netflix pâlpâie Chrome a dispărut.
Avertisment: Brave sau Edge și browserele deopotrivă ar trebui evitate.
Remedierea 2: Verificați starea serverului
Uneori, Netflix este în întreținere, ceea ce provoacă pâlpâirea ecranului Netflix Windows 10/11. Când te îndoiești că vinovatul este starea serverului Netflix, poți accesa Site-ul Netflix pentru a vedea dacă Netflix-ul tău nu este sau nu.
Remedierea 3: comutați la alt cont
Atâta timp cât numărul de cont de utilizator este peste numărul permis, programul va fi problematic. Prin urmare, puteți încerca să treceți la alt cont pentru a remedia limitarea contului.
Avertisment: înainte de a elimina vechiul cont, trebuie să faceți o copie de rezervă a datelor în prealabil.
Remedierea 4: Scanați viruși și amenințări
Pâlpâirea ecranului Netflix poate fi cauzată și de un atac de virus sau malware. În plus față de pâlpâirea Netflix pe tot ecranul, vor apărea și alte probleme legate de performanța sistemului. Pentru a salva asta, puteți alege să deschideți software-ul antivirus pe computer.
Pasul 1. Apăsați Câștigă + eu a deschide Setări Windows .
Pasul 2. Derulați în jos în meniu pentru a alege Actualizare și securitate .
Pasul 3. În Securitate Windows , Click pe Protecție împotriva virușilor și amenințărilor .
Pasul 4. Faceți clic Gestionați setările și pornește Protectie in timp real .
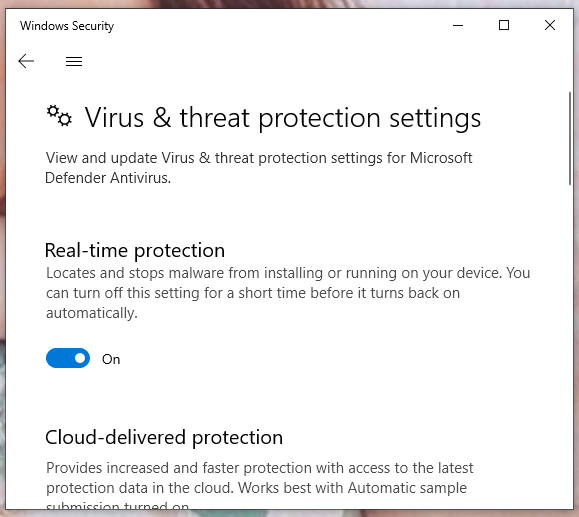
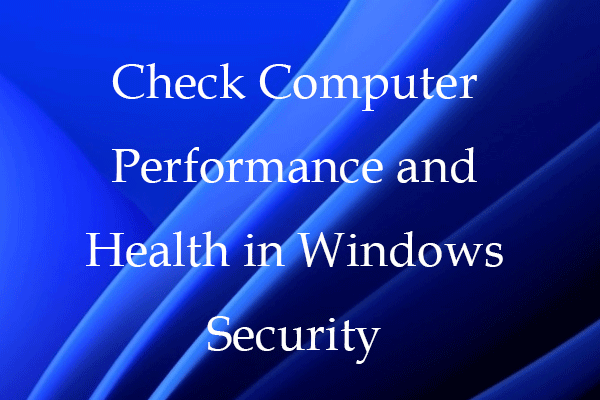 Verificați performanța și sănătatea computerului în Securitate Windows
Verificați performanța și sănătatea computerului în Securitate WindowsAceastă postare vă învață cum să verificați performanța și starea de sănătate a computerului cu Windows 10/11 în Windows Security. Vizualizați raportul de sănătate al computerului dvs.
Citeşte mai multRemedierea 5: dezactivați pluginurile
Plug-in-urile vă oferă o oarecare comoditate, dar pot interfera cu funcționarea altor aplicații. Dezactivarea acestuia va fi o soluție eficientă pentru a rezolva pâlpâirea ecranului Netflix.
Pasul 1. Deschideți browserul și apăsați butonul trei puncte pictograma din colțul din dreapta sus.
Pasul 2. În meniul derulant, alegeți Mai multe unelte > Extensii .
Pasul 3. Pe Extensie pagina, eliminați toate extensiile și relansați Netflix pentru a verifica dacă pâlpâirea ecranului Netflix este încă acolo.
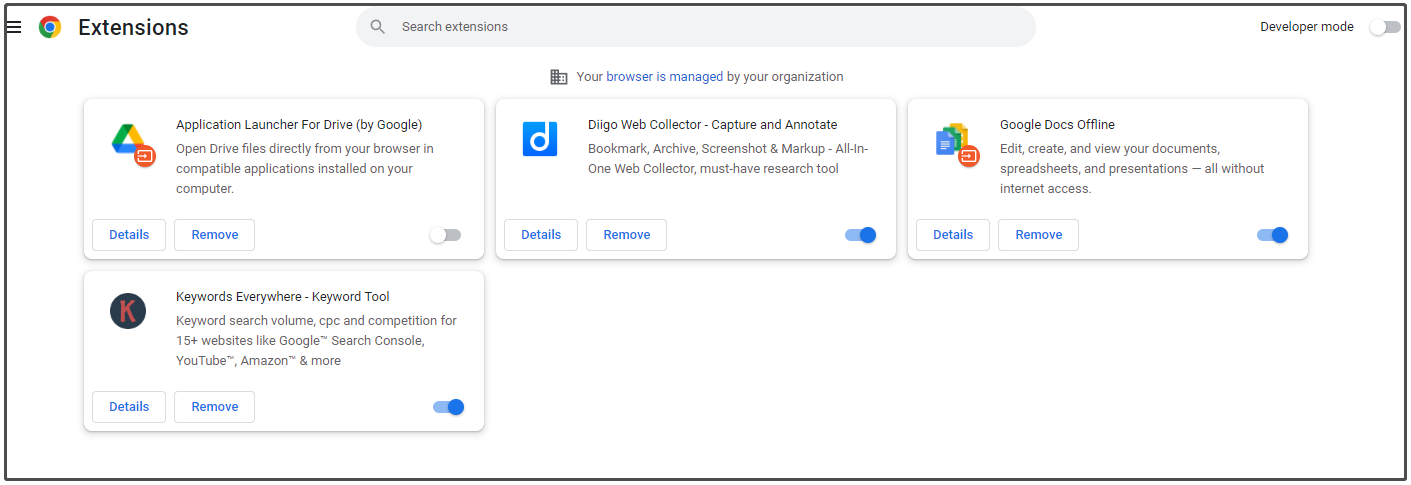
Remedierea 6: Putere maximă de ieșire
Algoritmul centrat pe durata de viață a bateriei este un punct de vânzare principal al Microsoft și Apple. Când sistemul dvs. încearcă să economisească energie, vor apărea unele probleme. Pentru a combate pâlpâirea ecranului Netflix, sistemul dvs. trebuie să ruleze pe înaltă performanță.
Pasul 1. Deschideți Panou de control .
Pasul 2. Faceți clic pe Hardware și sunet > Opțiuni de putere > bifați Performanta ridicata opțiune.
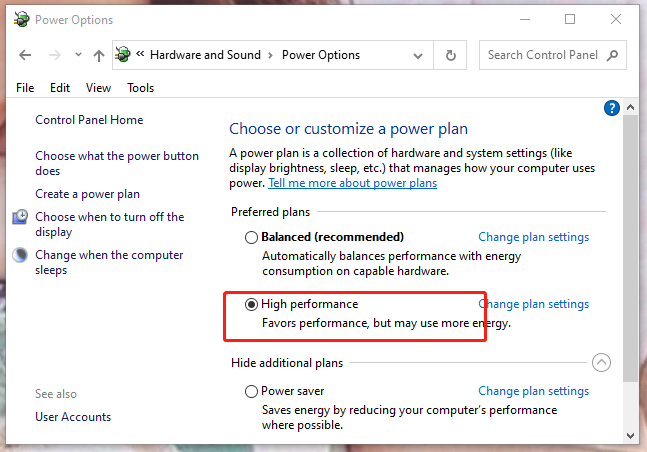
Nu ratați:
# Cum să remediați eroarea Netflix 5.7 pe computer și telefon Android?
# Cum se remediază codul de eroare Netflix NSES-404 Windows 10/11?
# Cum să remediați Teleparty/Netflix Party nu funcționează? [5 căi dovedite]

![Ce este tastatura cu membrană și cum se distinge de mecanică [MiniTool Wiki]](https://gov-civil-setubal.pt/img/minitool-wiki-library/39/what-is-membrane-keyboard-how-distinguish-it-from-mechanical.jpg)

![Recuperare cont Sony PSN PS5 / PS4… (Recuperare fără e-mail) [MiniTool News]](https://gov-civil-setubal.pt/img/minitool-news-center/00/sony-psn-account-recovery-ps5-ps4.png)





![QNAP VS Synology: Care sunt diferențele și care este mai bun [MiniTool Tips]](https://gov-civil-setubal.pt/img/backup-tips/75/qnap-vs-synology-what-are-differences-which-one-is-better.jpg)
![Cum se afișează / recuperează fișierele ascunse pe cardul USB sau SD [Sfaturi MiniTool]](https://gov-civil-setubal.pt/img/data-recovery-tips/63/how-show-recover-hidden-files-usb.jpg)
![Ce este File Association Helper și cum se elimină? [MiniTool News]](https://gov-civil-setubal.pt/img/minitool-news-center/25/what-is-file-association-helper.jpg)


![Cum să schimbați scrisoarea de unitate cu CMD Windows 10 [MiniTool News]](https://gov-civil-setubal.pt/img/minitool-news-center/35/how-change-drive-letter-with-cmd-windows-10.jpg)



