Cum să blocați sau să deblocați cardul SD/memorie – 6 sfaturi
How Lock Unlock Sd Memory Card 6 Tips
Dacă cardul SD este blocat, nu puteți accesa fișierele de pe acesta. Această postare prezintă 6 metode pentru cum să blocați sau să deblocați cardul SD sau cardul de memorie. De asemenea, este furnizat un program ușor și gratuit de recuperare a datelor de la MiniTool Software pentru a vă permite să recuperați orice fișiere șterse sau pierdute de pe cardul SD/memorie.
Pe aceasta pagina :- #1. Blocați sau deblocați cardul SD/de memorie cu comutatorul de blocare a cardului SD
- #2. Cum să blocați sau să deblocați cardul SD cu CMD
- #3. Cum să deblochezi cardul SD pe computerul Mac
- #4. Cum să blocați sau să deblocați cardul SD cu parolă
- #6. Formatați cardul SD pentru a-l debloca
- Sfaturi pentru a repara un card SD sau de memorie corupt
- Concluzie
- Întrebări frecvente privind blocarea cardului SD
Un card SD blocat nu vă va permite să citiți sau să transferați fișiere. Verificați cele 6 sfaturi de mai jos pentru operarea de blocare sau deblocare a cardului SD.
#1. Blocați sau deblocați cardul SD/de memorie cu comutatorul de blocare a cardului SD
Puteți elimina cardul micro SD, cardul SD sau cardul de memorie de pe dispozitiv și puteți verifica dacă are un comutator de blocare și dacă comutatorul de blocare fizic al cardului SD este în starea Blocare. Asigurați-vă că comutatorul de blocare este în starea Deblocare pentru a debloca cardul SD.
Totuși, dacă utilizați un adaptor de card SD pentru a utiliza cardul microSD, asigurați-vă că comutatorul de blocare de pe adaptorul cardului SD este în poziția Deblocare.
Pentru a bloca cardul SD din nou, puteți glisa comutatorul de blocare în starea Blocare.
Dacă comutatorul de blocare a cardului SD este slăbit sau rupt, atunci ar trebui să faceți o copie de rezervă a datelor de pe acesta și să schimbați un card SD nou. Pentru a recupera fișierele șterse sau pierdute de pe cardul SD, puteți utiliza MiniTool Power Data Recovery.
Bacsis: MiniTool Power Data Recovery – Software ușor și gratuit de recuperare a datelor pentru Windows. Îl puteți folosi pentru a recupera orice fișiere șterse sau pierdute de pe card SD, card de memorie, hard disk local al computerului, hard disk extern, USB și multe altele. 100% curat și sigur.MiniTool Power Data Recovery gratuitFaceți clic pentru a descărca100%Curat și sigur
Citește și: Aflați cum să recuperați datele de pe hard disk citind acest ghid cuprinzător.
#2. Cum să blocați sau să deblocați cardul SD cu CMD
Cardul SD poate fi blocat de protecție digitală la scriere. Puteți afla cum să deblocați cardul SD eliminând protecția la scriere de pe cardul SD cu CMD.
 Cum să eliminați protecția la scriere pe cardul Micro SD - 8 moduri
Cum să eliminați protecția la scriere pe cardul Micro SD - 8 moduriCardul SD este protejat la scriere? Aflați cum să eliminați protecția la scriere de pe cardul micro SD Samsung, SanDisk etc. în 8 moduri pe Windows 10.
Citeşte mai multPentru a debloca cardul SD cu CMD:
Pasul 1. Deschideți fereastra Prompt de comandă ridicată. Puteți apăsa Windows + R , tip cmd în dialogul Run și apăsați Ctrl + Shift + Enter pentru a rula Command Prompt ca administrator.
Pasul 2. În fereastra Command Prompt, puteți introduce liniile de comandă de mai jos. Nu uitați să apăsați Enter după ce ați tastat fiecare linie de comandă pentru a executa comanda.
- diskpart
- listă disc
- selectați discul * (înlocuiți * cu litera de unitate a cardului SD)
- atribute disc clear readonly
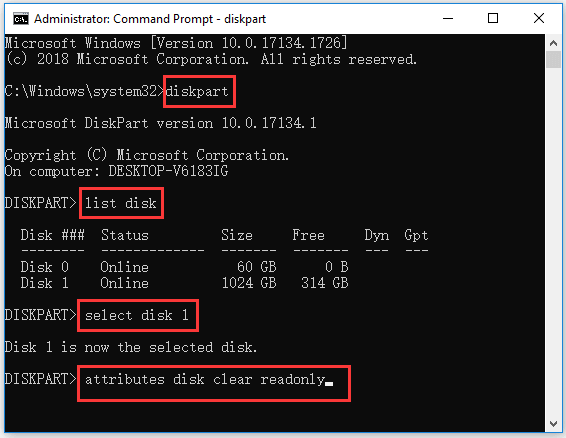
Ar trebui să ia protecția la scriere de pe cardul SD și problema de blocare a cardului SD ar trebui rezolvată.
Pentru a bloca cardul SD cu CMD:
Puteți introduce liniile de comandă de mai jos pentru a activa protecția la scriere pe cardul SD după ce vă aflați în fereastra Prompt de comandă. Totuși, apăsați tasta Enter după fiecare linie de comandă.
- diskpart
- listă disc
- selectați discul * (înlocuiți * cu litera de unitate a cardului SD)
- disc de atribute setat numai în citire
#3. Cum să deblochezi cardul SD pe computerul Mac
Dacă utilizați un computer Mac, puteți urma pașii de mai jos pentru blocarea sau deblocarea cardului SD.
Pasul 1. La început, conectați cardul SD la computerul Mac. Poate fi necesar să utilizați un adaptor pentru card SD.
Pasul 2. Asigurați-vă că niciun fișier de pe cardul SD nu este doar pentru citire. Puteți face clic dreapta pe un fișier de pe cardul SD și faceți clic Intră în . Sub Partajare și permisiuni , verificați starea fișierului. Dacă este doar pentru citire, schimbați-l în Citeste, scrie .
Pasul 3. Remediați erorile cardului SD cu Primul Ajutor. Apasă pe În lumina reflectoarelor butonul pe Mac. Tastați utilitarul de disc în bara de căutare și faceți clic Utilitatea discului să-l deschidă. Apoi selectați cardul SD din lista din stânga și faceți clic Prim ajutor fila. Faceți clic pe Run pentru a repara erorile cardului SD.
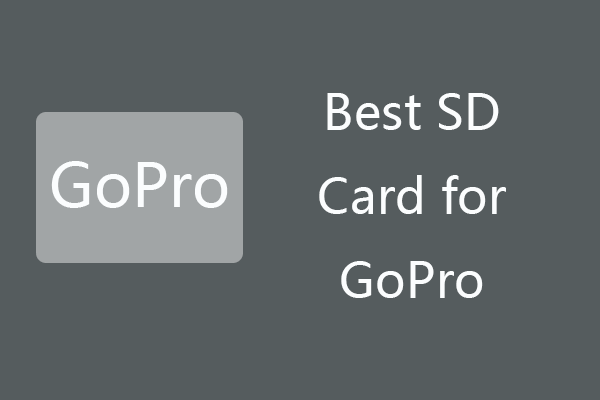 Cele mai bune 6 carduri SD pentru camerele GoPro Hero 9/8/7 Black
Cele mai bune 6 carduri SD pentru camerele GoPro Hero 9/8/7 BlackPuteți alege cel mai bun card SD pentru camera GoPro Hero 9/8/7 Black pentru a captura videoclipuri HD de înaltă calitate 4K/1080p/720p. Verificați cele mai bune carduri de memorie GoPro din 2022 în această postare.
Citeşte mai mult#4. Cum să blocați sau să deblocați cardul SD cu parolă
De asemenea, puteți bloca sau debloca cardul SD cu parolă. Articol înrudit: Cum să criptați sau să decriptați cardul SD .
recuperați fișierele de pe cardul SD și card de memorie. Acest software profesional de recuperare a datelor vă permite, de asemenea, să recuperați fișiere pierdute sau șterse de pe computer, unitate flash USB, hard disk extern, SSD, CD/DVD etc. Cardul SD corupt sau formatat este, de asemenea, acceptat.
Descărcați și instalați MiniTool Power Data Recovery pe computerul dvs. Windows și verificați cei 3 pași simpli de mai jos pentru a afla cum să recuperați datele de pe cardul SD sau cardul de memorie.
MiniTool Power Data Recovery TrialFaceți clic pentru a descărca100%Curat și sigur
Pasul 1. Conectați cardul SD la computerul Windows și lansați MiniTool Power Data Recovery.
Pasul 2. Selectați Removable Disk Drive și alegeți cardul SD în fereastra din dreapta. Clic Scanează buton.
Pasul 3. După finalizarea scanării, puteți verifica rezultatul scanării, găsiți fișierele dorite și faceți clic pe butonul Salvare. Selectați un nou folder de destinație pentru a salva fișierele recuperate.
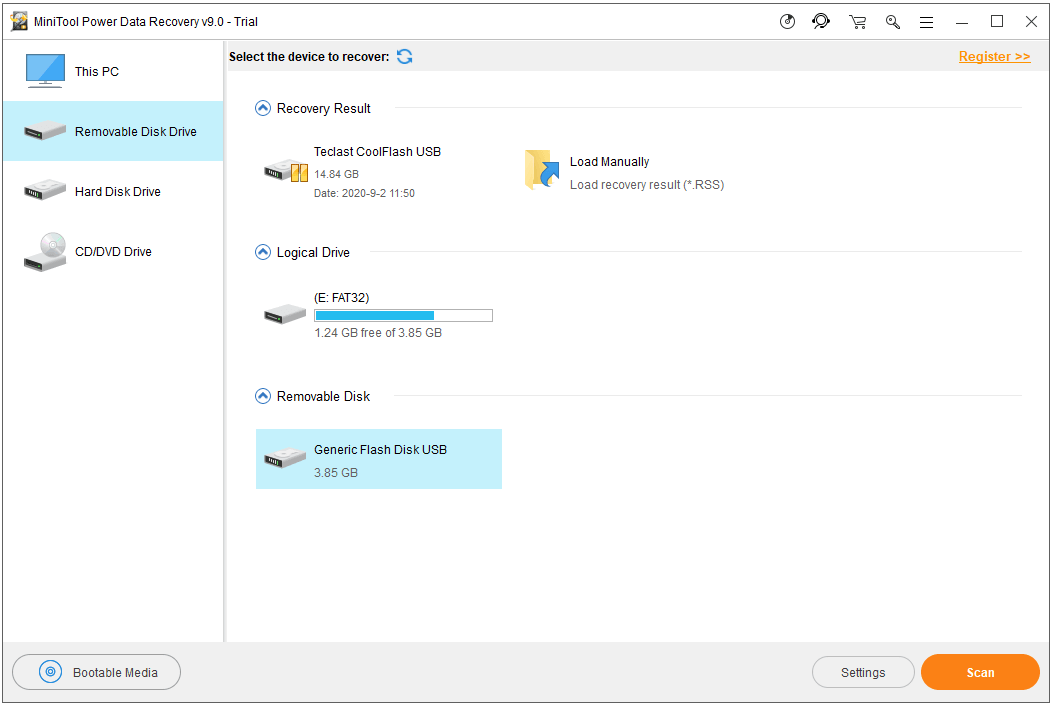
#6. Formatați cardul SD pentru a-l debloca
Dacă cardul SD este blocat pentru erori necunoscute, îl puteți formata pentru a vedea dacă poate remedia problema care nu funcționează cardul SD pentru ca cardul SD să funcționeze bine din nou.
Pentru a formata cardul SD, aveți mai multe moduri de făcut. Aici vă prezentăm cum să formatați cardul SD gratuit cu MiniTool Partition Wizard.
MiniTool Partition Wizard gratuitFaceți clic pentru a descărca100%Curat și sigur
- Conectați cardul SD sau cardul de memorie la computerul Windows și lansați MiniTool Partition Wizard.
- Apoi faceți clic dreapta pe cardul SD și selectați Formatare din listă.
- Apoi alegeți un format de sistem de fișiere pentru cardul SD și formatați cardul SD.
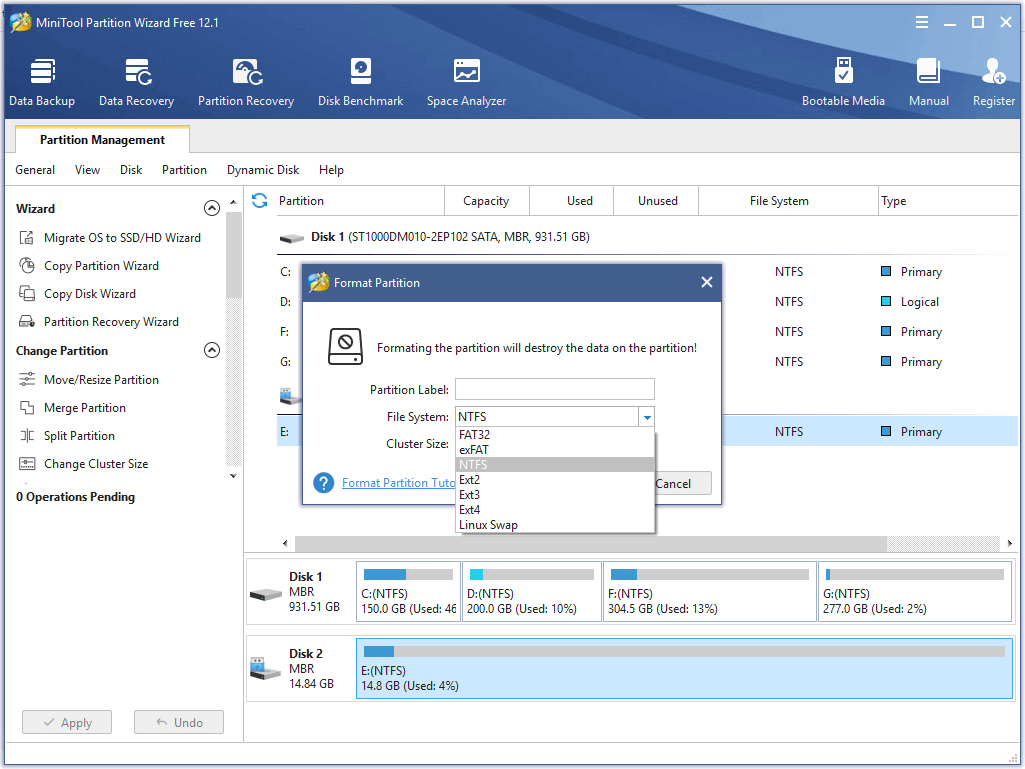
După formatare, cardul SD ar trebui să fie deblocat și să funcționeze din nou normal.
MiniTool Partition Wizard este un manager puternic de partiții de disc. De asemenea, puteți utiliza acest program pentru a vă gestiona complet hard disk-urile. De exemplu, puteți crea, șterge, extinde, redimensiona, formata, ștergeți partiția ; converti formatul partiției; disc clon; testați viteza hard diskului; verificați și remediați erorile de hard disk și multe altele.
Faceți clic pentru a trimite pe Tweet
Sfaturi pentru a repara un card SD sau de memorie corupt
Pentru a repara cardul SD corupt, puteți încerca câteva soluții. Pe lângă reformatarea acestuia, care va șterge toate datele de pe el, puteți încerca Windows CHKDSK pentru a remedia erorile logice de pe disc.
- Conectați cardul SD la computerul Windows.
- Pentru a rula CHKDSK, trebuie să intrați mai întâi în fereastra Command Prompt. Deschideți dialogul Run Windows apăsând pe comanda rapidă de la tastatură Windows + R. Tastați cmd în caseta Run și apăsați Ctrl + Shift + Enter pentru a rula Command Prompt ca administrator.
- În fereastra Command Prompt, puteți introduce comanda chkdsk /f /r, de ex. chkdsk E: /f /r, înlocuiți E cu litera exactă de unitate a cardului SD și apăsați Enter pentru a rula CHKDSK pentru a verifica și repara erorile de pe cardul SD. Comutatorul /f ajută la găsirea și remedierea erorilor cu sistemul de fișiere, în timp ce comutatorul /r ajută la detectarea și marcarea sectoare rele pe cardul SD.
 Remediați cardul SD care nu se afișează Windows 10: 10 soluții
Remediați cardul SD care nu se afișează Windows 10: 10 soluțiiCardul SD nu apare pe computerul cu Windows 10? Verificați cele 10 soluții din acest tutorial pentru a remedia cardul micro SD care nu apare sau a recunoscut problema Windows 10.
Citeşte mai multConcluzie
Pentru problema de blocare sau deblocare a cardului SD, această postare oferă câteva idei despre cum să blocați sau deblocați cardul SD. Dacă întâmpinați probleme când utilizați produsele software MiniTool, vă rugăm să contactați Ne .





![4 metode utile pentru a remedia problema bâlbâielii din Windows 10 [MiniTool News]](https://gov-civil-setubal.pt/img/minitool-news-center/93/4-useful-methods-fix-windows-10-stuttering-issue.png)
![Cum se remediază o eroare necunoscută pe Windows 10 și se recuperează date [MiniTool Tips]](https://gov-civil-setubal.pt/img/data-recovery-tips/81/how-fix-unknown-hard-error-windows-10-recover-data.png)
![Cum se recuperează drivere șterse / pierdute în Windows 10 - 3 moduri [MiniTool News]](https://gov-civil-setubal.pt/img/minitool-news-center/79/how-recover-deleted-lost-drivers-windows-10-3-ways.png)
![Aveți nevoie de permisiune pentru a efectua această acțiune: rezolvat [MiniTool News]](https://gov-civil-setubal.pt/img/minitool-news-center/06/you-need-permission-perform-this-action.png)







![Cum se recuperează date de pe unitatea de disc internă deteriorată Ghid [Sfaturi MiniTool]](https://gov-civil-setubal.pt/img/data-recovery-tips/61/how-recover-data-from-corrupted-internal-hard-drive-guide.png)

![Cum să rulați CHKDSK pe un hard disk extern / USB - 3 pași [MiniTool News]](https://gov-civil-setubal.pt/img/minitool-news-center/84/how-run-chkdsk-external-hard-usb-drive-3-steps.png)
