Cum să refuzi actualizarea Windows 11? (Obțineți mai târziu)
How Refuse Windows 11 Upgrade
Dacă nu doriți să rulați Windows 11 pe computer, deși dispozitivul îndeplinește cerințele minime de sistem și hardware, știți cum să refuzați upgrade-ul Windows 11? Software-ul MiniTool vă arată cum să faceți acest lucru în această postare.
Pe aceasta pagina :Cum să refuzi upgrade-ul Windows 11? Puteți găsi mai multe metode aici.
Nu doriți să faceți upgrade la Windows 11?
Windows 11 a fost lansat de ani de zile și Microsoft continuă să lanseze din ce în ce mai multe funcții noi pentru această versiune Windows pentru a atrage mai mulți utilizatori să instaleze sau să facă upgrade la acest nou sistem. Dacă computerul dvs. îndeplinește cerințele de bază de sistem și cerințele hardware pentru Windows 11, sistemul dvs. vă va aminti constant că puteți face upgrade la Windows 11.
Cu toate acestea, nu toată lumea poate fi pregătită sau dispusă să facă upgrade imediat. Unii utilizatori pot prefera să rămână cu Windows 10 familiar și de încredere din diverse motive, cum ar fi probleme de compatibilitate, limitări hardware sau preferințe personale. În acest articol, vom discuta despre cum să refuzăm upgrade-ul Windows 11 și să continuăm să folosim Windows 10.
 Ce se va întâmpla dacă refuz upgrade-ul Windows 11?
Ce se va întâmpla dacă refuz upgrade-ul Windows 11?Ce se va întâmpla dacă refuz upgrade-ul Windows 11? În acest articol, MiniTool Software vă va arăta informațiile pe care doriți să le aflați.
Citeşte mai multCum să refuzi actualizarea Windows 11?
Metoda 1: Refuzați direct upgrade-ul Windows 11
Microsoft vă va împinge Windows 11 în tot felul de moduri. Dacă întâmpinați următoarele două situații, puteți refuza direct upgrade-ul Windows 11.
Cazul 1: Refuzați upgrade-ul în timpul pornirii Windows 10
Windows 10 poate porni în următoarea interfață dacă îndeplinește cerințele de bază pentru Windows 11. Dacă nu doriți să faceți upgrade la Windows 11, puteți doar să faceți clic pe Refuzați upgrade-ul în partea de jos pentru a rula în continuare Windows 10.
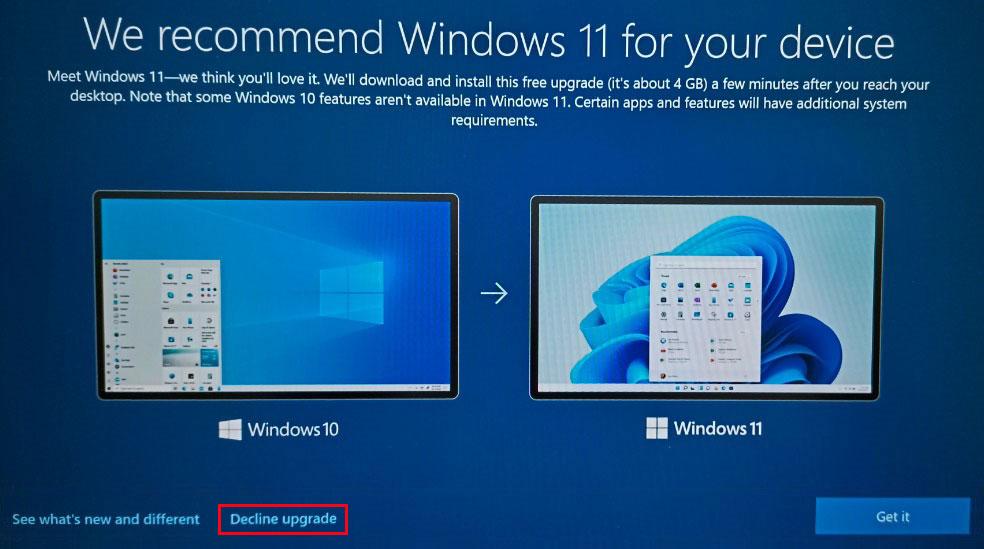
Este posibil să vedeți această interfață câteva zile mai târziu. Cum să rămâneți pe Windows 10? Puteți doar să faceți clic pe Refuzați upgrade-ul din nou.
Cazul 2: rămâneți pe Windows 10 pentru moment
Când căutați actualizări pentru Windows 10 în Windows Update, puteți vedea următorul mesaj.
- Cum să refuzi upgrade-ul Windows 11?
- Cum să obțineți Windows 11 mai târziu?
- Cum să rămâneți pe Windows 10 pentru moment?
Vă rugăm să priviți cu atenție. Este un Rămâneți pe Windows 10 pentru moment opțiunea de lângă descarca si instaleaza buton. Puteți da clic Rămâneți pe Windows 10 pentru moment pentru a refuza recomandarea de upgrade la Windows 11. Dacă mesajul reapare mai târziu, opțiunea Stay on Windows 10 for now poate funcționa întotdeauna pentru dvs.
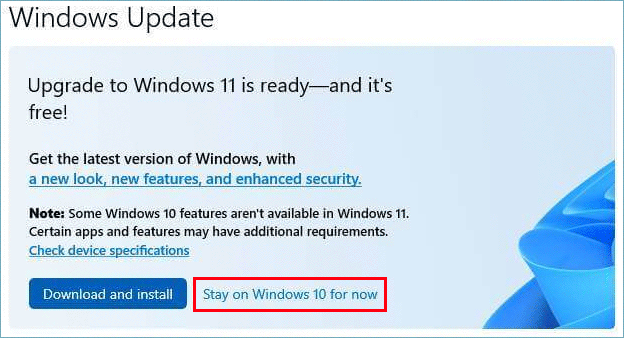
Metoda 2: întrerupeți actualizarea Windows
De asemenea, puteți întrerupe temporar actualizarea Windows timp de 7 zile sau mai mult în Windows Update, folosind Editorul de politici de grup, Editorul de registru, Servicii sau alte servicii conexe.
Puteți găsi aceste metode în acest articol: cum se întrerupe actualizarea Windows 10 .
Desigur, dacă utilizați metodele de mai sus, computerul dvs. nu va primi nici actualizări Windows 10. Ar trebui să știi asta.
Concluzie
Windows 11 aduce îmbunătățiri interesante și o experiență nouă pentru utilizator. Cu toate acestea, dacă nu sunteți încă pregătit să faceți saltul, este complet posibil să refuzați upgrade-ul Windows 11 și să continuați să utilizați Windows 10 pentru moment. Puteți încerca doar modalitățile introduse în această postare pentru a face treaba.
Dacă întâmpinați probleme în timp ce utilizați software-ul MiniTool, ne puteți contacta vis Ne .
![Cum să ștergeți copii umbra pe Windows 11 10 Server? [4 moduri]](https://gov-civil-setubal.pt/img/backup-tips/79/how-to-delete-shadow-copies-on-windows-11-10-server-4-ways-1.png)


![Cum să verificați actualizările Windows pe Windows 10 [MiniTool News]](https://gov-civil-setubal.pt/img/minitool-news-center/56/how-check-windows-updates-windows-10.png)

![Cum se recuperează istoricul de navigare șters pe un Android [Sfaturi MiniTool]](https://gov-civil-setubal.pt/img/android-file-recovery-tips/56/how-recover-deleted-browsing-history-an-android.jpg)







![3 moduri de a repara controlerul PS4 nu se va conecta la computer [MiniTool News]](https://gov-civil-setubal.pt/img/minitool-news-center/12/3-ways-fix-ps4-controller-wont-connect-pc.png)


![4 soluții pentru computer nu se vor trezi din Sleep Windows 10 [MiniTool News]](https://gov-civil-setubal.pt/img/minitool-news-center/52/4-solutions-computer-won-t-wake-up-from-sleep-windows-10.jpg)


