Cum să resetați din fabrică laptopul Lenovo cu OneKey Recovery
How To Factory Reset Lenovo Laptop With Onekey Recovery
Lenovo are OneKey Recovery? Știți cum să rulați Lenovo OneKey Recovery și cum să efectuați resetarea din fabrică Lenovo cu acesta? Urmați introducerile de mai jos de la MiniTool pentru a reseta din fabrică laptopul Lenovo cu OneKey Recovery dacă doriți să ștergeți hard diskul sau să rezolvați alte probleme.
Lenovo OneKey Recovery
Lenovo OneKey Recovery este un software de backup și recuperare preinstalat pe computerele Lenovo. Laptopurile Lenovo au prealocat o partiție ascunsă pe hard disk pentru stocarea fișierelor de imagine de sistem și a fișierelor de program de sistem OneKey Recovery.
Puteți efectua resetarea și recuperarea sistemului pe computerul Lenovo utilizând sistemul OneKey Recovery. Și acest instrument vă permite să accesați partiția de recuperare ascunsă cu un singur clic. De exemplu, apăsarea tastei F11 la repornire poate intra direct în partiție.
Dacă computerul dumneavoastră suferă de corupție a sistemului, atacuri de viruși sau alte dezastre, Lenovo OneKey Recovery poate juca un rol util în protejarea sistemelor și a datelor.
Dacă Lenovo dvs. nu are OneKey Recovery, puteți accesa Site-ul oficial Lenovo pentru a-l descărca și instala.
Sfaturi: Alte mărci de computere nu acceptă OneKey Recovery, inclusiv Samsung, HP etc. În plus, dacă laptopul Lenovo reinstalează sistemul, redimensionează spațiul pe disc sau modifică litera unității, partiția de recuperare nu va fi accesibilă.Ce să faci și să nu faci
1. Protejați datele
În timpul recuperării, OneKey recovery reține doar cele mai de bază software și aplicații, ceea ce înseamnă că programele dvs. instalate și datele personale stocate pe partiția de sistem vor fi șterse. Prin urmare, este imperativ să fișiere de rezervă din partiția de sistem pentru a preveni pierderea datelor în procesul de recuperare.
The cel mai bun software de backup – MiniTool ShadowMaker, vă poate ajuta să realizați această copie de rezervă simplu și ușor. Acest instrument este suficient de profesionist pentru a face copii de rezervă pentru fișiere, foldere, discuri, partiții și chiar pentru sistemul de operare.
În plus față de backup, același lucru este valabil și pentru restaurarea, sincronizarea fișierelor, clonarea HDD-ului pe SSD , și multe altele. În plus, dacă nu reușiți să porniți laptopul, MiniTool ShadowMaker vă poate ajuta și el creați un mediu de pornire astfel încât să puteți porni PC-ul de pe media la backup.
Încercați și vă vom arăta cum să utilizați MiniTool ShadowMaker pentru a face copii de siguranță ale fișierelor.
MiniTool ShadowMaker Trial Faceți clic pentru a descărca 100% Curat și sigur
Pasul 1: Lansați software-ul și faceți clic Păstrați procesul .
Pasul 2: În Backup interfață, alegeți SURSĂ modul și faceți clic Foldere și fișiere .
Pasul 3: Răsfoiți sursa și selectați fișierele sau folderele pe care doriți să le faceți copii de rezervă. Apoi faceți clic Bine a reveni la Backup .
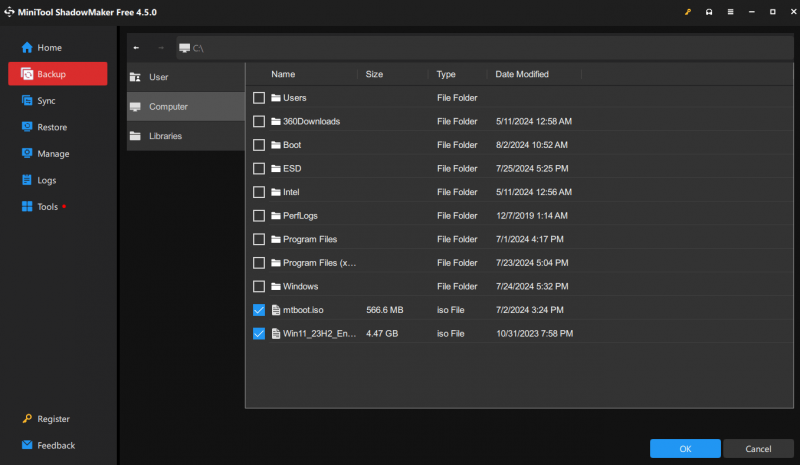
Pasul 4: Faceți clic pe DESTINAŢIE modul pentru a selecta calea de destinație. Există mai multe locuri disponibile, cum ar fi hard disk-uri externe, unități flash USB și așa mai departe.
Sfaturi: MiniTool ShadowMaker acceptă setarea backupului automat (accesați Opțiuni > Setări de program ), gestionarea spațiului pe disc pentru fișierele de rezervă (accesați Opțiuni > Schema de backup ) și setarea altor parametri avansați pentru sarcinile de rezervă. Pentru mai multe informații, vă rugăm să consultați Setări de backup .2. Rețineți că nu întrerupeți operațiunea de recuperare, așa că asigurați-vă că sursa de alimentare este întotdeauna pornită.
Cum să resetați laptopul Lenovo cu OneKey Recovery
Când ați făcut copii de rezervă ale fișierelor importante, atunci puteți reseta în siguranță laptopul Lenovo cu OneKey Recovery fără a pierde date. Iată un tutorial complet pentru a rula Lenovo OneKey Recovery pentru a restabili sistemul.
Pasul 1: Faceți clic Început și selectați Toate programele .
Pasul 2: Alegeți Lenovo , navigați la Lenovo OneKey Recovery , și faceți clic pe el pentru a continua.
Pasul 3: Sub Recuperare OneKey , alegeți Recuperarea sistemului secțiune. Apoi veți primi un mesaj de confirmare, faceți clic Da a continua. Ca alternativă, puteți apăsa și tasta Nou butonul pentru a accesa OneKey Recovery. Este aplicabil în special faptul că computerul Lenovo nu poate porni sistemul Windows. Închideți computerul și apăsați Nou > Recuperarea sistemului . Apoi apăsați Intră pentru a intra în ea.
Citește și: Cum să resetați din fabrică laptopul Lenovo fără butonul Novo?
Pasul 4: Există două opțiuni, „ Restaurați din backup inițial ” și ” Restaurați din backup-ul utilizatorului ”. Selectați unul și faceți clic Următorul a continua. Dacă o alegeți pe a doua, asigurați-vă că aveți o imagine disponibilă.
Pasul 5: Faceți clic Început și așteptați până se termină recuperarea. Apoi, urmați introducerile de pe ecran pentru a configura setările.
Sfaturi: Dacă Lenovo OneKey Recovery nu funcționează, această postare - Lenovo OneKey Recovery nu funcționează Windows 10/8/7? Rezolva-l acum! te poate ajuta.Observații suplimentare
Există mai multe modalități de a vă reseta laptopul Lenovo decât OneKey Recovery. Funcția Resetați acest computer din Windows 10/11 poate, de asemenea, să vă resetați computerul din fabrică. Puteți urma următorul scurt ghid pentru a efectua o recuperare a sistemului.
Pasul 1: Accesați Început și alegeți Setări fila.
Pasul 2: Alegeți Actualizare și securitate și faceți clic pe Recuperare opţiune.
Pasul 3: Sub Resetați acest computer , faceți clic pe Începeți buton.
Pasul 4: În fereastra pop-up, selectați Păstrează-mi fișierele sau Ștergeți totul în funcție de situația dvs. Urmați introducerile de pe ecran pentru a finaliza procesul de resetare.
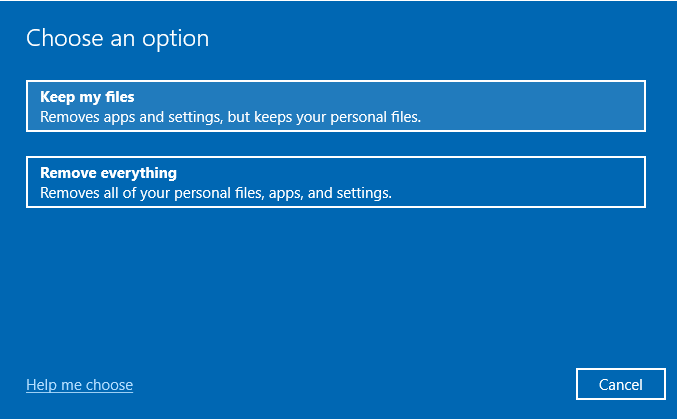
Concluzie
După ce ați citit despre cum să resetați din fabrică laptopul Lenovo cu OneKey Recovery și fără acesta, este posibil să știți ce să faceți în cazul în care computerul dvs. Lenovo întâmpină probleme grave care necesită o Resetare din fabrică Lenovo . În plus, MiniTool ShadowMaker vă poate păstra datele în siguranță în procesul de recuperare.
Oricum, sperăm că acest ghid vă poate ajuta. Dacă aveți probleme cu MiniTool ShadowMaker, vă rugăm să ne contactați prin [e-mail protejat] și vă vom răspunde cât mai curând posibil.
Întrebări frecvente Resetați laptopul Lenovo cu OneKey Recovery
Ce face Lenovo OneKey Recovery? OneKey Recovery vă poate ajuta să faceți backup și să vă restaurați computerul. Și hard disk-ul vine cu o partiție ascunsă implicită care este utilizată pentru a stoca fișiere imagine de sistem și fișiere de program de sistem OneKey Recovery. Cum să resetați recuperarea unei chei? 1. Porniți Lenovo OneKey Recovery. Faceți dublu clic pe Recuperare OneKey pictograma (dacă laptopul se poate încărca) sau apăsați tasta Nou butonul (dacă laptopul nu se poate încărca).2. Alegeți Recuperarea sistemului în Meniu Buton Novo . 3. Alegeți Restaurați din backup inițial sau Restaurați din backup-ul utilizatorului și faceți clic Următorul .

![[9+ moduri] Cum se remediază eroarea BSOD Windows 11 Ntoskrnl.exe?](https://gov-civil-setubal.pt/img/backup-tips/34/how-fix-ntoskrnl.png)





![Cum să faceți o captură de ecran completă și parțială în Windows 10? [MiniTool News]](https://gov-civil-setubal.pt/img/minitool-news-center/15/how-take-full-partial-screenshot-windows-10.jpg)


![Ce să faci cu un laptop rupt? Vezi Ghidul detaliat! [Sfaturi MiniTool]](https://gov-civil-setubal.pt/img/backup-tips/12/what-do-with-broken-laptop.jpg)

![Ce este un slot M.2 și ce dispozitive utilizează slotul M.2? [MiniTool News]](https://gov-civil-setubal.pt/img/minitool-news-center/44/what-is-an-m-2-slot.jpg)
![Scalare GPU [Definiție, Tipuri principale, Pro și Contra, Activare și dezactivare] [MiniTool Wiki]](https://gov-civil-setubal.pt/img/minitool-wiki-library/07/gpu-scaling-definition.jpg)
![Tutoriale detaliate despre reparația offline DISM Windows 10 [MiniTool News]](https://gov-civil-setubal.pt/img/minitool-news-center/32/detailed-tutorials-dism-offline-repair-windows-10.png)
![[Rezolvat] Cum se face backup pentru fotografiile Amazon pe un hard disk?](https://gov-civil-setubal.pt/img/news/91/resolved-how-to-back-up-amazon-photos-to-a-hard-drive-1.jpg)



![[Ghid pentru începători] Cum să indentați a doua linie în Word?](https://gov-civil-setubal.pt/img/news/33/how-indent-second-line-word.png)