Cum să remediați utilizarea ridicată a procesorului LockAppHost.exe în Windows 11 10?
How To Fix Lockapphost Exe High Cpu Usage In Windows 11 10
LockAppHost.exe este lansat de Microsoft pentru a gestiona ecranul de blocare al sistemului Windows. Cu toate acestea, există cazuri în care necesită multă utilizare a procesorului. Știi cum să o repari? În această postare de la MiniTool , vă vom oferi câteva soluții pentru problema de utilizare ridicată a CPU LockAppHost.exe.
Ce este LockAppHost.exe?
LockAppHost.exe (numit și LockApp.exe) este un serviciu din sistemul Windows pentru a afișa imaginea ecranului de conectare și alte caracteristici conexe. Aceasta include afișarea orei, datei și notificărilor de la anumite aplicații. Fișierul LockApp.exe este situat într-un subfolder al C:\Windows\SystemApps\Microsoft.LockApp_cw5n1h2txyewy .
De fapt, LockApp.exe nu funcționează de cele mai multe ori. Afișează doar ceea ce doriți să vedeți pe ecranul de blocare. Cu toate acestea, problema de utilizare ridicată a CPU LockAppHost.exe poate apărea din anumite motive. Astfel, trebuie să o repari. Continuați să citiți această postare și să găsiți soluții.
5 remedieri: Utilizare ridicată a procesorului LockAppHost.exe
Înainte de a continua cu metodele din această secțiune, vă recomandăm să urmați următorii pași simpli:
- Blocați și deblocați computerul – la blocarea ecranului, procesele se reîmprospătează și nu vă mai consumă memoria. Puteți apăsa pur și simplu Victorie + L pentru a vă bloca instantaneu computerul, apoi utilizați parola pentru a-l debloca.
- Reporniți computerul – repornirea computerului poate șterge o parte din memoria cache a sistemului și poate rezolva problemele de memorie. Astfel, este o alegere bună să reporniți computerul pentru a remedia problema de utilizare a procesorului LockAppHost 100%.
Pentru a vă proteja computerul, ar fi bine să faceți copii de rezervă pentru toate fișierele importante. Deoarece problema de utilizare ridicată a CPU LockAppHost.exe poate duce la o prăbușire a sistemului, ceea ce duce la pierderea datelor. Aici, vă recomandăm MiniTool ShadowMaker.
Este un Software de backup pentru PC cu funcții puternice, cum ar fi copierea de rezervă a fișierelor, discurilor, partițiilor și a sistemului de operare. Cu imaginea de rezervă a fișierelor, le puteți restaura cu ușurință după pierderea datelor.
MiniTool ShadowMaker Trial Faceți clic pentru a descărca 100% Curat și sigur
Remedierea 1: Reporniți serviciul LockAppHost
Pentru a rezolva problema de utilizare ridicată a CPU LockAppHost.exe, primul lucru pe care trebuie să-l faceți este să reporniți serviciul LockAppHost. Pentru a face acest lucru, urmați pașii:
Pasul 1: Apăsați butonul Victorie + R cheile pentru a deschide Alerga cutie.
Pasul 2: Intrare servicii.msc în cutie și lovește Bine a localiza Servicii .
Pasul 3: Navigați la LockAppHost , faceți clic dreapta pe el > selectați Proprietăți > Stop > start din nou.
Pasul 4: Reporniți computerul pentru a vedea dacă LockAppHost continuă să consume prea multă memorie.
Remedierea 2: Dezactivați ecranul de blocare Windows
Dacă repornirea serviciului LockAppHost nu poate funcționa, puteți dezactivați ecranul de blocare în Windows 10/11. Pentru a face acest lucru, urmați ghidul de mai jos:
Pasul 1: Apăsați Victorie + R pentru a deschide Alerga caseta, intrare regedit și lovit introduce a lansa Editorul Registrului .
Pasul 2: navigați la următoarea cale:
HKEY_LOCAL_MACHINE > SOFTWARE > Politici > Microsoft.
Pasul 3: Faceți clic dreapta Windows > selectați Nou > Cheie .
Pasul 4: Intrare Personalizare și lovit introduce .
Pasul 5: Faceți clic dreapta pe noua cheie creată de dvs., selectați Nou > Valoare DWORD (32 de biți). > redenumiți-l NoLockScreen .
Pasul 6: Faceți dublu clic NoLockScreen pentru a-și schimba datele de valoare în 1 și faceți clic Bine .
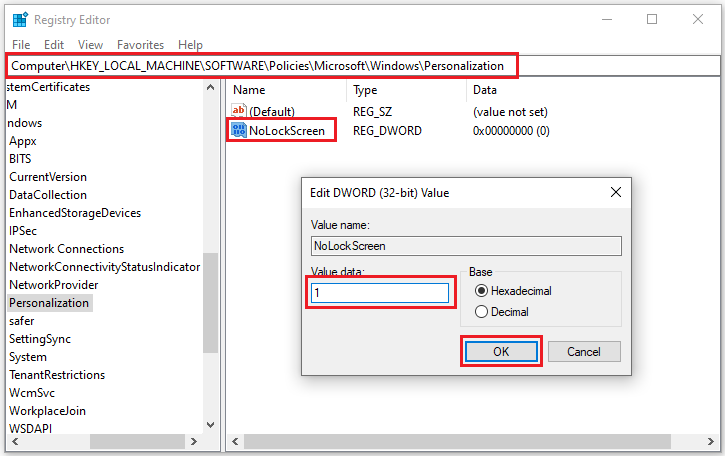
Apoi, ieșiți din Editorul Registrului și reporniți computerul pentru a verifica dacă problema de utilizare ridicată a CPU LockAppHost.exe este rezolvată.
Remedierea 3: Închideți LockAppHost.exe
A treia metodă este de a încheia sarcina LockAppHost.exe din Task Manager. Acest lucru poate rezolva temporar problema, deoarece procesul va apărea din nou la trezirea computerului din repaus.
Pasul 1: Loviți Victorie + X > localizați Gestionar de sarcini > du-te la Detalii fila.
Pasul 2: Faceți clic dreapta pe LockAppHost.exe și alegeți Încheiați sarcina .
Dacă încheierea sarcinii generează din nou procesul, puteți, de asemenea, să faceți clic dreapta LockAppHost.exe și alegeți Arborele procesului de sfârșit .
Remedierea 4: Efectuați o scanare antivirus
Infecțiile cu programe malware sunt una dintre cauzele majore ale problemei de utilizare ridicată a discului LockAppHost.exe. Prin urmare, puteți rula Windows Defender sau un software antivirus terță parte pentru a vă scana complet sistemul pentru orice activități suspecte. La efectuați o scanare antivirus folosind Windows Defender, accesați Setări > faceți clic Actualizare și securitate > Securitate Windows > Protecție împotriva virușilor și amenințărilor > Opțiuni de scanare > alege Scanare completă > Scaneaza acum .
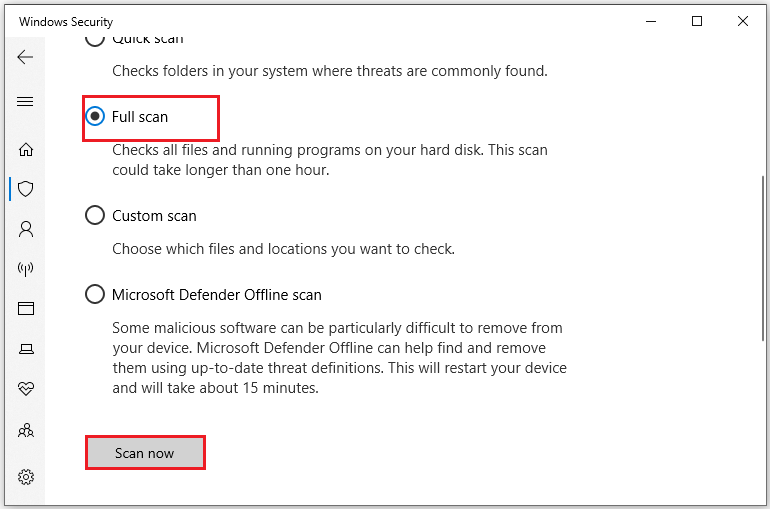
Remedierea 5: Rulați Scanarea SFC
Dacă scanarea computerului pentru malware nu ajută, puteți încerca să utilizați Verificator de fișiere de sistem (SFC) pentru a remedia problema de memorie mare Windows LockAppHost.exe. Poate scana sistemul pentru fișiere corupte sau lipsă și le poate repara. Pentru a rula scanarea SFC, iată instrucțiunile:
Pasul 1: Intrare cmd în caseta de căutare pentru a localiza Prompt de comandă și alegeți Rulat ca administrator .
Pasul 2: Tastați sfc /scannow și lovit introduce .
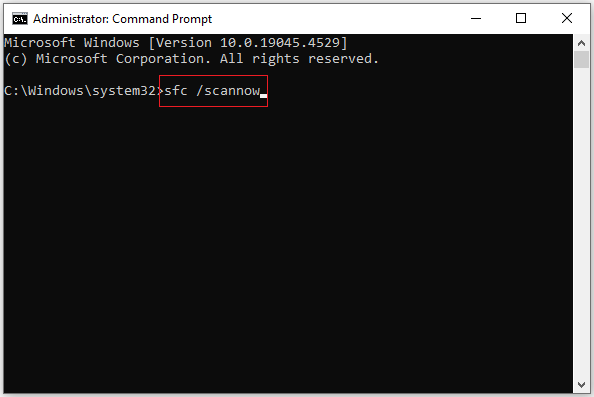
Pasul 3: Va dura câteva momente, așa că trebuie să așteptați ca scanarea să se finalizeze și să reporniți computerul.
Cuvinte finale
Acesta este totul despre prezentarea generală a LockAppHost.exe și remedieri ale problemei de utilizare ridicată a CPU-ului LockAppHost.exe. După ce ai citit această postare, ar trebui să știi cum să-i faci față. Sper că poți scăpa de ea cu succes.



![De ce laptopurile mele Toshiba sunt atât de lente și cum să o repar? [Răspuns]](https://gov-civil-setubal.pt/img/partition-disk/0C/why-is-my-toshiba-laptops-so-slow-how-to-fix-it-answered-1.jpg)
![Rezolvat - Bcmwl63a.sys Ecran albastru al morții Windows 10 [MiniTool News]](https://gov-civil-setubal.pt/img/minitool-news-center/89/solved-bcmwl63a-sys-blue-screen-death-windows-10.png)



![[Rezolvat] Cum se face backup pentru fotografiile Amazon pe un hard disk?](https://gov-civil-setubal.pt/img/news/91/resolved-how-to-back-up-amazon-photos-to-a-hard-drive-1.jpg)

![Care este cel mai bun format pentru hard disk extern pe Mac? [Sfaturi MiniTool]](https://gov-civil-setubal.pt/img/data-recovery-tips/31/which-is-best-format.png)
![Unde merg fișierele șterse - Problemă rezolvată [Sfaturi MiniTool]](https://gov-civil-setubal.pt/img/data-recovery-tips/69/where-do-deleted-files-go-problem-solved.png)
![[REZOLVAT] Sunt aici 8 soluții pentru ecranul negru YouTube](https://gov-civil-setubal.pt/img/movie-maker-tips/06/8-solutions.jpg)
![Metode de remediere a Malwarebytes care nu se deschid pe problema Windows [MiniTool Tips]](https://gov-civil-setubal.pt/img/backup-tips/83/methods-fix-malwarebytes-not-opening-windows-issue.png)
![Top 10 Hacks utile pentru registrul Windows 10 pe care trebuie să le cunoașteți [Sfaturi MiniTool]](https://gov-civil-setubal.pt/img/backup-tips/39/top-10-useful-windows-10-registry-hacks-you-need-know.jpg)

![Cele mai bune 7 filme Yes pentru a viziona filme gratuit [2021]](https://gov-civil-setubal.pt/img/movie-maker-tips/75/7-best-yesmovies-watch-movies.png)
![Cum se remediază verificarea eșecului media la pornirea Windows [Sfaturi MiniTool]](https://gov-civil-setubal.pt/img/backup-tips/66/how-fix-checking-media-fail-windows-startup.png)

