Cum să remediați OneDrive care nu încarcă fotografii pe Windows 10 11?
How To Fix Onedrive Not Uploading Photos On Windows 10 11
OneDrive este un serviciu online de stocare în cloud de la Microsoft. Uneori, este posibil să găsiți că OneDrive nu reușește să încarce fotografii în cloud. Dacă sunteți pe aceeași barcă, continuați să citiți această postare de la Software-ul MiniTool pentru a obține soluții eficiente acum!OneDrive nu încarcă fotografii
Dezvoltat de Microsoft, OneDrive este un serviciu de găzduire și sincronizare a fișierelor online. Cu acesta, puteți accesa și edita toate fișierele din dispozitivul dvs. Când încercați să încărcați fotografii sau fișiere, este posibil să apară un mesaj de eroare care să vă spună că este posibil ca fotografiile dvs. să nu se încarce. Din fericire, această postare prezintă câteva soluții fezabile pentru a vă ajuta. Derulați în jos pentru a obține mai multe informații!
Sugestie: sincronizați fotografiile sau fișierele dvs. cu MiniTool ShadowMaker
Când OneDrive nu reușește să încarce fotografii și alte elemente, puteți lua în considerare transferul lor pe alte platforme precum MiniTool ShadowMaker. Aceasta este o bucată din Software de backup pentru PC care vă permite să vă sincronizați fișierele și folderele în local. Vă oferă o ediție de probă care
Pasul 1. Descărcați, instalați și lansați MiniTool ShadowMaker.
MiniTool ShadowMaker Trial Faceți clic pentru a descărca 100% Curat și sigur
Pasul 2. În Sincronizare pagina, puteți alege elementele cu care trebuie să vă sincronizați SURSĂ și unde să salvezi copiile sincronizate DESTINAŢIE .
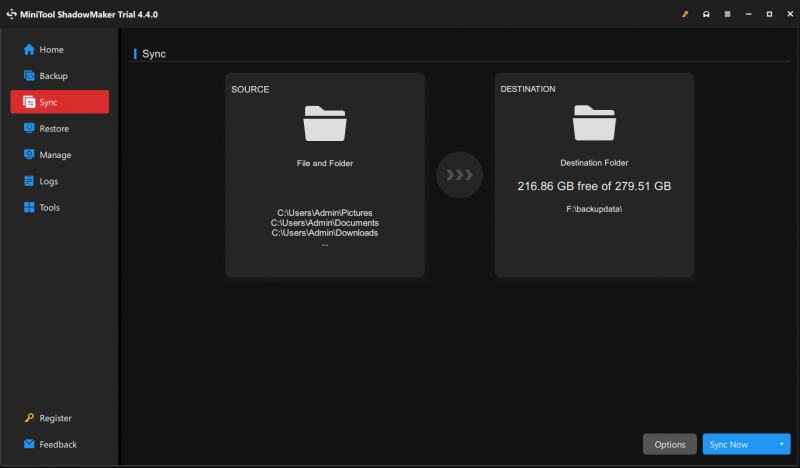
Pasul 3. Faceți clic pe Sincronizează acum pentru a începe sarcina imediat.
Sfaturi: În plus, dacă trebuie să încărcați un număr mare de fișiere, puteți utiliza MiniTool ShadowMaker pentru a le face copii de rezervă. Această metodă vă poate proteja datele și economisi mai mult spațiu de stocare.Cum să remediați că OneDrive nu încarcă fotografii pe Windows 10/11?
Remedierea 1: verificați conexiunea la internet
Încărcarea fotografiilor în cloud necesită o conexiune la internet puternică și stabilă. Urmați aceste sfaturi pentru a vedea dacă va face o diferență pentru conexiunea la rețea:
- Reporniți computerul.
- Reporniți routerul și modemul.
- Rulați instrumentul de depanare a conexiunii la internet.
- Actualizați driverul adaptorului de rețea .
Remedierea 2: rulați OneDrive ca administrator
Permisiunile insuficiente sunt, de asemenea, responsabile pentru ca OneDrive să nu încarce fotografii sau fișiere. Asigurați-vă că ați acordat suficiente privilegii OneDrive. Urmați aceste instrucțiuni:
Pasul 1. Faceți clic dreapta pe comanda rapidă a OneDrive și selectați Proprietăți .
Pasul 2. În Compatibilitate filă, bifă Rulați acest program ca administrator și lovit Bine .
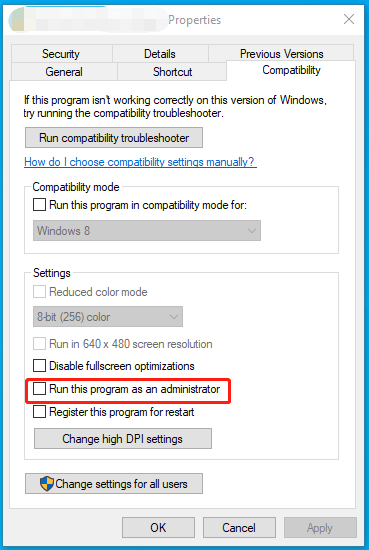
Pasul 3. Relansați OneDrive pentru a verifica dacă OneDrive nu încarcă fotografii este încă acolo.
Remedierea 3: Verificați formatul și dimensiunea fișierului
OneDrive acceptă majoritatea formatelor de imagine comune, inclusiv JPG, JPEG, PNG, GIF și multe altele, dar nu va încărca fotografii cu format sau extensii neacceptate. Prin urmare, trebuie să verificați formatul imaginii și să îl schimbați la unul acceptat, dacă este necesar.
Vezi de asemenea: Top 5 convertoare de imagini gratuite pentru a vă ajuta să convertiți imagini
Sfaturi: În același timp, dacă folderul Zip pe care doriți să îl încărcați depășește 20 GB, și OneDrive nu va reuși să-l încărcați. În consecință, trebuie să evitați încărcarea fișierelor care depășesc limita.Remedierea 4: Mărește spațiul de stocare
OneDrive oferă doar 5 GB spațiu de stocare gratuit. Dacă ați atins limita, OneDrive va opri încărcarea articolelor și trebuie să achiziționați mai mult spațiu de stocare.
Remedierea 5: reinstalați OneDrive
Dacă totul eșuează, ultima soluție este reinstalarea aplicației. Iată cum să o faci:
Pasul 1. Deschideți Setări Windows .
Pasul 2. În meniul de setări, derulați în jos pentru a găsi Aplicații și lovește-l.
Pasul 3. În Aplicații și funcții fila, cauta OneDrive , loviți-l și apoi loviți Dezinstalează .
Pasul 4. Confirmați această acțiune și urmați expertul de dezinstalare pentru a finaliza procesul.
Pasul 5. Reporniți computerul și accesați Site-ul oficial al Microsoft pentru a descărca și instala OneDrive de la zero.
Cuvinte finale
Acum, OneDrive să nu încarce fișiere sau foldere ar putea fi ușor. De asemenea, dacă vă grăbiți să vă transferați fișierele de pe o unitate pe alta, puteți recurge la MiniTool ShadowMaker. Apreciază timpul tău!

![Mouse-ul continuă să înghețe în Windows 7/8/10? Iată cum să o remediem! [MiniTool News]](https://gov-civil-setubal.pt/img/minitool-news-center/68/mouse-keeps-freezing-windows-7-8-10.png)



![Cum se clonează partiția OEM pe Windows 10 11? [Ghid complet]](https://gov-civil-setubal.pt/img/partition-disk/11/how-to-clone-oem-partition-on-windows-10-11-full-guide-1.png)


![WD Easystore VS Pașaportul meu: Care este mai bine? Un ghid este aici! [Sfaturi MiniTool]](https://gov-civil-setubal.pt/img/backup-tips/55/wd-easystore-vs-my-passport.jpg)
![Cum puteți dezinstala GeForce Experience pe Windows 10? [MiniTool News]](https://gov-civil-setubal.pt/img/minitool-news-center/90/how-can-you-uninstall-geforce-experience-windows-10.png)

![4 soluții fiabile la eroarea de actualizare Windows 0x80080005 [Știri MiniTool]](https://gov-civil-setubal.pt/img/minitool-news-center/85/4-reliable-solutions-windows-update-error-0x80080005.png)
![[Rezolvată!] Eroare YouTube la încărcare Atingeți pentru a reîncerca pe iPhone](https://gov-civil-setubal.pt/img/blog/13/youtube-error-loading-tap-retry-iphone.jpg)



![6 metode de remediere a erorii desktopului la distanță Windows 10 care nu funcționează [MiniTool News]](https://gov-civil-setubal.pt/img/minitool-news-center/22/6-methods-fix-windows-10-remote-desktop-not-working-error.jpg)

![[Soluție] Unitatea nu este o locație validă de backup în Windows 10 [Sfaturi MiniTool]](https://gov-civil-setubal.pt/img/backup-tips/86/drive-is-not-valid-backup-location-windows-10.png)
